Schauen Sie sich die Themenartikel So beheben Sie den Microsoft Store-Verbindungsfehler unter Windows 10 in der Kategorie an: https://ar.taphoamini.com/wiki/ bereitgestellt von der Website ar.taphoamini.
Weitere Informationen zu diesem Thema So beheben Sie den Microsoft Store-Verbindungsfehler unter Windows 10 finden Sie in den folgenden Artikeln: Wenn Sie einen Beitrag haben, kommentieren Sie ihn unter dem Artikel oder sehen Sie sich andere Artikel zum Thema So beheben Sie den Microsoft Store-Verbindungsfehler unter Windows 10 im Abschnitt „Verwandte Artikel an.
Der Microsoft Store ist der offizielle Marktplatz zum Herunterladen und Aktualisieren von Spielen in Windows 10-Anwendungen. Und mit regelmäßigen Updates fügt das Unternehmen Microsoft neue Funktionen und Verbesserungen hinzu. Manchmal haben Sie jedoch möglicherweise Probleme, den Microsoft Store zu öffnen, um Ihr Lieblingsspiel herunterzuladen oder eine vorhandene Anwendung zu aktualisieren. Der Microsoft Store ist nicht verbunden und geben Sie einen Fehlercode ein 0X80072EE7 - Der Server ist abgestürzt. Es gibt eine Reihe von Gründen für dieses Problem, z. B. ein Problem mit der Internetverbindung, eine Proxyserver-Firewall, die die Verbindung blockiert, eine beschädigte Speicherdatenbank, eine unvollständige Installation von Windows Setup oder mehr. Hier sind einige Lösungen, um das Problem zu beheben Probleme mit dem Microsoft Store Unter Windows10.
Inhalt
Beheben Sie Probleme mit dem Microsoft Store
Wenn Sie zum ersten Mal auf ein Problem stoßen, empfehlen wir Ihnen, Ihren Computer neu zu starten. Dies behebt einen temporären Fehler in der Store-App oder in Windows 10 und behebt das Problem.
Als Zweites müssen Sie überprüfen, ob Sie über eine Internetverbindung verfügen, um eine Verbindung zum Microsoft-Server herzustellen, damit der Microsoft Store ordnungsgemäß funktioniert.
Deaktivieren Sie die temporäre Antiviren-Firewall und deaktivieren Sie die VPN-Verbindung (falls auf Ihrem Computer eingerichtet).
Drücken Sie Windows + R und dann die Eingabetaste wsreset.exe, und klicken Sie auf OK, um den Microsoft Store-Cache wiederherzustellen. Überprüfen Sie nun, ob die Anwendung ordnungsgemäß funktioniert.
Wechseln Sie zu Google Public DNS
So können Sie den Fehler beheben, wenn Sie sich mit einem Microsoft Store verbinden, oder Sie können einen Fehler beheben, wenn Sie eine Windows 10-Anwendung installieren.
- Drücken Sie Windows + R, geben Sie ncpa.cpl ein und klicken Sie dann auf OK.
- Dies öffnet das Netzwerkverbindungsfenster,
- Klicken Sie hier mit der rechten Maustaste auf den aktiven Netzwerkadapter (Eaitther Ethernet / Wifi) und wählen Sie Eigenschaften.
- Scrollen Sie zu Internetprotokoll Version 4 (TCP / IPv4) und klicken Sie auf Eigenschaften
- Aktivieren Sie das Optionsfeld Folgende DNS-Serveradressen verwenden unter dem bevorzugten DNS-Server – 8.8.8.8 und dem alternativen DNS-Server – 8.8.4.4
- Klicken Sie auf OK und Übernehmen, um die Änderungen zu speichern und den Microsoft Store zu öffnen. Ich hoffe, dass dies ein Problem beim Verbinden mit dem Microsoft Store behebt.
Korrigieren Sie Daten und Zeitzonen
Viele Anwendungen und Dienste basieren auf der Zeitzone, dem Datum und der Uhrzeit Ihres Computers. Wenn der Computer fehlerhaft ist, kann der Server die Anforderung des Client-Computers ablehnen.
- Öffnen Sie die Einstellungen mit Windows I,
- Klicken Sie auf Zeit und Sprache
- Deaktivieren Sie dann das Kontrollkästchen "Uhrzeit automatisch einstellen" und stellen Sie die entsprechende Uhrzeit, das Datum und die Zeitzone ein.
Erstellen Sie eine Net Store-Datenbankdatei
Das Löschen einer vorhandenen Windows Store-Datenbankdatei zwingt Sie dazu, einen neuen Microsoft Store zu erstellen und zu reparieren, wenn die betroffene Datenbank ein Problem verursacht. C befindet sich auf der lokalen Festplatte oder auf dem Laufwerk, auf dem Windows installiert ist.
- Öffnen Sie den Windows-Dateimanager mit Windows + E,
- Gehen Sie zu C: Windows> SoftwareDistribution> DataStore.
- Öffnen Sie den Data Store-Ordner, eine Datei wird angezeigt DataStore.edb.
- Klicken Sie mit der rechten Maustaste und löschen Sie DataStore.edb. (Benennen Sie Datastrebkp.edb aus Sicherheitsgründen um
- Starten Sie Ihren Computer neu und öffnen Sie den Microsoft Store erneut. Überprüfen Sie, ob dies zur Lösung des Problems beiträgt.

Überprüfen Sie den Status von Windows Update
Damit Windows Store ordnungsgemäß funktioniert, hängt Windows Update von Windows Update ab, und wenn es nicht gestartet wird oder aus irgendeinem Grund fehlschlägt, treten möglicherweise Probleme bei der Verwendung des Microsoft Store auf.
- Drücken Sie Windows + R, was die Art der Tastenkombination ist services.msc und klicken Sie auf OK
- Dadurch wird die Windows-Dienstekonsole geöffnet,
- Scrollen Sie nach unten und finden Sie Windows Update
- Klicken Sie mit der rechten Maustaste auf Windows Update, wählen Sie Neu starten,
- Wenn der Dienst nicht gestartet wird, doppelklicken Sie darauf, um seine Eigenschaften zu öffnen.
- Ändern Sie hier automatisch den Starttyp und starten Sie den Dienst im Dienststatus.
- Klicken Sie auf Übernehmen und OK, um Ihre Änderungen zu speichern.
Zur Fehlerbehebung ausführen
Windows 10 verfügt über eine Reihe vordefinierter Tools zur Fehlerbehebung, die automatisch ausgeführt werden, um das Problem zu erkennen und zu beheben. Führen Sie die Problembehandlung für Windows Store-Anwendungen aus, die Probleme untersucht und diagnostiziert, die verhindern, dass der Microsoft Store Store ordnungsgemäß funktioniert.
- Suchen Sie Fehlerbehebung und wählen Sie dann Fehlerbehebungsoptionen aus.
- Scrollen Sie nach unten nach rechts und wählen Sie Windows Store und dann auswählen
- Klicken Sie nun auf die Schaltfläche „Fehlerbehebung ausführen“, um den Diagnoseprozess zu starten.
- Wenn Sie mit der Fehlerbehebung fertig sind, durchsuchen Sie das Internet und führen Sie ein Tool zur Fehlerbehebung aus.
- Starten Sie dann den Computer neu, damit die Änderungen wirksam werden.

Proxy-Einstellungen deaktivieren
Sie benötigen noch Hilfe beim Überprüfen der Proxy-Einstellungen und beim Deaktivieren des Stores.
- Drücken Sie Windows + R und dann die Eingabetaste inetcpl.cpl, und klicken Sie auf OK
- Dies öffnet das Fenster Internetoptionen.
- Gehen Sie zur Registerkarte Verbindungen und tippen Sie auf LAN-Einstellungen.
- Deaktivieren Sie hier das Kontrollkästchen Proxyserver für LAN verwenden und klicken Sie dann auf Übernehmen

Stellen Sie den Microsoft Store wieder her
Befolgen Sie diese Schritte, um die Store-App wiederherzustellen, da dadurch die gespeicherten Daten gelöscht und der Store auf seine Standardeinstellungen zurückgesetzt wird. Selbst wenn Sie Ihre Einstellungen löschen, gehen keine Käufe oder installierten Apps verloren.
- Drücken Sie Windows + I, um die Einstellungen zu öffnen
- Klicken Sie links auf Anwendungen und dann auf Anwendungen und Dienste
- Gehen Sie nun zur Liste und klicken Sie auf Microsoft Store.
- Klicken Sie dann zum Wiederherstellen auf den Link Erweiterte Einstellungen.

- Suchen Sie im neuen Fenster die Schaltfläche Zurücksetzen und klicken Sie darauf.
- Es wird eine Warnung angezeigt, dass die Daten der Anwendung gelöscht werden, klicken Sie also erneut auf Zurücksetzen.
- Das heißt, starten Sie Ihren Computer neu und öffnen Sie den Microsoft Store, um nach weiteren Verbindungsfehlern zu suchen.
Optimieren Sie die Protokollierung aufgrund von Verbindungsfehlern
Wenn Sie jedes Mal, wenn Sie die Microsoft Store-Anwendung starten oder eine Anwendung herunterladen oder aktualisieren, eine Verbindungsfehlermeldung erhalten, kann diese Registrierungseinstellung das Problem möglicherweise beheben.
- Drücken Sie Windows + R, geben Sie regedit ein und klicken Sie dann auf OK
- Dies öffnet den Windows-Registrierungseditor.
- Sichern Sie zuerst die Registrierung und durchsuchen Sie sie dann HKEY_LOCAL_MACHINESOFTWAREMicrosoftWindowsNTCurrentVersionNetworkListProfiles
- Klicken Sie mit der rechten Maustaste auf Profile, klicken Sie auf Berechtigungen und dann auf Erweitert.
- Wählen Sie aus, dass alle untergeordneten Berechtigungsdatensätze durch erbliche Berechtigungsdatensätze für dieses Objekt ersetzt werden sollen, und klicken Sie dann auf OK.
- Starten Sie nun das System neu und lösen Sie hoffentlich das Problem.

Haben diese Entscheidungen zur Lösung des Problems beigetragen? Beim Verbinden mit dem Microsoft Store in Windows 10 ist ein Fehler aufgetreten? Lassen Sie es uns in den Kommentaren unten wissen.
Einige Bilder zum Thema So beheben Sie den Microsoft Store-Verbindungsfehler unter Windows 10
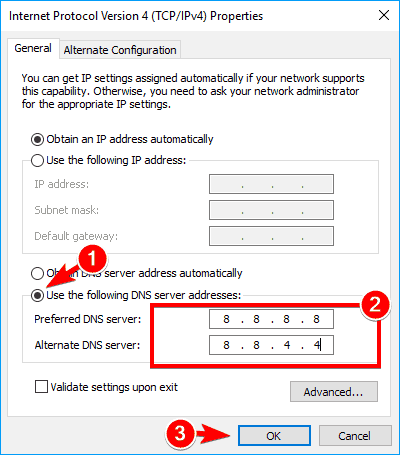
Einige verwandte Schlüsselwörter, nach denen die Leute zum Thema suchen So beheben Sie den Microsoft Store-Verbindungsfehler unter Windows 10
#beheben #Sie #den #Microsoft #StoreVerbindungsfehler #unter #Windows
Weitere Informationen zu Schlüsselwörtern So beheben Sie den Microsoft Store-Verbindungsfehler unter Windows 10 auf Bing anzeigen
Die Anzeige von Artikeln zum Thema So beheben Sie den Microsoft Store-Verbindungsfehler unter Windows 10 ist beendet. Wenn Sie die Informationen in diesem Artikel nützlich finden, teilen Sie sie bitte. vielen Dank.
