Schauen Sie sich die Themenartikel So beheben Sie den NSIS-Fehler unter Windows 10 [2022] in der Kategorie an: Ar.taphoamini.com/wiki bereitgestellt von der Website ar.taphoamini.
Weitere Informationen zu diesem Thema So beheben Sie den NSIS-Fehler unter Windows 10 [2022] finden Sie in den folgenden Artikeln: Wenn Sie einen Beitrag haben, kommentieren Sie ihn unter dem Artikel oder sehen Sie sich andere Artikel zum Thema So beheben Sie den NSIS-Fehler unter Windows 10 [2022] im Abschnitt „Verwandte Artikel an.
![Kaufen Sie NSIS für Windows 10 [2022] Kaufen Sie NSIS für Windows 10](https://ar.taphoamini.com/wp-content/uploads/2022/06/So-beheben-Sie-den-NSIS-Fehler-unter-Windows-10-2022.png)
NSIS-Fehler: Windows erleichtert möglicherweise die Installation von Anwendungen als andere Betriebssysteme. Dies liegt daran, dass Windows über eine Installationssoftware namens NSIS verfügt.
Es sollte jedoch beachtet werden, dass NSIS möglicherweise Probleme hat, die Sie daran hindern, die gewünschte Anwendung zu installieren.
Wenn Sie also einen Fehler in NSIS finden, können Sie die Lösung hier überprüfen.
Inhalt
Finden Sie NSIS und die Ursachen des Fehlers heraus
NSIS (Nullsoft Scriptable Install System) ist das Standardinstallationsprogramm für Windows.
NSIS wurde entwickelt, um die Installation von Software und Spielen zu vereinfachen. Auf diese Weise können Sie Stapeldaten aus all Ihrer Software und Spielen direkt in ein Ordnerverzeichnis extrahieren.
Es gibt normalerweise viele Gründe für NSIS-Fehler:
- Die Dateisoftware oder das Spiel ist beschädigt
- Die Software oder das Spiel ist nicht mit Ihrem Computer kompatibel
- Probleme mit Administratorrechten
- Es gibt einen Virus
- Es liegt ein Fehler in NSIS vor
Ja, dieses Problem kann in allen Windows-Versionen auftreten, die einen NSIS-Fehler aufweisen. Besonders unter Windows 7, Windows 8 und Windows 10.
NSIS-Fehler in Windows beheben [2022]
Hier sind einige Möglichkeiten, NSIS-Fehler bei der Installation von Windows-Anwendungen zu behandeln. Bitte versuchen Sie es nacheinander.
1. Beginnen Sie mit der Verwendung von Windows
Diese Methode wird verwendet, um Anwendungen mit speziellen Befehlen zu installieren, wie z. B. der standardmäßigen ausführbaren Windows-Datei.
Hier sind die Schritte:
- Klicken Fenster der Schlüssel +R auf der Tastatur.
- Dann öffnen Sie es Windows Explorer und Stellung Software Sie installieren möchten.
- Anziehen und loslassen Software Datei läuft auf Windows Vista
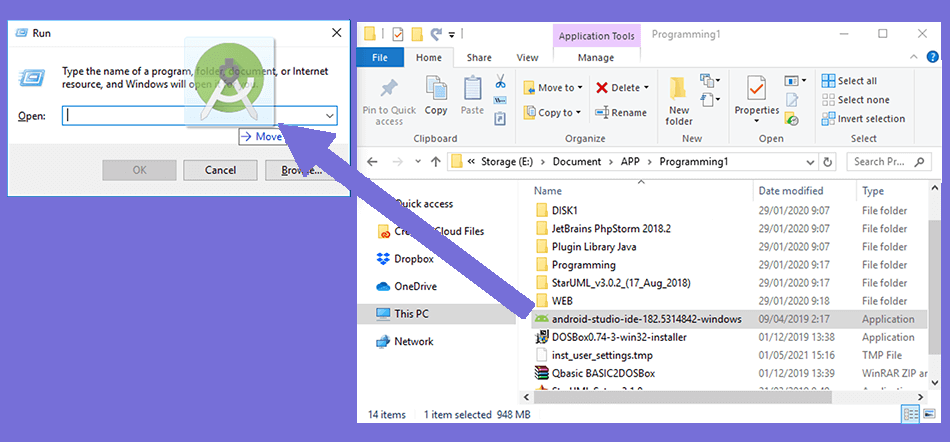
- Wenn ja, bitte hinzufügen Gruppe / NCRC In der Spalte Windows Run.
- Klicken Geben Sie das Passwort ein.
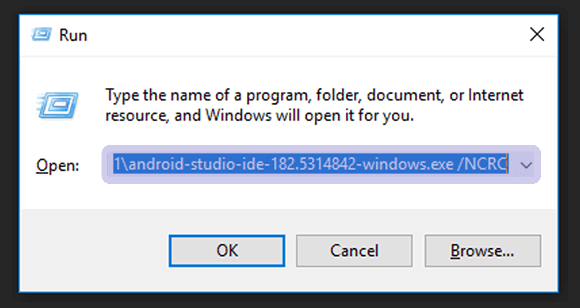
- Sie warteten eine Sekunde.
- dann Installateur Dialogbox Die Software wird angezeigt.
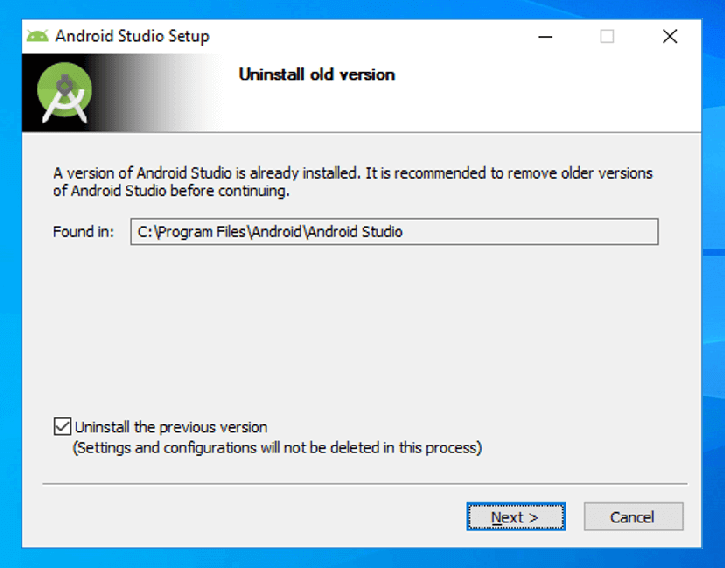
PS: Achten Sie bei der Eingabe des NCRC-Befehls darauf, ein Leerzeichen (/ NCRC) einzugeben.
2. Deaktivieren Sie das Antivirenprogramm
Einige Anwendungen können nicht installiert werden, solange das Antivirenprogramm noch aktiv ist. Dazu müssen Sie zunächst versuchen, Ihr Antivirenprogramm zu deaktivieren.
Dies:
- Klicken Fenster der Schlüssel + nein So öffnen Sie die Windows-Einstellungen.
- Wählen Sie dann aus Updates und SicherheitS
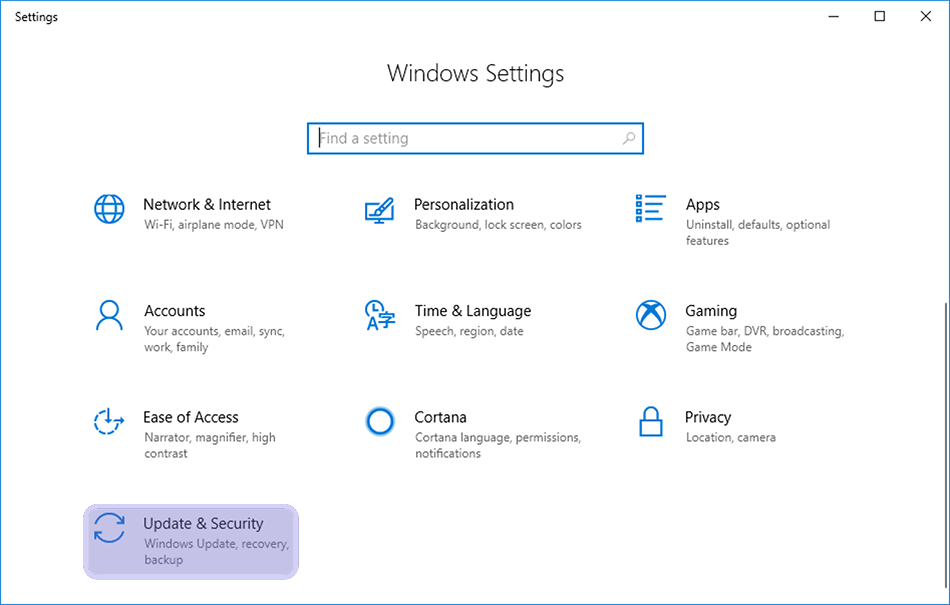
- Wählen Windows-Schutz Sidebar-Bereich.
- Wählen Sie in den Unterständen Schutz vor Viren und Bedrohungen.
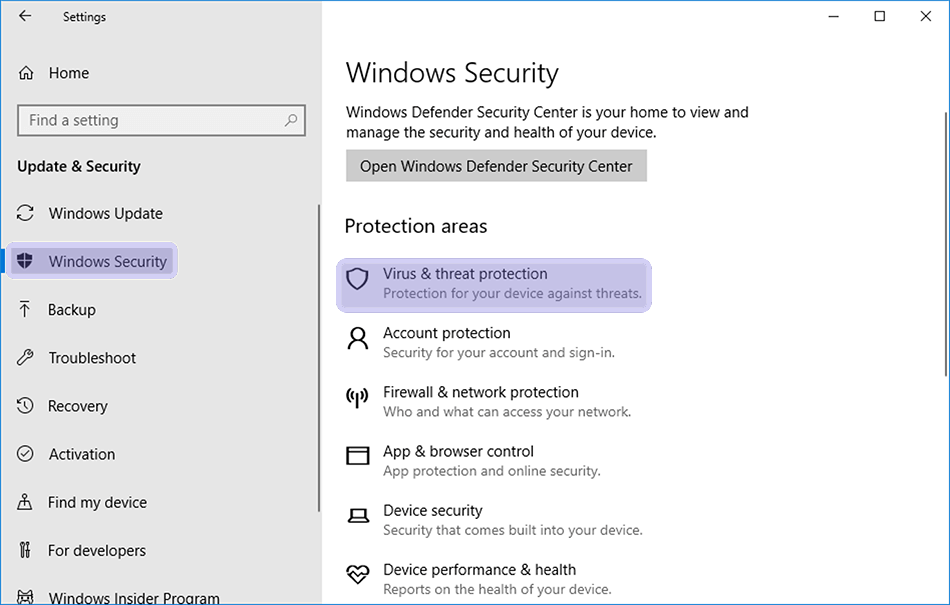
- Ich schalte es aus Echtzeitschutz indem Sie die Option nach links ziehen.
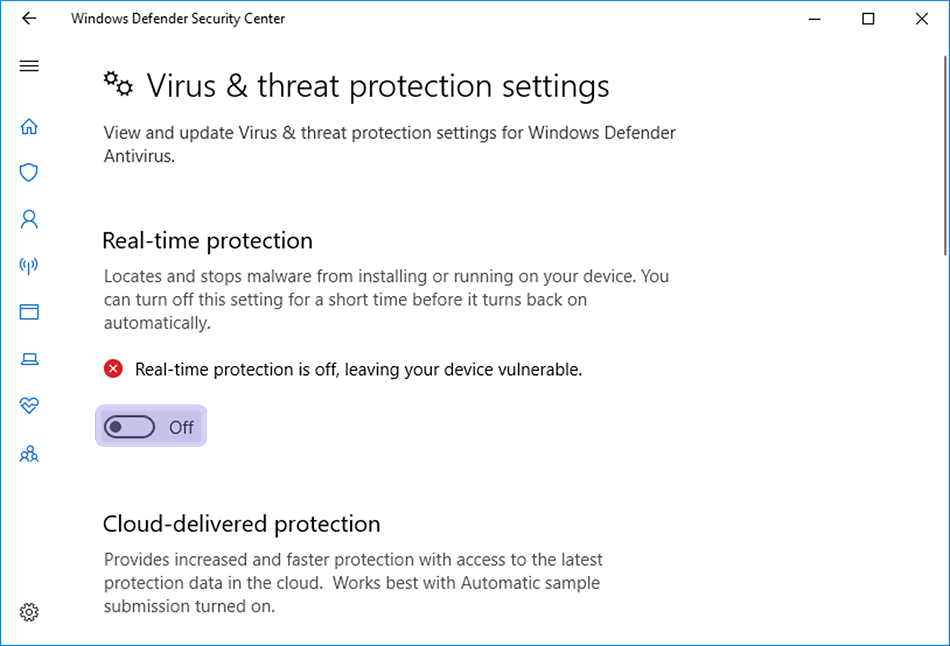
- Nachdem Sie das Antivirus beendet haben, versuchen Sie es Software Installation wieder.
- Bereit.
Diese Methode ist zielgerichtet Windows-Schutz (Windows Defender). Wenn Sie ein anderes Antivirenprogramm verwenden, müssen Sie es deaktivieren.
3. Verwenden Sie die Befehlszeile
Diese Methode ähnelt dem ersten Punkt, nur die Schritte unterscheiden sich geringfügig. Kann alternativ verwendet werden.
- Öffnen Sie die CMD.
- Öffnen Sie Windows Explorer und suchen Sie das gewünschte Anwendungsinstallationsprogramm.
- Ziehen Sie das Installationsprogramm der Anwendung weiter auf CMD.
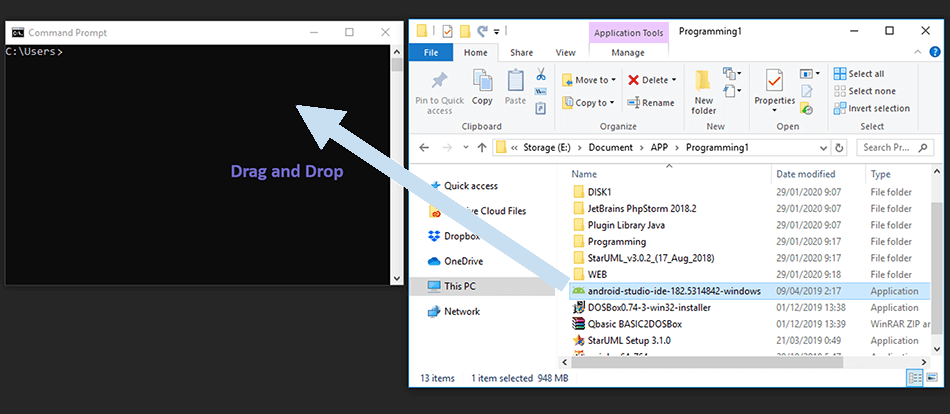
- irisch Gruppe / NCRC Softwarefehler.
- Klicken Eintreten.
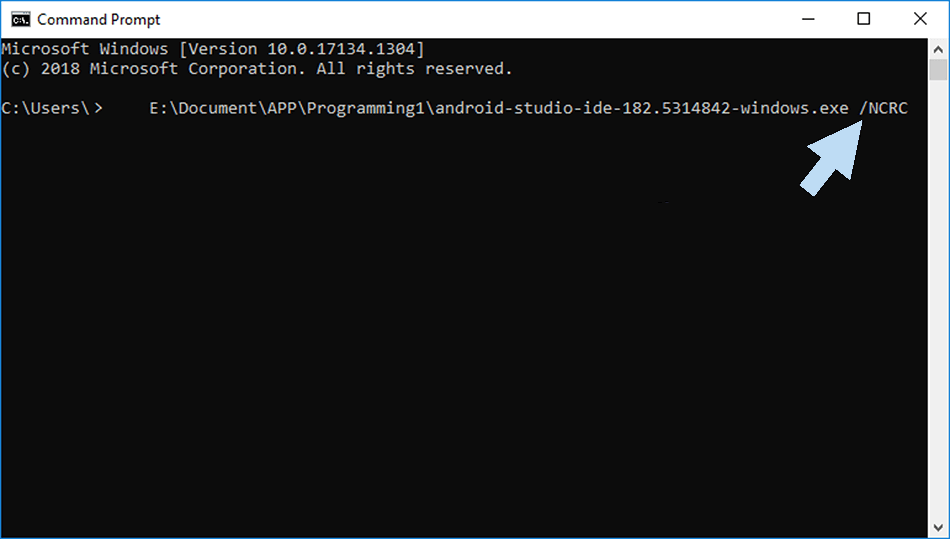
- dann Installateur Dialogbox es wird erscheinen.
- Bereit.
4. Starten Sie als Administrator
Es gibt viele Softwaresysteme, die Administratorrechte erfordern.
Diese Berechtigung sollte automatisch in UAC (User Account Control) erscheinen.
Aufgrund einiger Probleme wird die UAC-Funktion jedoch möglicherweise nicht angezeigt. Nun, für die Lösung, das heißt, Run als Administrator zu verwenden:
- Offen Windows Explorer.
- Suchen Sie den Speicherort der Software oder des Spiels, das Sie installieren möchten.
- Wenn ja, klicken Sie mit der rechten Maustaste Software Datei und auswählen Eigenschaften Männer
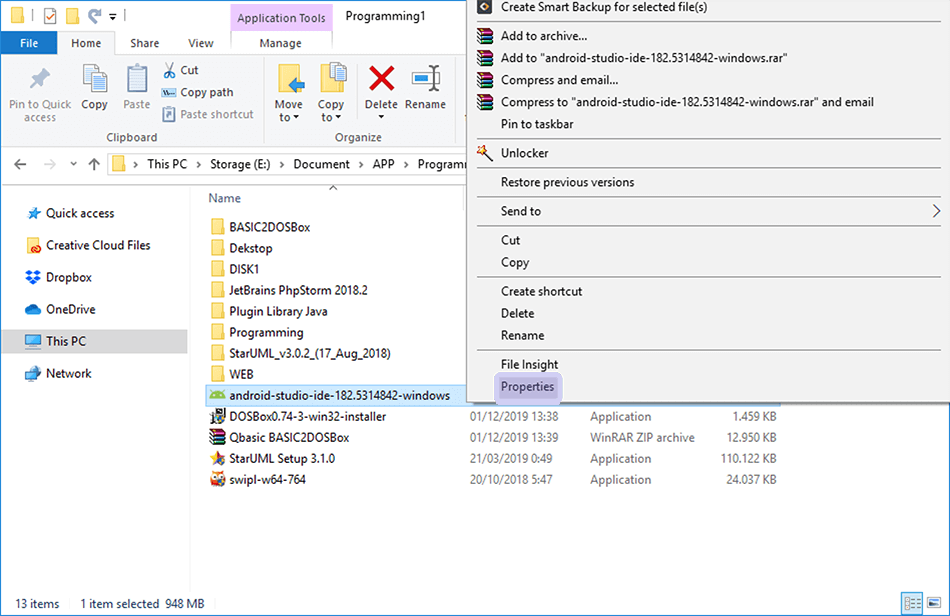
- Wählen Sie im Dialogfeld Eigenschaften aus Kompatibilität Kapitel.
- Siehe Spalte Einstellungen, ankreuzen Führen Sie dieses Programm als Administrator aus Wahrscheinlichkeit.
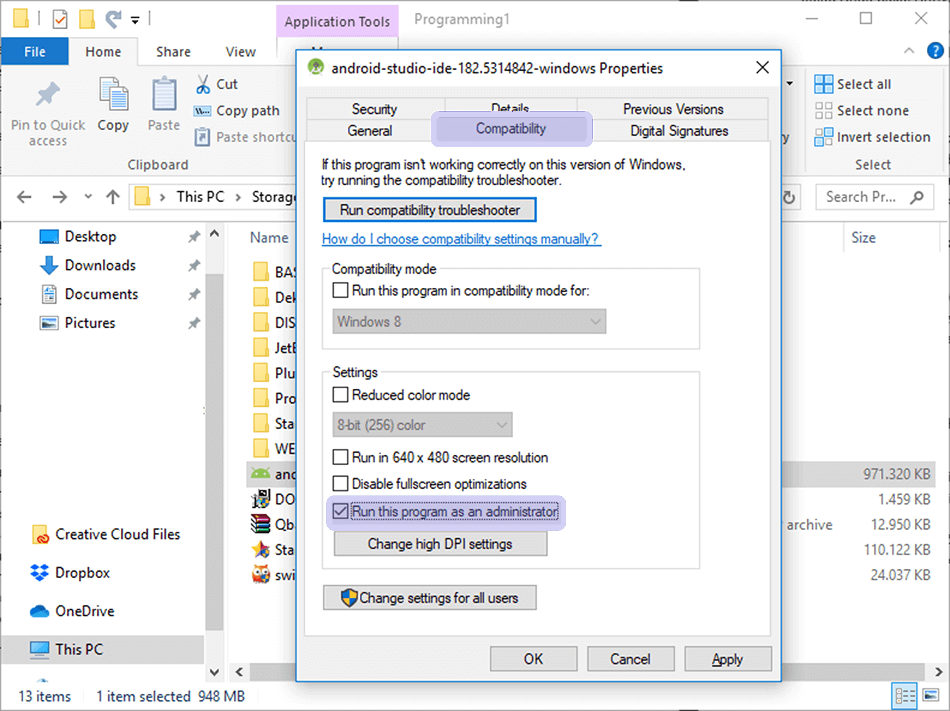
- klicken Befestigen und gut um die Änderungen zu speichern.
- Bereit.
5. Verwenden Sie den Kompatibilitätsmodus
Kompatibilität ist eine Standardfunktion von Windows, die normalerweise verwendet wird, um mit nicht installierbaren Anwendungen zu arbeiten.
Diese Anwendung führt normalerweise dazu, dass die Anwendung, die Sie installieren möchten, für das Betriebssystem falsch oder zu niedrig ist.
Hier sind die Schritte zum Beheben von NSIS-Fehlern mit Kompatibilitätsfunktionen:
- Bitte klicken Sie mit der rechten Maustaste auf die Anwendung, die Sie installieren möchten.
- Wählen Sie das Eigenschaftenmenü.
- Wechseln Sie dann zur Registerkarte Kompatibilität und aktivieren Sie das Kontrollkästchen Programm im Kompatibilitätsmodus starten.
- Aus Kompatibilitätsgründen können Sie jede Windows-Version auswählen, die Basisversion ist kleiner als das aktuelle Windows.
- Übernehmen und direkt auf OK klicken.
Das letzte Wort
NSIS-Probleme sollten auf die 4 oben beschriebenen Arten gelöst werden. Denken Sie daran, dass das von Ihnen ausgeführte Installationsprogramm gute Daten haben muss (nicht beschädigt).
Wenn es beschädigt ist, muss es durch ein neues ersetzt werden.
Irgendwelche Fragen? Posten Sie im Kommentarfeld unten.
Es könnte nützlich sein.
Einige Bilder zum Thema So beheben Sie den NSIS-Fehler unter Windows 10 [2022]
![So beheben Sie den NSIS-Fehler unter Windows 10 [2022]](https://ar.taphoamini.com/wp-content/uploads/2022/06/1654097563_798_So-beheben-Sie-den-NSIS-Fehler-unter-Windows-10-2022.png)
Einige verwandte Schlüsselwörter, nach denen die Leute zum Thema suchen So beheben Sie den NSIS-Fehler unter Windows 10 [2022]
#beheben #Sie #den #NSISFehler #unter #Windows
Weitere Informationen zu Schlüsselwörtern So beheben Sie den NSIS-Fehler unter Windows 10 [2022] auf Bing anzeigen
Die Anzeige von Artikeln zum Thema So beheben Sie den NSIS-Fehler unter Windows 10 [2022] ist beendet. Wenn Sie die Informationen in diesem Artikel nützlich finden, teilen Sie sie bitte. vielen Dank.
