Schauen Sie sich die Themenartikel Warum läuft der Windows 10-Computer langsam? (6 Gründe mit Lösungen) in der Kategorie an: https://ar.taphoamini.com/wiki/ bereitgestellt von der Website ar.taphoamini.
Weitere Informationen zu diesem Thema Warum läuft der Windows 10-Computer langsam? (6 Gründe mit Lösungen) finden Sie in den folgenden Artikeln: Wenn Sie einen Beitrag haben, kommentieren Sie ihn unter dem Artikel oder sehen Sie sich andere Artikel zum Thema Warum läuft der Windows 10-Computer langsam? (6 Gründe mit Lösungen) im Abschnitt „Verwandte Artikel an.
Manchmal kann man es erleben Windows 10 ist sehr langsam und reagiert nicht Nach der Installation des neuesten Updates für Windows? Oder der Computer friert ein, reagiert nicht mehr und die Geschwindigkeit wird langsamer. Dieser Beitrag erklärt die 6 häufigsten Gründe, warum Ihr Computer möglicherweise langsamer läuft, und erklärt dann, wie Sie diese Probleme beheben und die Geschwindigkeit Ihres Computers in Windows 10 erhöhen können.
Inhalt
Warum ist mein Computer unter Windows 10 so langsam?
Es gibt mehrere Gründe, warum Windows 10 so langsam ist und nicht reagiert. Genügend freier Speicherplatz, ein mit einem Virus oder Malware infiziertes System, zu viele Hintergrundprogramme und veraltete Windows- oder andere Software sind einige der häufigsten Gründe, warum Windows 10 langsam läuft.
Nicht genügend freier Speicherplatz
Das Festplatten-/SSD-Betriebssystem ist installiert und speichert alle Fotos, Dokumente, Musik und Downloadquellen. Wenn die Festplatte voll wird, langsamer wird, Anwendungen nicht geöffnet werden, das System beim Start nicht reagiert oder ein 100-prozentiges Problem mit der Festplattennutzung vorliegt. Laut Experten: Wenn die Festplattenkapazität innerhalb von 90 % der Festplatte liegt, läuft der Computer möglicherweise 50 % langsamer als die ursprüngliche Geschwindigkeit.
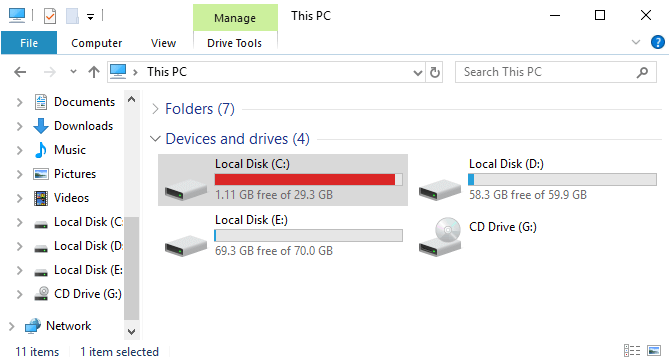
Lösung: Geben Sie Speicherplatz frei
Wenn Ihre Festplatte zu 90 % oder mehr belegt ist, ist es an der Zeit, Speicherplatz freizugeben.
- Öffnen Sie das Programm- und Funktionsfenster appwiz.cpl und entfernen Sie einige Anwendungen oder Programme, die Sie nie oder seltener verwenden.
- Fotos, die Sie nicht löschen müssen, Musik, die Sie nicht hören, und Dateien, die Sie nicht benötigen.
- Führen Sie die Datenträgerbereinigung aus, um unnötige Dateien zu bereinigen.
- Speichern Sie Ihre Dateien, Fotos und andere Dokumente auf einer externen USB-Festplatte.
Ihr Computer hat wenig Arbeitsspeicher
Computerspeicher, auch bekannt als RAM, ist ein Direktzugriffsspeicher, in dem Daten vor der Verarbeitung gespeichert werden. Der Speicher oder RAM Ihres Computers funktioniert unter Windows 10 ordnungsgemäß und lädt Daten für jede Aufgabe, die Sie ausführen. Wenn Sie jedoch Fotos mit hoher Kapazität mit einer Fotobearbeitungssoftware bearbeiten oder ein herunterladbares Videospiel spielen, verfügen Sie möglicherweise nicht über RAM.
Lösung: Geben Sie etwas Speicher frei
Hier sind einige Tipps zum Freigeben von RAM:
- So verwenden Sie ein USB-Flash-Laufwerk als RAM: Ja, Sie können ein USB-Flash-Laufwerk verwenden, um den Arbeitsspeicher Ihres Computers in Windows 10 zu erweitern. Hier finden Sie eine Schritt-für-Schritt-Anleitung dazu. Verwenden Sie einen USB-Stick als RAM.
- Erhöhen Sie Ihren virtuellen Speicher: Virtueller Speicher, der die in Windows-Computern verwendeten Speicherverwaltungstechniken, Hardware und Software verwendet, um den Mangel an physischem Speicher auszugleichen, indem Daten vorübergehend aus dem Arbeitsspeicher (RAM) in den Festplattenspeicher verschoben werden.
- Überprüfen Sie die RAM-Nutzung: Drücken Sie gleichzeitig Strg + Umschalt + Esc, um den Task-Manager zu öffnen. Suchen Sie die Registerkarte Prozesse. Hier können Sie sehen, welche Programme am meisten CPU, Arbeitsspeicher und Festplatte verbrauchen.
- So deaktivieren oder entfernen Sie nicht verwendete Software: Öffnen Sie auch Programme und Funktionen und entfernen Sie dann nicht verwendete Software oder Spiele.
Zu viele Programme werden gleichzeitig ausgeführt
Möglicherweise führen Sie zu viele Programme gleichzeitig aus. Sind Sie noch einmal eine Person, die gerne 20 Seiten in Ihrem Browser geöffnet hat? Wenn dies der Fall ist, läuft Ihr Computer möglicherweise langsam. Zu viel Zubehör kann Ihren Computer verlangsamen.
So beheben Sie dieses Problem:
- Starten Sie Ihren Computer neu, um Programme wiederherzustellen und Hintergrundanwendungen zu bereinigen.
- Holen Sie sich eine Webbrowser-Erweiterung, die die Anzahl der Seiten festlegt, die Sie öffnen.
- Verwenden Sie leichtere Anwendungen, die weniger Arbeitsspeicher verwenden, um Arbeitsspeicher freizugeben.
- Beenden oder beenden Sie alle Programme, die Sie nicht aktiv verwenden, und verwenden Sie weniger Registerkarten in Ihrem Browser.
- Google Chrome: Klicken Sie mit der rechten Maustaste auf die unerwünschte Erweiterung und klicken Sie dann auf „Aus Chrome entfernen“.
- Feuerfuchs: Klicken Sie auf die Menüschaltfläche, wählen Sie Add-ons / Add-ons und löschen Sie dann unnötige Add-ons aus der Liste.
- Internet-Browser: Klicken Sie auf Extras, gehen Sie zu Add-ons verwalten, klicken Sie auf Alle Add-ons anzeigen und entfernen Sie alle unnötigen.
Windows ist mit einem Virus oder Malware infiziert
Ja, virale oder bösartige Programme können Systemressourcen verbrauchen und verursachen Windows 10 ist sehr langsam und reagiert nicht. Diese Viren, Malware und andere bösartige Schwachstellen können sich ohne Behandlung wie ein Lauffeuer ausbreiten. Malware kann zum Beispiel viele Probleme verursachen. B. Ihre persönlichen Daten zu stehlen, Sie auf Phishing-Seiten umzuleiten und Werbung auf dem Bildschirm anzuzeigen.
Behebung: Wenn Sie vermuten, dass Ihr Computer einen Virus enthält,
- Laden Sie Antiviren- oder Anti-Malware-Software herunter und installieren Sie sie, die betrügerische Websites erkennen kann.
- Scannen Sie Ihr gesamtes System mit der neuesten Antivirensoftware.
- Bringen Sie Ihren Computer / Laptop in ein professionelles Rechenzentrum.
- Starten Sie den Computer neu und wechseln Sie in den abgesicherten Modus
Beschädigte Windows-Systemdateien
Ihr Computer wird aufgrund beschädigter Windows- oder Systemdateien erneut langsamer, stürzt ab oder zeigt mehrere Bluescreen-Fehlermeldungen an. Führen Sie den DISM-Wiederherstellungsbefehl und das Dienstprogramm sfc aus, um das Systemabbild zu scannen und zu reparieren und beschädigte Systemdateien korrekt zu ersetzen.
Um dieses Problem zu beheben, führen Sie die Befehle DISM und SFC aus:
- Öffnen Sie eine Eingabeaufforderung als Administrator
- Führen Sie zuerst den Befehl DISM DISM / Line / Clean-Image / Resrehealth aus (belassen Sie den Scan bei 100%).
- Führen Sie dann die Systemdateiprüfung sfc / scannow aus (lassen Sie den Scan erneut zu 100% abschließen).
- Wenn Sie fertig sind, starten Sie Ihren Computer neu.

Windows oder andere Software ist veraltet
Microsoft veröffentlicht regelmäßig Sicherheitsupdates und Leistungsupdates für Windows. Und das Unternehmen empfiehlt immer, dass Sie das neueste Windows-Update installieren, um ordnungsgemäß zu funktionieren. Wenn Sie Windows-Updates deaktiviert haben oder das Gerät die neuesten Windows-Updates nicht installiert hat, treten möglicherweise Probleme mit einer langsamen Ausführung von Windows 10 auf. Treiber spielen wiederum eine wichtige Rolle bei der Systemleistung. Die Installation des neuesten Treiber-Updates optimiert die Systemleistung.
Installieren Sie die neuesten Windows-Updates
- Klicken Sie auf Windows + I-Einstellungen, um die Anwendung zu öffnen.
- Klicken Sie auf Update und Sicherheit und dann auf Suche aktualisieren.
- Dadurch werden die neuesten verfügbaren Windows-Updates heruntergeladen und installiert
- Wenn Sie fertig sind, müssen Sie Ihren Computer neu starten, um ihn zu öffnen.
Hinweis Die Installation der neusten Windows-Updates beinhaltet auch Treiber-Updates. Oder Sie können den Gerätetreiber manuell über den Geräte-Manager aktualisieren, indem Sie den Anweisungen folgen.
Bonus-Tipps zur Beschleunigung von Windows 10
Befolgen Sie auch diese Tipps, um Ihren Windows 10-PC zu optimieren und zu beschleunigen.
Öffnen Sie Einstellungen, tippen Sie auf Anpassen, tippen Sie auf Farben und deaktivieren Sie transparente Effekte.
Öffnen Sie diese Windows-Servicekonsole services.msc und deaktivieren Sie das Windows Moduler-Installationsprogramm und den Hintergrundübertragungsdienst.
Speichern Sie nur das Antivirenprogramm auf Ihrem Computer. Wenn Sie mehr als ein Antivirenprogramm auf Ihrem Computer installiert haben, kann dies die Leistung Ihres Computers beeinträchtigen.
Wenn Sie über ein begrenztes Budget verfügen, empfehlen wir ein Upgrade auf eine schnellere SSD. Experten empfehlenWenn Ihr älterer Computer keine SSD hat, gibt es nichts Besseres, als Ihren Computer auf eine SSD aufzurüsten.
Einige Bilder zum Thema Warum läuft der Windows 10-Computer langsam? (6 Gründe mit Lösungen)
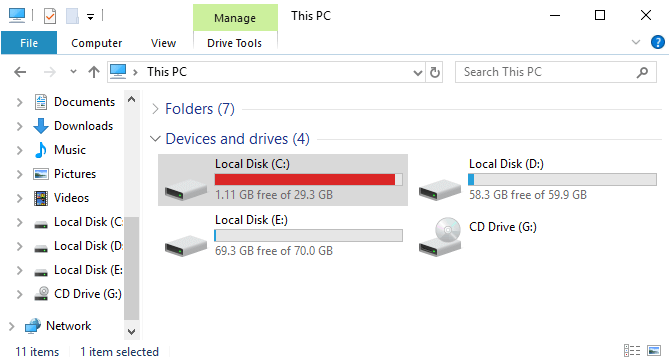
Einige verwandte Schlüsselwörter, nach denen die Leute zum Thema suchen Warum läuft der Windows 10-Computer langsam? (6 Gründe mit Lösungen)
#Warum #läuft #der #Windows #10Computer #langsam #Gründe #mit #Lösungen
Weitere Informationen zu Schlüsselwörtern Warum läuft der Windows 10-Computer langsam? (6 Gründe mit Lösungen) auf Bing anzeigen
Die Anzeige von Artikeln zum Thema Warum läuft der Windows 10-Computer langsam? (6 Gründe mit Lösungen) ist beendet. Wenn Sie die Informationen in diesem Artikel nützlich finden, teilen Sie sie bitte. vielen Dank.
