Schauen Sie sich die Themenartikel So beheben Sie die hohe CPU-Auslastung von Google Chrome unter Windows 10, 8.1 und 7 in der Kategorie an: Ar.taphoamini.com/wiki bereitgestellt von der Website ar.taphoamini.
Weitere Informationen zu diesem Thema So beheben Sie die hohe CPU-Auslastung von Google Chrome unter Windows 10, 8.1 und 7 finden Sie in den folgenden Artikeln: Wenn Sie einen Beitrag haben, kommentieren Sie ihn unter dem Artikel oder sehen Sie sich andere Artikel zum Thema So beheben Sie die hohe CPU-Auslastung von Google Chrome unter Windows 10, 8.1 und 7 im Abschnitt „Verwandte Artikel an.
Google Chrome ist der am weitesten verbreitete Webbrowser der Welt. Und es hat die beliebtesten Webbrowser-Funktionen, eine Schnittstelle und fast weniger Fehler und eine sehr schnelle Navigation. Aber manchmal verhält sich Ihr Browser aufgrund einer Virusinfektion, einer fehlerhaften Konfiguration oder einer problematischen Chrome-Erweiterung schlecht, wie z. B.: B. Die Verbindung ist nicht privat, Sie können keine Verbindung zu einem Proxyserver herstellen, diese Website ist nicht verfügbar. Aber eines der Probleme des Albtraums Google Chrome verwendet zu viele Prozessoreneinigen Benutzern gemeldet Großartige Nutzung der Google Chrome-CPU Windows 10 stürzt beim Start ab. Es reagiert nicht, solange Chrome geöffnet ist.
Inhalt
Großartige Nutzung der Google Chrome-CPU
Haben Sie die hohe CPU-Auslastung von Google Chrome bemerkt, wurde Ihr Windows-PC langsamer, während Google Chrome geöffnet war? Dieses Problem wird hauptsächlich durch eine Virusinfektion verursacht. In Chrome sind möglicherweise viele Plug-Ins installiert, der Browser ist möglicherweise beschädigt / veraltet und so weiter. Hier sind 5 effektive Reparaturlösungen CPU-Auslastung von Google Chrome für Windows 108.1 und 7.
Suchen Sie nach Viren / Malware-Infektionen
In den meisten Fällen umfassen Malware-Infektionen Viren, einen beschädigten Cache, Cookies, den Browserverlauf und so weiter. reagieren nicht auf Chrome und verwenden große Systemressourcen wie 100 % Festplatte, Arbeitsspeicher oder CPU.
Installieren Sie eine gute Antiviren-/Malware-Anwendung mit den neuesten Updates und führen Sie einen vollständigen Systemscan durch, um sicherzustellen, dass die Virusinfektion das Problem nicht verursacht.
Installieren Sie beispielsweise Systemoptimierer von Drittanbietern und führen Sie sie aus Waschmittel temporäre Dateien, Cookies, unnötige Cache-Daten usw., um die Systemleistung zu optimieren und Registrierungsfehler zu beheben.
Starten Sie Windows in einem sauberen Boot-Zustand, öffnen Sie den Chrome-Browser und stellen Sie sicher, dass Sie nicht zu viel CPU verwenden; dann liegt ein Problem mit einer Anwendung oder einem Dienst eines Drittanbieters vor. Schalten Sie die Dienste einzeln ein, um zu sehen, was das Problem ist.
Optimieren Sie den Google Chrome Task-Manager
Viele von Ihnen wissen es nicht Integrierter Task-Manager in Google Chrome. Ja, Chrome verfügt über einen Task-Manager, der steuert, wie viel CPU und Arbeitsspeicher Google-Websites, -Erweiterungen und -Prozesse verwenden. Und hier können Sie genau angeben, welcher Prozess CPU oder Speicher verbraucht, auf den das System nicht reagiert.
- Öffnen Sie den Chrome-Browser, um auf den Google Chrome-Task-Manager zuzugreifen.
- Drücken Sie dann Shift + Escape (Umschalt + Esc) Tasten zusammen.
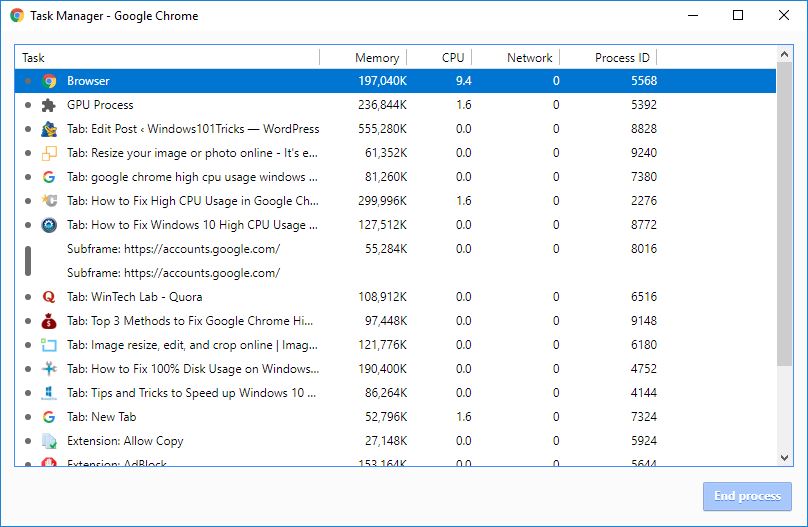
- Im Task-Manager können Sie sehen, dass eine Website viel CPU-Auslastung benötigt.
- und die von Webseiten belegten Ressourcen können zu einer hohen Speicherauslastung in Google Chrome führen.
- Jetzt müssen Sie Websites überprüfen, die viel RAM oder Speicherplatz verbrauchen.
- Überprüfen und entfernen Sie diejenigen, die viel Speicher beanspruchen, und dies hilft beim Einrichten der CPU-Auslastung im Chrome-Webbrowser.
Deinstallieren Sie Google Chrome-Erweiterungen
Chrome-Erweiterungen Entwickelt, um die Benutzerfreundlichkeit zu erhöhen und ein besseres Surferlebnis zu bieten. Aber manchmal führt die Anzahl der installierten Chrome-Erweiterungen zu einer hohen Auslastung der Google Chrome-Systemressourcen, z. B. 100 % CPU-, Speicher- oder Festplattenauslastung.
Wenn Sie mehrere Google Chrome-Erweiterungen installiert haben, können diese eine hohe CPU-Auslastung in Google Chrome verursachen. Wir empfehlen, sie einzeln zu deaktivieren oder zu löschen und dann Chrome neu zu starten, um zu sehen, ob sich Ihre Chrome-CPU-Auslastung geändert hat.
- Chrome-Erweiterungen deaktivieren oder entfernen Öffnen Sie den Chrome-Browser
- Hier in der Adressleiste chrome: // Erweiterungen / und drücken Sie die Eingabetaste.
- Eine Liste aller installierten Chrome-Erweiterungen wird angezeigt.
- Deaktivieren Sie die Schaltfläche, um die Erweiterung vorübergehend zu deaktivieren
- Es ist auch möglich, Erweiterungen einzeln vollständig zu löschen.
- Starten Sie dann Chrome neu und prüfen Sie, ob die Chrome-CPU-Auslastung behoben ist.

Setzen Sie Chrome auf die Standardeinstellungen zurück
Auch nach dem Scannen nach Malware, der Optimierung Ihres Webbrowsers (Löschen von Junk, Caching, Cookies) und dem Entfernen von Browsererweiterungen werden Sie feststellen, dass Chrome viel CPU-Auslastung verursacht. Versuchen Sie dann, Google Chrome wie folgt auf die Standardeinstellungen zurückzusetzen.
Klasse: Das Zurücksetzen Ihres Webbrowsers kann Ihre persönlichen Einstellungen, Cookies, Lesezeichen und Konten löschen. Wir empfehlen Ihnen, alle Ihre Chrome-Browsereinstellungen zu sichern und/oder einen Systemwiederherstellungspunkt zu erstellen.
- Jetzt ja Setzen Sie Google Chrome auf die Standardeinstellungen zurück Unter Windows10
- Öffnen Sie den Chrome-Browser
- Klicken Sie auf die drei Punkte Speisekarte befindet sich in der oberen rechten Ecke Einstellungen Wahrscheinlichkeit.
- Scrollen Sie nach unten und klicken Sie Fortschrittlich Alle erweiterten Einstellungen für den Chrome-Browser anzeigen.

- Gehen Sie jetzt hin und her
- du wirst sehen Setzen Sie die Einstellungen auf die ursprünglichen Standardwerte zurück Wahrscheinlichkeit.
- Klicken Sie darauf und dann Wiederherstellung Taste, um den Wiederherstellungsvorgang zu bestätigen.

- Dadurch wird Chrome auf die Standardeinstellungen zurückgesetzt und das Problem mit der starken CPU-Auslastung von Google Chrome behoben.
- Stellen Sie dann sicher, dass Chrome gut funktioniert, ohne viele Systemressourcen zu verbrauchen.
Deaktivieren Sie die Chrome-Hardwarebeschleunigung
Google Chrome ermöglicht es Benutzern normalerweise, die Hardwarebeschleunigung von Windows 10 zu nutzen, um die Surfgeschwindigkeit zu erhöhen. Aber manchmal kann diese Technik bei vielen Google-Nutzern zu einer hohen CPU-Leistung führen. Deaktivieren Sie die Hardwarebeschleunigung von Chrome, die magisch sein kann.
- Öffnen Sie den Chrome-Browser, geben Sie "Chrom: // Einstellungen /„Das ist uns damals einfach aufgefallen.
- Scrollen Sie nach unten und klicken Sie auf Erweitert
- Deaktivieren Sie dann "Hardwarebeschleunigung verwenden, falls verfügbar".
- Starten Sie Chrome neu und prüfen Sie, ob die CPU stark ausgelastet ist.

Chrome neu installieren
Sie können auch den Chrome-Browser installieren, um eine Reihe von Chrome-Problemen zu beheben, einschließlich hoher Systemressourcen. Drücken Sie zuerst Win + R und dann die Eingabetaste appwiz.cpl und drücken Sie die Eingabetaste, wählen Sie dann Google Chrome aus, klicken Sie mit der rechten Maustaste und entfernen Sie es.

Besuchen Sie jetzt und Laden Sie den neuesten Chrome-Browser herunter und sofort installieren. Ich hoffe, Sie haben dieses Mal kein Problem mit Google Chrome.
Vermeiden Sie eine intensive Nutzung der Chrome-Systemressourcen
Halten Sie die Tabs weniger offen. In Chrome ist jede zusätzliche Partition ein anderer Prozess auf dem System, was bedeutet, dass jede geöffnete Partition die CPU-Last erhöht. Besonders schlecht sind Kacheln, die stark auf JavaScript und/oder Flash-Elemente setzen.
Installieren Sie keine Erweiterungen, die nicht installiert werden müssen: Vermeiden Sie immer die Installation unnötiger Erweiterungen. Installieren Sie die Chrome-Erweiterung, wenn Sie sie wirklich brauchen. Manchmal verursachen falsch codierte oder fehlende Erweiterungen eine Vielzahl von Problemen in Chrome.
Haben sie Ihnen bei diesen Entscheidungen geholfen? CPU-Auslastung von Google Chrome für Windows 10, 8.1 und 7? Lassen Sie es uns in den Kommentaren unten wissen. Weiterlesen:
Einige Bilder zum Thema So beheben Sie die hohe CPU-Auslastung von Google Chrome unter Windows 10, 8.1 und 7
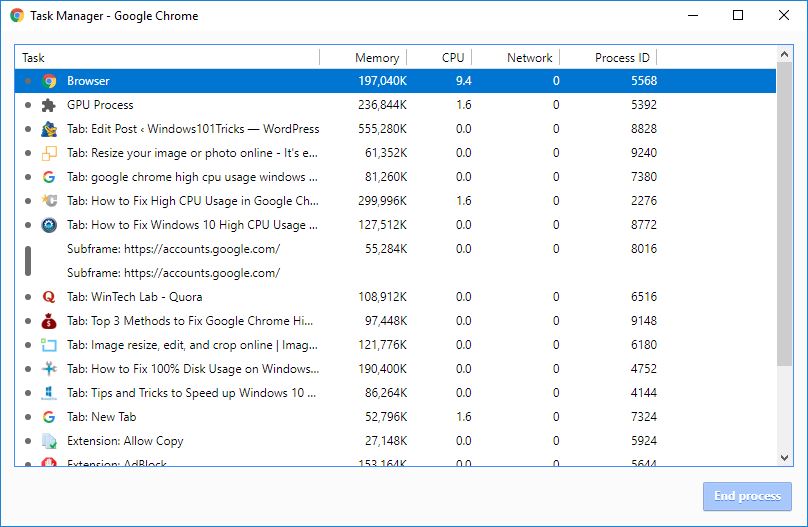
Einige verwandte Schlüsselwörter, nach denen die Leute zum Thema suchen So beheben Sie die hohe CPU-Auslastung von Google Chrome unter Windows 10, 8.1 und 7
#beheben #Sie #die #hohe #CPUAuslastung #von #Google #Chrome #unter #Windows #und
Weitere Informationen zu Schlüsselwörtern So beheben Sie die hohe CPU-Auslastung von Google Chrome unter Windows 10, 8.1 und 7 auf Bing anzeigen
Die Anzeige von Artikeln zum Thema So beheben Sie die hohe CPU-Auslastung von Google Chrome unter Windows 10, 8.1 und 7 ist beendet. Wenn Sie die Informationen in diesem Artikel nützlich finden, teilen Sie sie bitte. vielen Dank.
