Schauen Sie sich die Themenartikel So beheben Sie: Laptop-Bildschirm flackert in Windows 10 [2022] in der Kategorie an: Wiki bereitgestellt von der Website Ar.taphoamini.com.
Weitere Informationen zu diesem Thema So beheben Sie: Laptop-Bildschirm flackert in Windows 10 [2022] finden Sie in den folgenden Artikeln: Wenn Sie einen Beitrag haben, kommentieren Sie ihn unter dem Artikel oder sehen Sie sich andere Artikel zum Thema So beheben Sie: Laptop-Bildschirm flackert in Windows 10 [2022] im Abschnitt „Verwandte Artikel an.
Laptop-Bildschirm blinkt: Ihr Monitor ist eine der wichtigsten Komponenten, die Sie mit Ihrem Computer arbeiten möchten. Ohne einen Monitor können Benutzer nicht mit bestehenden Systemen und Programmen interagieren.
Auch die Monitortechnologie entwickelt sich sehr schnell, vielleicht wurden wir in der Vergangenheit mit CRT (Röhren)-Monitoren bekannt gemacht.
Aber jetzt sind wir erleichtert, schlankere LCD- und LED-Monitore zu haben.
Die heutige Monitortechnologie ist nicht nur einfacher, sondern bietet auch eine höhere Auflösung und schärfere Farben.
Die Entwicklung der Monitortechnologie schließt jedoch Probleme nicht aus, die während des Gebrauchs auftreten können.
Bei einigen Windows 10-Benutzern treten flimmernde Fehler auf ihrem Computerbildschirm oder Laptop auf (Bildschirmflimmern).
Natürlich kann es immer noch für Aktivitäten verwendet werden, aber es ist für Benutzer unpraktisch.
Um mehr über dieses Problem zu erfahren, lesen Sie die Ursachen und Lösungen unten.
Inhalt
Gründe, den Laptop-Bildschirm in Windows 10 zu entfernen
Probleme mit der Bildschirmentfernung können auf jedem Monitor und in jeder Windows-Version auftreten, einschließlich Windows 10, Windows 8.1, Windows 7 und Windows XP.
Es gibt viele Faktoren, die die Bildschirmhelligkeit von Computern/Laptops verursachen, von problematischen Treibern und inkompatiblen installierten Programmen bis hin zu Betriebssystemfehlern.
Melden Sie das Treiberproblem:
Wenn Sie die Anzeige nach einem Windows-Update entfernen, kann es zu einem Konflikt mit den Anzeigetreibern kommen. Sie können es beheben, indem Sie den Treiber aktualisieren oder deinstallieren.
Inkompatibles Programm:
Andernfalls ist das installierte Programm nicht mit dem Bildschirm Ihres Computers / Laptops kompatibel (normalerweise, weil die Bildschirmauflösung zu niedrig oder die Bildwiederholfrequenz zu niedrig ist).
Windows 10-Betriebssystemfehler:
Dieses Problem kann durch einen Fehler in Windows 10 verursacht werden. Wenn Sie die Windows 10-Update-Seite überprüfen, behebt Microsoft häufig inkompatible Treiber und Programme.
CPU ist zu heiß:
Die CPU erwärmt sich normalerweise, wenn der Laptop längere Zeit nicht abgekühlt ist oder auf den internen Kühler des Laptops angewiesen ist.
Auch die Leistung des Lüfters ist nicht optimum und dies ist der Hauptgrund für die schnelle Erwärmung der CPU, die den Bildschirm und die Laptop-CPU bei längerem Gebrauch beschädigt.
VGA-Problem:
VGA-Probleme wirken sich negativ auf Ihren Laptop-Bildschirm aus, wie z. B. inkonsistente Farben, streifige Bildschirme und glänzende Laptop-Bildschirme, und das Schlimmste ist das Auftreten von Lücken auf Ihrem Laptop-Bildschirm.
Computerbenutzer können VGA-Probleme normalerweise leicht diagnostizieren, indem sie andere VGA-Karten testen.
Da es sich aber meist um VGA-Laptops handelt, erfordert die Schadensprüfung spezielles Wissen und Erfahrung.
VGA-Probleme auf Laptops werden auch oft durch veraltete VGA-Treiber verursacht, was wiederum zu einer schlechten VGA-Leistung führt.
Lies es so:
Bildschirmauflösung zu hoch:
Im Allgemeinen können wir auf einem Laptop die Bildschirmauflösung nach Belieben einstellen. Aber wir müssen bedenken, dass jeder Laptop eine andere Auflösungsgrenze hat, wenn wir diejenigen einstellen, die Probleme haben werden, über der maximalen Auflösungsgrenze.
Wenn beim Anpassen der Bildschirmauflösung Ihres Laptops Probleme wie Flimmern oder Bildverzerrungen auftreten, reduzieren Sie die Auflösung sofort auf ein Niveau, das den Anforderungen und Fähigkeiten Ihres Laptops entspricht.
Es gibt ein Problem mit dem flexiblen Kabel:
Alle Laptops verwenden normalerweise ein flexibles Kabel, das das Motherboard mit dem Laptop-Bildschirm verbindet.
Wenn das Kabel ein Problem hat, z. B. Verschleiß oder Verlust, wirkt sich dies normalerweise auf den Laptopbildschirm aus.
Wenn Sie den Laptop montieren können, überprüfen Sie das Kabel, das mit dem Laptop-Bildschirm verbunden ist, wenn das Kabel locker ist und festgezogen werden muss, damit der Laptop-Bildschirm ordnungsgemäß funktioniert.
Instabiler elektrischer Strom:
Aufgrund des instabilen elektrischen Stroms ist die Stromversorgung der Komponenten instabil, da die von jeder Komponente empfangene Leistung nicht den Anforderungen entspricht.
Manchmal ist es zu niedrig, manchmal ist es zu hoch, was dazu führt, dass der Monitor die Helligkeit ändert oder flackert.
Diese Situation tritt normalerweise auf, wenn ein Laptop verwendet wird, der beim Laden auf instabilen externen Strom basiert. Die Lösung besteht darin, einen Stabilisator zu verwenden, um den elektrischen Strom zu stabilisieren.
Laptop-Fehler:
Ein starker Aufprall oder ein heruntergefallener Laptop kann auch der Hauptgrund für das Entfernen des Laptop-Bildschirms sein.
Seien Sie vorsichtig, wenn Sie auf Reisen einen Laptop mitnehmen, damit nicht Dinge passieren, die Sie nicht wollen.
[Solved] Windows 10 Laptop-Bildschirm flackert [2022]
Jetzt, da Sie einige der Gründe kennen, warum sich Ihr Computer-/Laptop-Bildschirm löst, ist es an der Zeit, mit der Reparatur zu beginnen.
Der erste Schritt, den Sie unternehmen können, besteht darin, den Task-Manager zu überprüfen und einige Dienste in der Systemkonfiguration zu deaktivieren, um inkompatible Programme zu entfernen.
Befolgen Sie dazu die nachstehenden Tipps und Erläuterungen.
Lösung 1. Versuchen Sie es zu überprüfen, indem Sie den Task-Manager öffnen
Der erste Schritt, den Sie unternehmen müssen, besteht darin, festzustellen, ob das Problem bei Ihrem Anzeigetreiber liegt oder ob Ihre Anwendung nicht kompatibel ist.
Stellen Sie zum Identifizieren von Problemen sicher, dass der Task-Manager geöffnet ist. Folge den Anweisungen unten.
- Drücken Sie die Tastenkombination (Tastenkombination) Strg + Umschalt + Esc um auf den Taskmanager zuzugreifen.
- Wenn der Task-Manager auch blinkt, liegt wahrscheinlich ein Problem mit dem Bildschirmtreiber vor. Um dieses Problem zu beheben, können Sie den Treiber reparieren, indem Sie den Treiber aktualisieren oder deinstallieren.
- Wenn der Task-Manager jedoch nicht blinkt, während Sie in Situationen außerhalb des Task-Managers blinken, haben Sie möglicherweise eine inkompatible App.
Lösung 2. Deaktivieren Sie die Konfiguration des Dienstsystems
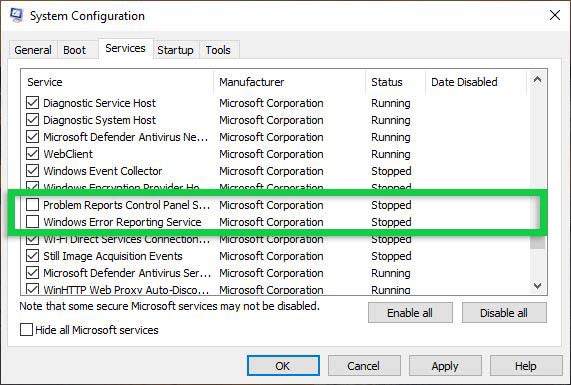
msconfig
Bevor Sie nach inkompatiblen Anwendungen suchen, können Sie versuchen, die Fehlerbehebungs- und Berichterstellungsdienste der Systemsteuerung über den Windows-Fehlerberichterstattungsdienst in der Systemkonfiguration (MSConfig) zu beenden.
Der Zweck dieser Funktion besteht darin, Microsoft über Probleme mit Windows-Fehlern zu informieren. Basierend auf einigen der erhaltenen Informationen kann diese Methode helfen, das Problem der Gesten auf dem Bildschirm zu lösen.
- Klicken Sie zuerst Windows+R Eintreten Ich renne.
- Geben Sie MSConfig ein und drücken Sie darauf Eintreten Eintreten Systemeinstellungen Eine Funktion.
- Dann eintreten Dienstleistungen. Suchen und deaktivieren Sie Dienste Einreichung von Berichten und Lösungspanel und Windows-Fehlermeldedienst.
- klicken Schuldner Starten Sie dann Ihren Computer neu.
- Bereit.
Lösung 3. Programminkompatibilitätsprobleme beheben
Wenn Sie glauben, dass Ihre Bildschirmbewegung durch eine inkompatible App/ein inkompatibles Programm verursacht wird, ist es an der Zeit, das Problem zu beheben.
Es gibt mehrere Faktoren, die aufleuchten, wenn Sie eine App öffnen; tritt normalerweise aufgrund von niedrig auf Bildschirmauflösung und wie oft der Fehler oder das Fehlerproblem aktualisiert wird.
Oder das installierte Programm erfüllt möglicherweise nicht die Systemanforderungen und erzwingt die Installation, wodurch Bildschirme flackern (flimmern).
Um dieses Problem zu beheben, können Sie es aktualisieren oder deinstallieren und durch ein kompatibles Programm ersetzen. Ein Beispiel für die von mir durchgeführte Reparatur ist Microsoft Office.
Dies liegt daran, dass ich bei der Verwendung von Microsoft Office (insbesondere Microsoft Word) Probleme mit Bildschirmgesten hatte.
Sie können ein Programm einrichten, das den Bildschirm vom Computer / Laptop entfernt.
Lösung 4. Fehlerbehebung bei Softwareaktualisierungen
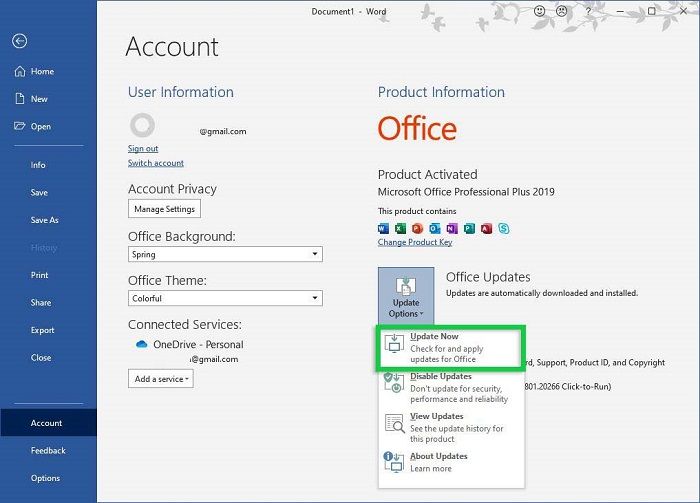
- öffne das Microsoft Office das Programm, das Sie verwenden.
- klicken Datei »Kontensieht aus Office-Updates.
- klicken Update-Optionen » Jetzt aktualisieren (Nach Office-Updates suchen und diese anwenden).
- Bitte hör auf um Aktualisierungen anzuzeigen bis der Update-Vorgang abgeschlossen ist.
- Starten Sie nach dem Update Ihren Computer/PC neu.
- Bereit.
Sie können die App nicht nur direkt aktualisieren, sondern auch über den Microsoft Store. Folge den Anweisungen unten.
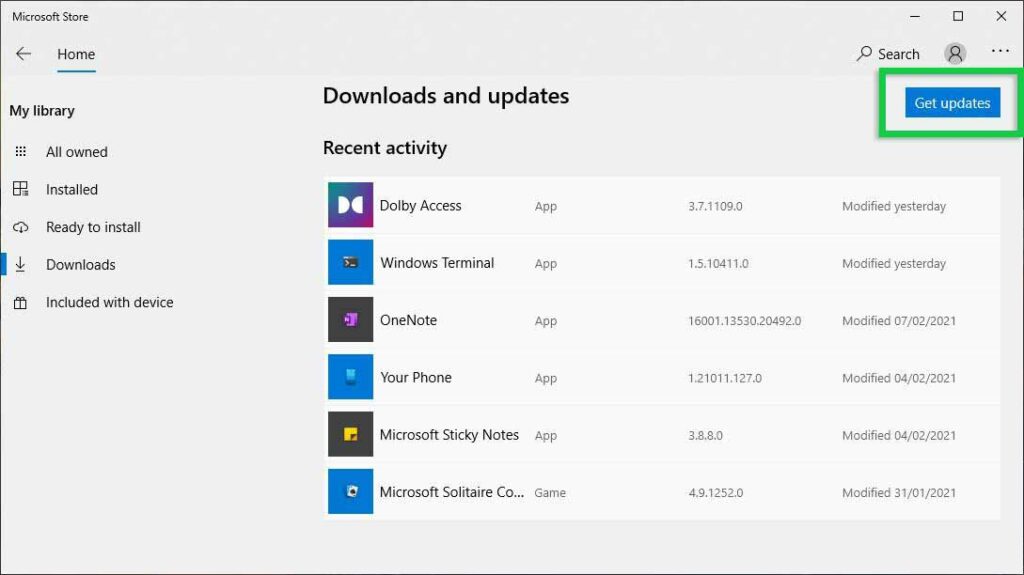
- Klicken Hauptmenü " finden und auswählen Microsoft-Store.
- klicken ein Symbol mit drei Punkten in der oberen rechten Ecke
- Wählen Downloads und Aktualisierungen.
- klicken Hol dir das Update um die Anwendung zu aktualisieren.
- Bitte warten Sie, bis der Aktualisierungsvorgang abgeschlossen ist.
- Bereit.
Wenn die Aktualisierung des Programms das Problem nicht löst, versuchen Sie, das Programm zu deinstallieren und durch ein anderes zu ersetzen.
Lösung 5. Entfernen Sie inkompatible Programme
(*10*)
- klicken Hauptmenü " Einstellungen.
- Wählen Anwendungen » Anwendungen und Funktionen.
- Suchen und wählen Sie [program]wählen löschen.
- Bestätigen Sie damit löschen und folgen Sie diesem löschen um die Programmanweisungen zu vervollständigen.
- Bereit.
Versuchen Sie nach der Deinstallation des Programms, Junk-Dateien, Cache, Protokoll, Protokolldateien usw. zu bereinigen. Starten Sie dann Ihren Computer neu und prüfen Sie erneut, ob der Bildschirm leer ist.
Lösung 6. Versuchen Sie, Windows auf die neueste Version zu aktualisieren
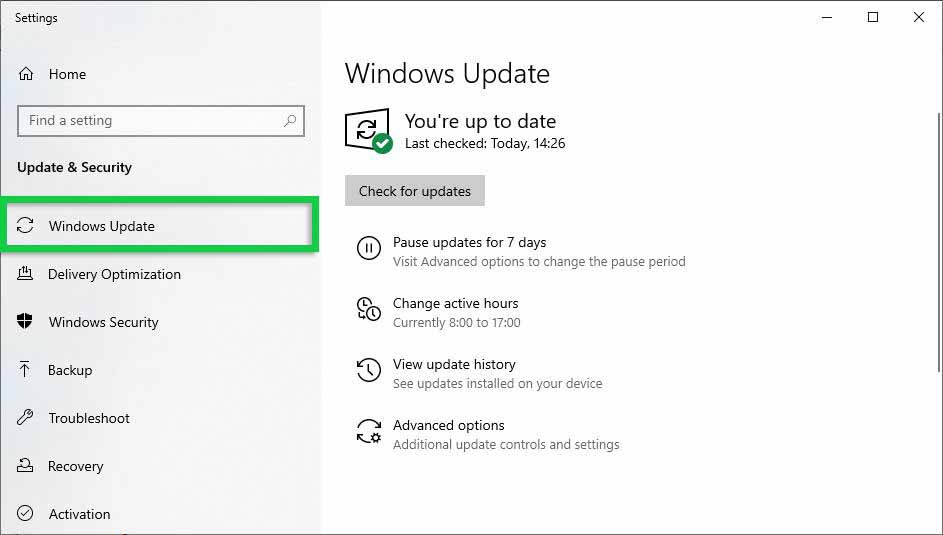
Jetzt müssen Sie zusätzlich zum Aktualisieren des Programms auch Windows auf die neueste Version aktualisieren. Überprüfen Sie, welche Version von Windows Sie haben.
Die Möglichkeit von Fehlern kann nicht nur in Anwendungen und Treibern, sondern auch in Windows selbst auftreten.
Wie Sie auf der Windows Update-Seite sehen können, verbessert Microsoft weiterhin die Leistung, Funktionen und verbessert Windows-Programme und -Treiber.
- öffne das Einstellungen Speisekarte »Update und Sicherheit« Windows Update.
- klicken Auf Updates prüfen Um die neueste Version anzuzeigen, die unter Windows verfügbar ist.
- Wenn ja, aktualisieren Sie bitte den vollständigen Pfad.
- Starten Sie dann Ihren Computer neu.
- Bereit.
Lösung 7: Probleme mit dem Anzeigetreiber beheben
Der nächste Tipp ist, Ihren Anzeigetreiber zu aktualisieren oder zu deinstallieren und durch einen neuen zu ersetzen. Wenn Sie Ihr System aktualisieren, aktualisiert Windows automatisch auch alte/veraltete Treiber.
Dies geschieht für ein stabiles System und eine optimale Nutzung. Leider funktionieren einige Laptops manchmal nicht richtig und Sie müssen die Treiber manuell aktualisieren.
Besuchen Sie die offizielle Website Ihres gebrauchten Laptops, um die neuesten Treiber zu erhalten.
Die drei beliebtesten Websites helfen Ihnen dabei, den von Ihnen verwendeten Anzeigetreiber zu finden, und je nach Marke und Typ des verwendeten Laptops finden Sie Links zu den neuesten Treibern.
Führen Sie die folgenden Schritte aus, um einen Treiber zu aktualisieren oder zu deinstallieren.
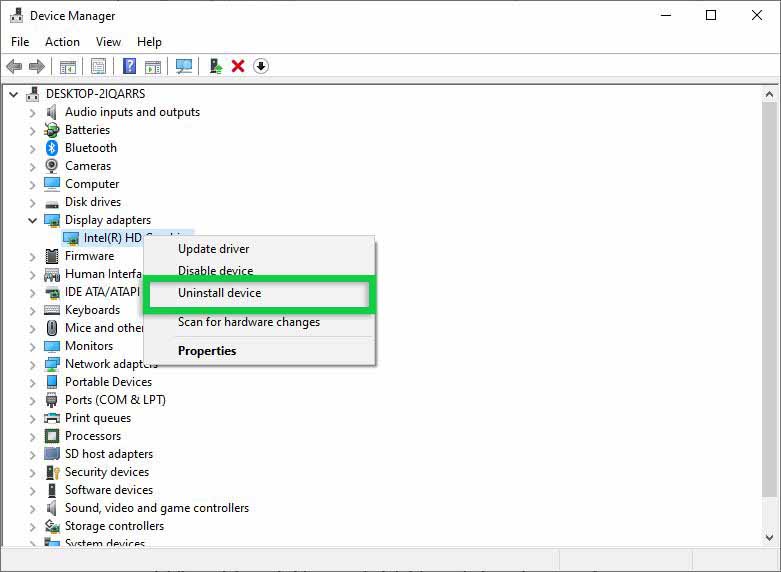
- Klicken Sie zuerst mit der rechten Maustaste Hauptmenü " wählen Gerätemanager.
- Dann sieh sie dir an Bildschirmadapter.
- Klicken Sie mit der rechten Maustaste auf den gewünschten Treiber Aktualisiert Besessenheit löschen.
- Wenn du wählst Aktualisieren Sie Ihr Gerätwählen Automatische Treibersuche.
- wenn du wählst löschendamit bestätigen löschen.
- Wenn ja, können Sie klicken Schließung.
- Bereit.
Einige häufig gestellte Fragen zu Laptop-Bildschirmgesten:
1 Frage Was verursacht die Entfernung des Laptop-Bildschirms?
Antworten: - Antwort:- Es gibt viele Faktoren, die ein Bildschirmflackern verursachen können, wie z. B.: B. Inkompatible Anwendungen, veraltete Treiber oder Fehler in Windows-Systemen.
Frage 2. Warum blinkt Microsoft Office?
Antworten: - Dies kann auf Fehler in Microsoft Office zurückzuführen sein. Sie können das Programm aktualisieren, um Fehler zu beheben.
Frage 3 Wie kann ich das Entfernen des Laptop-Bildschirms stoppen?
Antworten: - Drücken Sie zuerst Windows + I, um die Einstellungen zu öffnen. Wählen Sie dann System und gehen Sie zu Apps und Funktionen. Suchen Sie dann das Programm, das das Flackern des Problembildschirms verursacht - Flicker. Wählen Sie das Programm und dann Deinstallieren aus.
Fazit
Das Entfernen des Bildschirms kann nicht nur lästig sein, sondern auch Augenschmerzen und -beschwerden verursachen. Wenn alle oben genannten Tipps das Problem nicht lösen, können Grafikkarte, Kabel und Monitor beschädigt werden.
Aber immer noch nicht sicher, Sie können den VGA-Anschluss überprüfen, es könnte Staub / Schmutz sein. Wenn dies der Fall ist, versuchen Sie es zu reinigen und erneut anzuschließen.
Glücklicherweise wird die Computerhardware nicht beschädigt und der Bildschirm kann wiederverwendet werden.
Hier sind einige Gründe und Tipps, um das Entfernen Ihres Laptop-Bildschirms zu vermeiden, von denen wir hoffen, dass Sie sie hilfreich und nützlich finden.
Wenn Sie Fragen oder Bedenken haben, schreiben Sie diese bitte in die Kommentare unten. Danke und viel Glück!
Einige Bilder zum Thema So beheben Sie: Laptop-Bildschirm flackert in Windows 10 [2022]
![So beheben Sie: Laptop-Bildschirm flackert in Windows 10 [2022]](https://ar.taphoamini.com/wp-content/uploads/2022/07/1657196792_89_So-beheben-Sie-Laptop-Bildschirm-flackert-in-Windows-10-2022.jpg)
Einige verwandte Schlüsselwörter, nach denen die Leute zum Thema suchen So beheben Sie: Laptop-Bildschirm flackert in Windows 10 [2022]
#beheben #Sie #LaptopBildschirm #flackert #Windows
Weitere Informationen zu Schlüsselwörtern So beheben Sie: Laptop-Bildschirm flackert in Windows 10 [2022] auf Bing anzeigen
Die Anzeige von Artikeln zum Thema So beheben Sie: Laptop-Bildschirm flackert in Windows 10 [2022] ist beendet. Wenn Sie die Informationen in diesem Artikel nützlich finden, teilen Sie sie bitte. vielen Dank.
