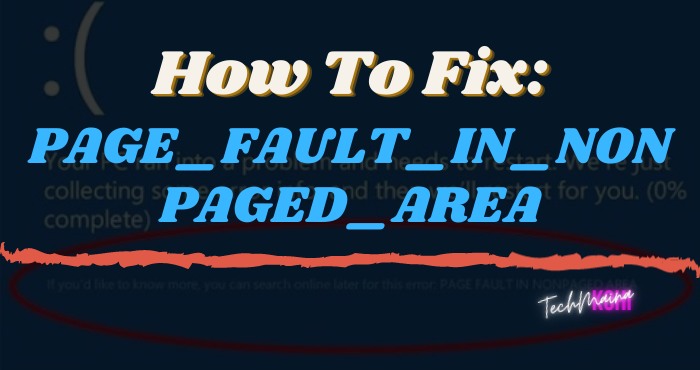Schauen Sie sich die Themenartikel So beheben Sie: PAGE_FAULT_IN_NONPAGED_AREA in Windows 10 in der Kategorie an: Ar.taphoamini.com/wiki bereitgestellt von der Website Ar.taphoamini.com.
Weitere Informationen zu diesem Thema So beheben Sie: PAGE_FAULT_IN_NONPAGED_AREA in Windows 10 finden Sie in den folgenden Artikeln: Wenn Sie einen Beitrag haben, kommentieren Sie ihn unter dem Artikel oder sehen Sie sich andere Artikel zum Thema So beheben Sie: PAGE_FAULT_IN_NONPAGED_AREA in Windows 10 im Abschnitt „Verwandte Artikel an.
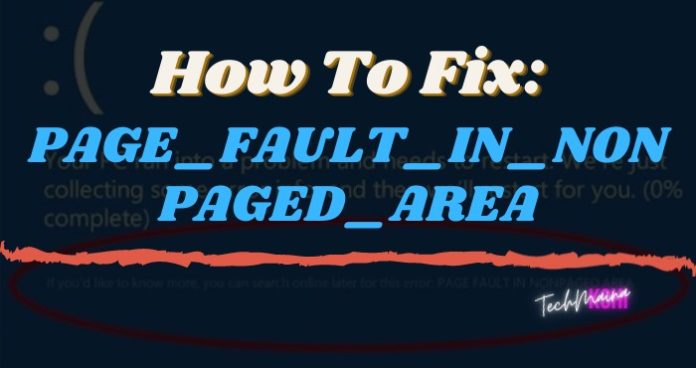
Die meisten kritischen Windows 10-Fehler sind das Ergebnis von Softwarefehlern oder fehlerhaften Treibern.
Seitenfehler werden jedoch häufig durch Hardwareprobleme verursacht, insbesondere durch RAM. Der Fehler kann auch mit Fehlern in der Windows-Verwaltung des virtuellen Speichers zusammenhängen.
Um diese zu entfernen, muss der Benutzer Hardware- und Softwarefehler diagnostizieren. Hier sind sechs Möglichkeiten, den Bluescreen des Todes PAGE_FAULT_IN_NONPAGED_AREA zu überwinden.
Inhalt
Der Fehler betrifft den Bereich PAGE_FAULT_IN_NONPAGED_AREA
In den meisten Fällen, die auf Websites gepostet werden, ist die Ursache für page_fault _in_nonpaged_area ein Hardwarefehler.
Es ist vielleicht nicht ganz falsch und es ist wahr, aber die meisten der im obigen Satz beschriebenen Bluescreens werden durch Windows-Korruption verursacht.
Beeilen Sie sich additionally nicht, den Laptop-/Computerservice in Anspruch zu nehmen, da Sie auf jeden Fall Geld für den Service ausgeben müssen.
Hier sind einige detrimental Auswirkungen Seitenumbruch in einem Bereich ohne Seiten:
- Das Betriebssystem stürzt häufig ab
- Verlust relevanter Daten
- Hardwarefehler
- Die Programme sind nicht verfügbar
Unter 10, 8 / 8.1 und 7 sowie Vista und XP kann ein BSOD-Seitenfehler im NonPage-Feld erscheinen. Hier sind einige Fehler, die Sie möglicherweise sehen:
- Stop: 0X0000000050 (Fehler 0000000050)
- STOPP: 0x50 usw.
- Treibernamen wie ntfs.sys oder ntoskrnl .exe
Wenn Sie einen Seitenfehler mit einem Feld ohne Seite beheben möchten, lesen Sie diesen Artikel, um mehr über verschiedene Lösungen für dieses Problem zu erfahren.
[Solved] PAGE_FAULT_IN_NONPAGED_AREA [2021]
Im Folgenden finden Sie sechs Hauptlösungen zur Behebung dieses Fehlers PAGE_FAULT_IN_NONPAGED_AREA.
1. Überprüfen Sie den Speicher
Wenn Sie kürzlich eine Hardwareänderung an Ihrem Computer vorgenommen haben, sollten Sie überprüfen, ob alles korrekt installiert ist.
Manchmal kann der neue RAM beschädigt werden oder sogar der alte kann beschädigt werden. Hier sind einige Dinge, die Sie tun können, um Ihren Arbeitsspeicher zu überprüfen.
Bevor Sie fortfahren, schalten Sie den Computer aus und trennen Sie alle Kabel.

- Wenn Sie zwei RAMs verwenden, versuchen Sie, die Steckplätze zu tauschen.
- Wenn Sie einen RAM-Chip verwenden, entfernen Sie den kumulierten Port.
- Wenn Sie mehr als ein Ersatz-RAM-Modul haben, versuchen Sie, das RAM auszutauschen und den Computer neu zu starten. Wenn Sie den Fehler nicht sehen, bedeutet dies, dass der von Ihnen verwendete Arbeitsspeicher beschädigt ist.
- Versuchen Sie, nur einen RAM-Steckplatz zu verwenden.
2. Aktualisieren oder setzen Sie Ihre Treiber zurück
Falsche Treiber können Ihren Computer beschädigen. Daher sollten Sie den Treiber immer auf die neueste Version aktualisieren.
Aber manchmal können diese Updates instabil sein, was Ihren Computer beschädigen kann. In solchen Fällen ist es besser zu schießen zurück zur vorherigen Version.
Aktualisieren Sie die Treiber mit dem Geräte-Manager
Der Geräte-Manager ist der effizienteste Weg, um Ihre Systemtreiber auf dem neuesten Stand zu halten.
Seitenfehler im Nicht-BSOD-Bereich sind normalerweise ein fehlerhafter Grafiktreiber oder Chipsatz.
Grafikcontroller finden Sie im Geräte-Manager im Abschnitt „Grafikkarte“ und unter „Chipsatztreiber“ unter „Systemgeräte“.
Aktualisieren Sie Treiber mit dem Geräte-Manager:
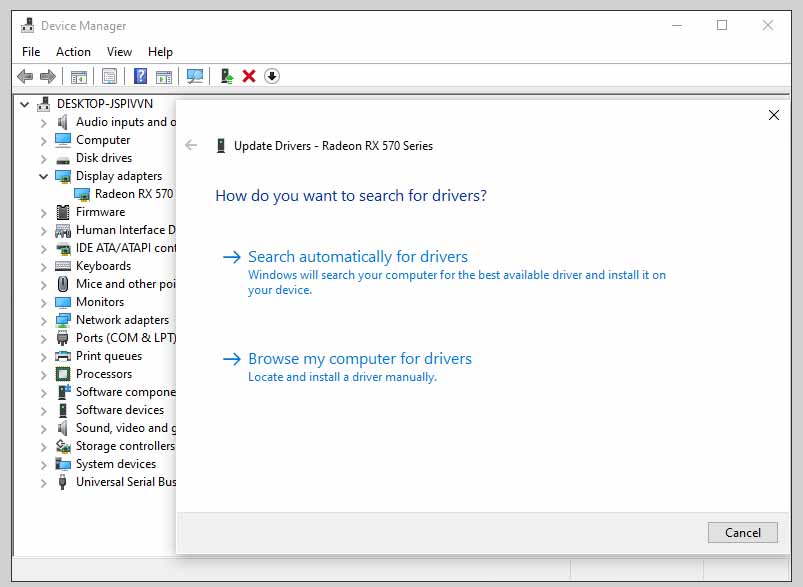
- Klicken Windows der Schlüssel +R Führen Sie das Dialogfeld aus. Typ devmgmt.msc und drücken Sie die Eingabetaste.
- In welchem GerätemanagerSuchen Sie den Treiber, den Sie aktualisieren möchten, und erweitern Sie das Menü.
- Klicken Sie dann mit der rechten Maustaste auf den gewünschten Treiber und klicken Sie darauf Aktualisieren Sie den Treiber.
- Klicken Sie im nächsten Fenster auf die Schaltfläche Suchen Sie automatisch nach aktualisierter Treibersoftware.
- Windows lädt automatisch die neuesten Treiber herunter und installiert sie.
So sichern Sie den Treiber mit dem Geräte-Manager
Wie ich bereits sagte, gibt es Zeiten, in denen ein neuer Treiber instabil sein kann. Befolgen Sie diese Schritte, um den Treiber mit dem Geräte-Manager zu sichern:
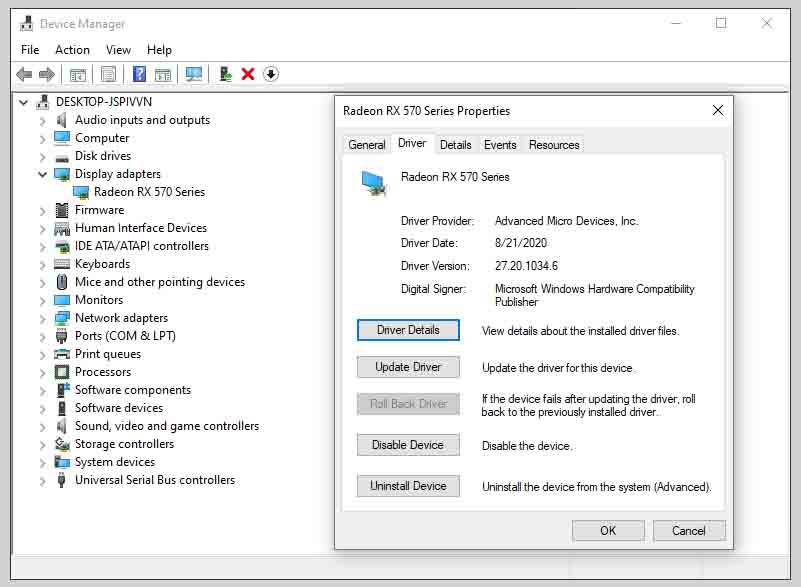
- Klicken Windows der Schlüssel +R Führen Sie den Befehl aus, um ihn auszuführen. Typ devmgmt.msc und drücken Sie die Eingabetaste.
- IN Gerätemanager, erweitern Sie den Treiberbereich. Klicken Sie mit der rechten Maustaste und wählen Sie den gewünschten Treiber aus Eigenschaften.
- Unter Treiberklicken Führt zurück.
3. Deaktivieren Sie das Kontrollkästchen Größe der Auslagerungsdatei automatisch verarbeiten
Diese Methode hat eine hohe Erfolgsquote beim Beheben von PAGE_FAULT_IN_NONPAGED_AREA, da sie direkt im virtuellen Speicher arbeitet.
Windows verwaltet normalerweise die Größe der virtuellen Speicherdatei, aber wenn Ihr System abstürzt, ist es am besten, sie zu deaktivieren:
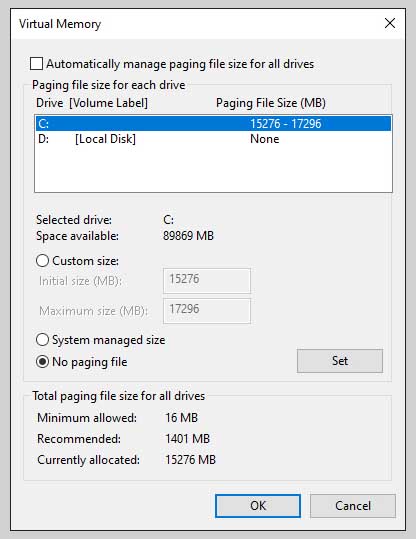
- Offen Dateibrowser und Rechtsklick Das ist der Rechner. Wählen Eigenschaften.
- Klicken Sie im linken Bereich auf die Schaltfläche Erweiterte Systemeinstellungen. Dies erfordert Administratorrechte.
- IN SystemeigenschaftenKlicken Sie darauf Erweitert. Unter Produktivitätklicken Einstellungen.
- In welchem DurchsetzungsmöglichkeitenSegel Erweitert.
- In welchem virtueller Speicherklicken Rückgeld.
- Deaktivieren Sie sie Verwalten Sie automatisch die Größe der Auslagerungsdatei auf allen Geräten und klicken Sie auf OK.
- Übernehmen Sie alle Einstellungen und starten Sie Ihren Computer neu.
Wenn der Computer nach dem Neustart ordnungsgemäß funktioniert, belassen Sie die Einstellungen wie sie sind, aber wenn der Fehler weiterhin besteht, empfehlen wir Ihnen, die Änderungen rückgängig zu machen und die Option zu aktivieren. Verwalten Sie automatisch die Größe der Auslagerungsdatei auf allen Geräten.
4. Führen Sie das Windows-Speicherdiagnosetool aus
Windows-Speicherdiagnose RAM ist ein integriertes Windows-Dienstprogramm, das Probleme prüft und behebt. Es ist einfach zu bedienen und sehr effektiv. Wie benutzt man.
- Geben Sie es in die Suchleiste des Startmenüs ein. Windows-Speicherdiagnose und wählen Sie das passende aus.
- du kannst wählen Starten Sie jetzt neu und suchen Sie nach Problemen oder tun Sie es, wenn Sie den Computer wieder einschalten. Wir empfehlen Ihnen, die erste Option zu wählen.
5. Verwenden Sie DISM und SFC, um beschädigte Systemdateien zu reparieren
DISM und SFC sind die zwei effektivsten Dienstprogramme zur Wiederherstellung von Dateien. Da die Ursache des Problems möglicherweise darin besteht, dass die Systemdatei beschädigt ist, empfehlen wir Ihnen, beide Dienstprogramme zu verwenden.
Führen Sie DISM aus
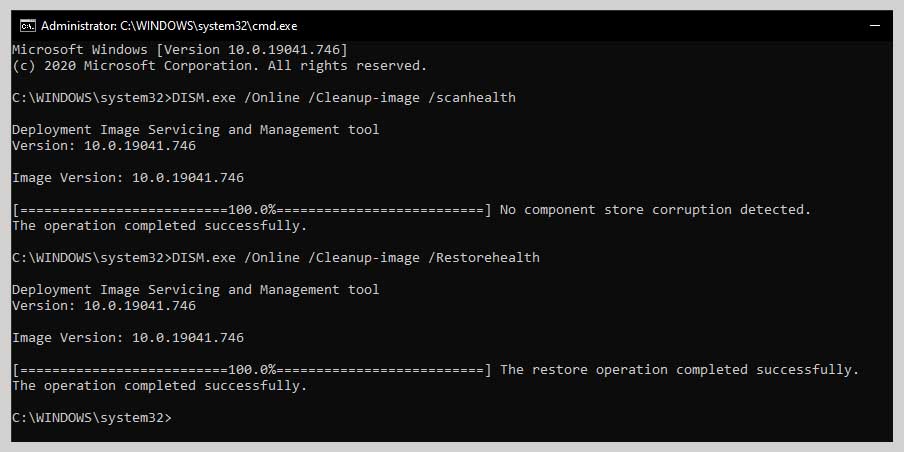
- Geben Sie es in die Suchleiste des Startmenüs ein. cmd und Rechtsklick Eingabeaufforderung > Als Administrator ausführen.
- Melden Sie sich bei der Konsole an DISM / Online / Cleanup-Image / CheckHealth und drücken Sie die Eingabetaste.
- Dann eintreten DISM/Online/Image-Bereinigung/Wiederherstellungsstatus und drücken Sie die Eingabetaste.
- Warten Sie, bis der Vorgang abgeschlossen ist, und beenden Sie die Eingabeaufforderung.
So führen Sie SFC aus

- Befolgen Sie Schritt 1 des vorherigen Abschnitts, um es auszuführen Befehlszeile als Verwalter.
- Melden Sie sich bei der Konsole an SFC / scannen und drücken Sie die Eingabetaste.
- Warten Sie, bis Windows nach Fehlern gesucht und diese behoben hat.
- Starte deinen Computer neu.
6. Deaktivieren Sie Software von Drittanbietern
Software von Drittanbietern stört oft Ihr System und kann Bluescreen-Fehler wie PAGE_FAULT_IN_NONPAGED_AREA verursachen.
In diesem Fall sollte der Benutzer einen sauberen Neustart durchführen, um die Drittanbieteranwendung zu entfernen, die den Fehler verursacht. Gehen Sie dazu folgendermaßen vor:
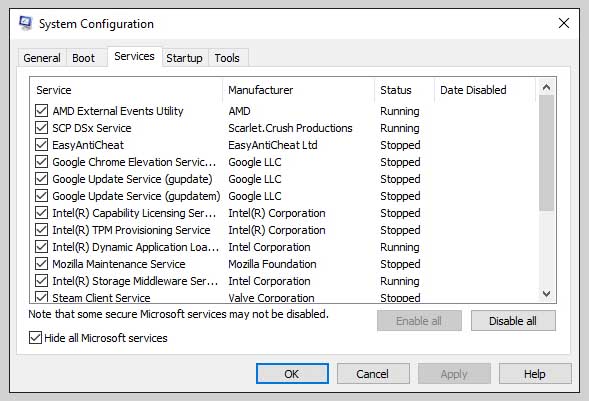
- Klicken Windows der Schlüssel +R Führen Sie den Befehl aus, um es zu öffnen. Typ MSConfig und drücken Sie die Eingabetaste.
- In welchem Systemeinstellungengehen Service.
- Aussicht Verstecke alle Microsoft-Dienste ist unter.
- Überprüfen Sie alle Dienste in der mittleren Liste und klicken Sie auf Alle deaktivieren.
- Speichern und schließen.
- Jetzt offen Taskmanager. Dies können Sie durch Anklicken tun STRG + Umschalt + ESC.
- Unter Starten Sie esKlicken Sie auf jedes Programm und dann auf die Schaltfläche Behinderung.
- Schalten Sie Ihren Computer aus und starten Sie ihn neu.
Wenn der Fehler behoben ist, bedeutet dies, dass eine Drittanbieter-App das Problem verursacht. Um zu verhindern, dass dies erneut passiert, deinstallieren Sie alle kürzlich installierten Apps.
Fazit
Hier sind einige Möglichkeiten, PAGE_FAULT_IN_NONPAGED_AREA zu beheben. Die obige Lösung ist eine einfache Möglichkeit, den BSOD PAGE_FAULT_IN_NONPAGED_AREA zu beheben.
Wenn die Hardware fehlerhaft ist, überprüfen Sie, ob sie mit Ihrem Computer kompatibel ist.
Einige Bilder zum Thema So beheben Sie: PAGE_FAULT_IN_NONPAGED_AREA in Windows 10
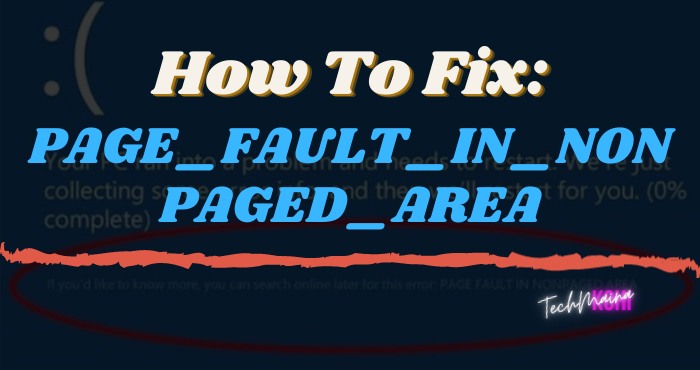
Einige verwandte Schlüsselwörter, nach denen die Leute zum Thema suchen So beheben Sie: PAGE_FAULT_IN_NONPAGED_AREA in Windows 10
#beheben #Sie #PAGEFAULTINNONPAGEDAREA #Windows
Weitere Informationen zu Schlüsselwörtern So beheben Sie: PAGE_FAULT_IN_NONPAGED_AREA in Windows 10 auf Bing anzeigen
Die Anzeige von Artikeln zum Thema So beheben Sie: PAGE_FAULT_IN_NONPAGED_AREA in Windows 10 ist beendet. Wenn Sie die Informationen in diesem Artikel nützlich finden, teilen Sie sie bitte. vielen Dank.