Schauen Sie sich die Themenartikel So brechen oder löschen Sie einen hängengebliebenen Druckauftrag in Windows 10, 8.1 und 7 in der Kategorie an: Ar.taphoamini.com/wiki bereitgestellt von der Website Ar.taphoamini.com.
Weitere Informationen zu diesem Thema So brechen oder löschen Sie einen hängengebliebenen Druckauftrag in Windows 10, 8.1 und 7 finden Sie in den folgenden Artikeln: Wenn Sie einen Beitrag haben, kommentieren Sie ihn unter dem Artikel oder sehen Sie sich andere Artikel zum Thema So brechen oder löschen Sie einen hängengebliebenen Druckauftrag in Windows 10, 8.1 und 7 im Abschnitt „Verwandte Artikel an.
Wenn Sie etwas aus Windows 10 drucken, werden Dokumente, die darauf warten, von Ihrem Computer auf dem Drucker gedruckt zu werden, in der Druckwarteschlange angezeigt. Wenn der Druckvorgang abgeschlossen ist, wird die Druckwarteschlange automatisch reduziert und der Druckvorgang sehr effizient. Aber manchmal Benutzer Der Drucker kann keine Dokumente drucken weil ein Druckauftrag auf dem Computer in der Windows-Druckwarteschlange gestaut ist. Andere berichteten, dass ein Dokument nach dem erfolgreichen Drucken nicht aus der Druckwarteschlange gelöscht wurde. Dieser gestaute Druckauftrag kann nicht unterbrochen oder abgebrochen werden und verhindert, dass Sie weitere Druckaufträge drucken. Das Drücken des linken Zeilensatzes hat keine Wirkung.
Inhalt
Löschen Sie eine Druckerwarteschlange in Windows 10
Wenn Sie vor dem gleichen Problem stehen, brauchen Sie sich keine Sorgen zu machen. Führen Sie die folgenden Schritte aus, um die Druckerwarteschlange auf Ihrem Computer zu löschen.
- bedienfeld öffnen,
- Drücken Sie die Schaltfläche Geräte und Drucker und wählen Sie den Drucker aus, der den Druckauftrag gesperrt hat.
- Ein Fenster mit einer Liste von Druckaufträgen wird angezeigt. Wählen Sie den Druckauftrag aus, den Sie löschen oder löschen möchten. Klicken Sie mit der rechten Maustaste, um das Dropdown-Menü zu öffnen, und wählen Sie Dokument rückgängig machen aus. Um die gesamte Druckwarteschlange zu löschen, gehen Sie zur Registerkarte DRUCKER, klicken Sie mit der rechten Maustaste und wählen Sie Alle Dokumente abbrechen.
Starten Sie den Druckspoolerdienst neu
Spooler drucken Der Dienst verarbeitet alle Druckaufträge auf Windows 10-Computern. Wenn der Spooler aus irgendeinem Grund die Druckdienste stoppt, können Druckprobleme auftreten oder der Druckauftrag kann einfrieren. In diesen Fällen hilft das Starten oder Neustarten des Spooler-Dienstes, das Problem zu lösen.
- Drücken Sie Windows + R und dann die Eingabetaste services.msc und klicken Sie auf OK
- Dadurch wird die Windows-Dienstekonsole geöffnet,
- Scrollen Sie nach unten und suchen Sie den Druckwarteschlangen-Manager.
- Überprüfen Sie den Status (wenn es funktioniert) und klicken Sie mit der rechten Maustaste auf den Spooler-Druckdienst, wählen Sie Neustart,
- Nun, wenn der Spooler-Dienst nicht startet, müssen Sie den Dienst starten und den Launcher-Typ automatisch ändern.
- Starten Sie den Computer neu und überprüfen Sie, ob das Problem behoben ist.
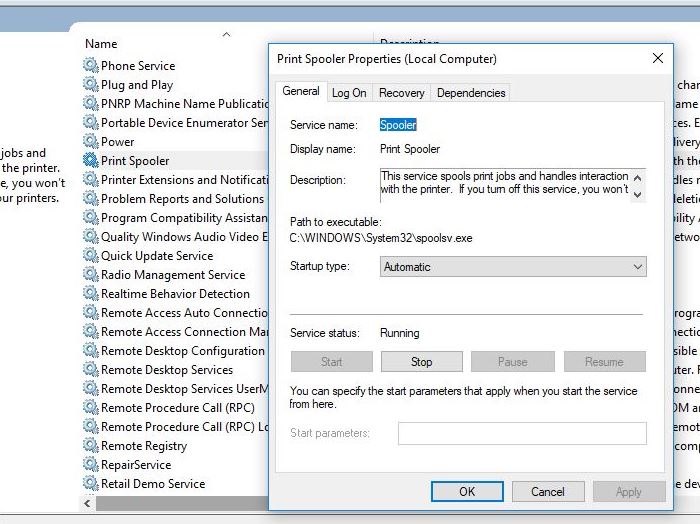
Löschen Sie die Druckwarteschlange manuell
Jedes Mal, wenn Sie Druckaufträge an den Drucker senden, wird in Windows eine Datei erstellt. Und wenn diese Dateien aus irgendeinem Grund beschädigt sind, haben Sie möglicherweise Probleme beim Drucken Ihrer Dokumente. Um die Druckumgebung ordnungsgemäß wiederherzustellen, brechen Sie diese Druckaufträge manuell ab und starten Sie den Computer und den Drucker neu.
- Schalten Sie zuerst den Drucker aus.
- Drücken Sie Windows + S und dann die Eingabetaste services.msc und drücken Sie die Eingabetaste.
- Dadurch wird die Windows-Dienste-Konsole geöffnet, nach unten gescrollt und Print Spooler gesucht.
- Klicken Sie mit der rechten Maustaste auf den Spooler-Dienst und wählen Sie Beenden aus, um den Spooler zu deaktivieren.

- Öffnen Sie nun den Dateibrowser mit der Tastenkombination Windows + E
- Es geht C: WindowsSystem32spoolPRINTERS. Sie finden den Ordner mit dem Dokumentensatz in der Druckwarteschlange.
- Drücken Sie Strg + A, um alle Dateien im Ordner auszuwählen und zu löschen.

- Öffnen Sie das Dialogfeld Druckspooler erneut und suchen Sie den Dienst Druckspooler.
- Klicken Sie mit der rechten Maustaste und wählen Sie aus Anfang um den Spooler zum Drucken zu aktivieren.
- Schalten Sie den Drucker ein und versuchen Sie, eine Datei zu drucken.
Verwenden Sie den Befehl cmd, um die Druckwarteschlange zu löschen
Sie können die Druckwarteschlange in Windows 10 auch über die Befehlszeile löschen. Löschen Sie eine Druckerwarteschlange mit cmd.
- Verwenden Sie den Windows + S-Befehl und geben Sie cmd ein,
- Klicken Sie mit der rechten Maustaste auf die Eingabeaufforderung und wählen Sie Als Administrator ausführen aus.
- Geben Sie net stop spooler ein und drücken Sie die Eingabetaste auf der Tastatur, um den Warteschlangenverwaltungsdienst zu stoppen.
- Kopieren Sie dann den folgenden Befehl, fügen Sie ihn ein und drücken Sie die Eingabetaste, um den Druckerordner zu leeren
von% systemroot% System32spoolprinters * / Q
- Endlich laufen Netzstartspooler Befehl zum Starten des Spooler-Dienstes.

Schließen Sie das Eingabeaufforderungsfenster und starten Sie den Computer neu. Überprüfen Sie nun, ob das Problem mit der Druckwarteschlange behoben ist.
Einige Bilder zum Thema So brechen oder löschen Sie einen hängengebliebenen Druckauftrag in Windows 10, 8.1 und 7
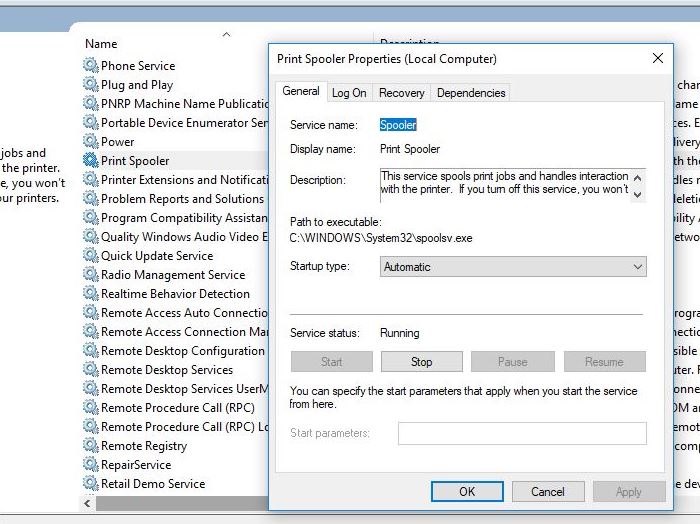
Einige verwandte Schlüsselwörter, nach denen die Leute zum Thema suchen So brechen oder löschen Sie einen hängengebliebenen Druckauftrag in Windows 10, 8.1 und 7
#brechen #oder #löschen #Sie #einen #hängengebliebenen #Druckauftrag #Windows #und
Weitere Informationen zu Schlüsselwörtern So brechen oder löschen Sie einen hängengebliebenen Druckauftrag in Windows 10, 8.1 und 7 auf Bing anzeigen
Die Anzeige von Artikeln zum Thema So brechen oder löschen Sie einen hängengebliebenen Druckauftrag in Windows 10, 8.1 und 7 ist beendet. Wenn Sie die Informationen in diesem Artikel nützlich finden, teilen Sie sie bitte. vielen Dank.
