Schauen Sie sich die Themenartikel So deaktivieren Sie Startprogramme in Windows 10 [2022] in der Kategorie an: Wiki bereitgestellt von der Website Artaphoamini.
Weitere Informationen zu diesem Thema So deaktivieren Sie Startprogramme in Windows 10 [2022] finden Sie in den folgenden Artikeln: Wenn Sie einen Beitrag haben, kommentieren Sie ihn unter dem Artikel oder sehen Sie sich andere Artikel zum Thema So deaktivieren Sie Startprogramme in Windows 10 [2022] im Abschnitt „Verwandte Artikel an.
![Opstart-Funktionen in Windows 10 [2022] Deaktivieren Sie Startprogramme in Windows 10](https://ar.taphoamini.com/wp-content/uploads/2022/06/So-deaktivieren-Sie-Startprogramme-in-Windows-10-2022-10.png)
Hallo Verrückter, heute zeigen wir Ihnen, wie Sie Windows-Starts deaktivieren.
Also ohne etwas zu verlieren, fangen wir an ...
Die Anzahl der Programme, die beim Start ausgeführt werden, scheint eine lange und langsame Startzeit zu verursachen.
Dies hat große Auswirkungen auf Laptops mit Standardspezifikationen, aber nicht so sehr auf hochauflösende Laptops / Computer.
Die hohe Spezifikation kann RAM mit einer Kapazität von mehr als 8 GB bedeuten, und Prozessoren, die mindestens die neueste Generation von Intel Core i5 verwenden, verwenden auch SSDs für das Betriebssystem.
Für diejenigen, die glauben, dass sie eine schnellere Startzeit benötigen, besteht die Alternative möglicherweise darin, einige alternative Startanwendungen zu deaktivieren.
Das Ziel ist natürlich, die Belastung Ihres Computers während des Startvorgangs zu reduzieren, wenn Ihr Computer eingeschaltet ist. Ist das nützlich? Wenn Sie es nicht glauben, können Sie es natürlich versuchen.
Inhalt
So deaktivieren Sie Windows-Startprogramme [2022]
Wenn Windows startet, funktioniert nicht nur das Betriebssystem.
Es gibt jedoch Programme und Tools, die mit Windows-Moduldateien arbeiten können.
Was sind also die Vorteile, wenn Sie ein Programm ausführen, wenn Sie Windows starten? Natürlich, um den Start verwandter Programme zu beschleunigen.
Es gibt auch Programme, die automatisch aktualisiert werden, wenn Sie eine Verbindung zum Internet herstellen, ohne das Programm zu öffnen.
Beispielsweise ein Antivirenprogramm, das in Echtzeit im Hintergrund weiterläuft, auch wenn Sie es nicht geöffnet haben.
Nicht nur Antivirus, sondern auch Dienstprogramme wie AVG PC TuneUp und CCleaner (sie erhalten einen kostenlosen Lizenzschlüssel für CCleaner) tun dasselbe. Verwenden Sie diese Methoden, um den Upload-Vorgang zu stoppen.
1. Verwenden Sie die Einstellungen, um den Startbildschirm auszuschalten
Im Menü Einstellungen können Sie Programme deaktivieren, die beim Start der ersten Methode (beim Starten des Computers) ausgeführt werden.
Diese Methode ist nur für Windows 10 verfügbar, aber nicht für Windows 8 und 7. Diese Funktion ist in Windows 10 17017 und höher verfügbar.
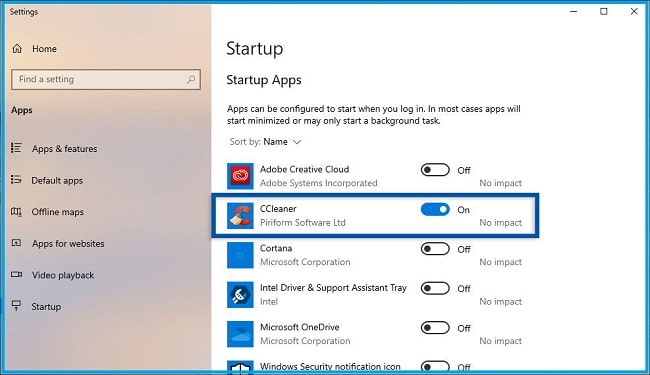
- Gehen Sie zu Einstellungen »Anwendungen» Startmenü.
- Eine Liste der Programme, die beim Start ausgeführt werden, wird angezeigt.
- Wählen Sie das Programm aus, das Sie ausschalten möchten, und schieben Sie dann den Netzschalter, um es auszuschalten.
- Bereit.
2. Deaktivieren Sie Startprogramme im Task-Manager
Deaktivieren Sie dann den Launcher über den Task-Manager. Sie können dies unter Windows 8 und 10 tun.
Mit der Task-Manager-Funktion können Sie Programme deaktivieren und stoppen.
Sie können auch die Verwendung von Hardwareressourcen für die Windows-Leistung anzeigen.
Abschnitt 1: Klicken Sie zuerst mit der rechten Maustaste Windows-TrayWählen Sie dann Task-Manager. Oder es kann eine Tastenkombination sein STRG + UMSCHALT + BEENDEN.

Schritt 2: Dann klick Mehr Informationen um eine detailliertere Version des Task-Managers anzuzeigen.
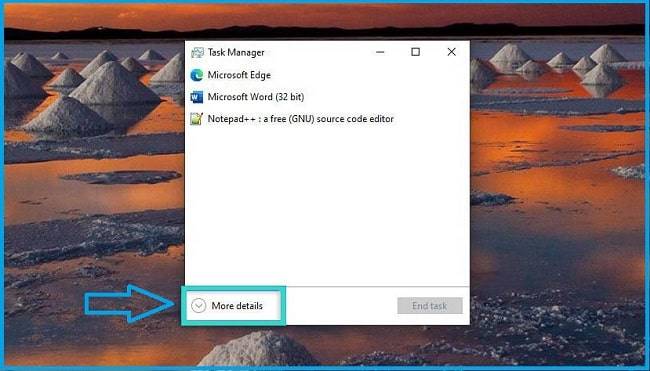
Schritt 3: Dann klick Fang ihn, wählen Sie das Programm aus, das Sie stoppen möchten. klicken Schalte es aus um das Programm zu stoppen.
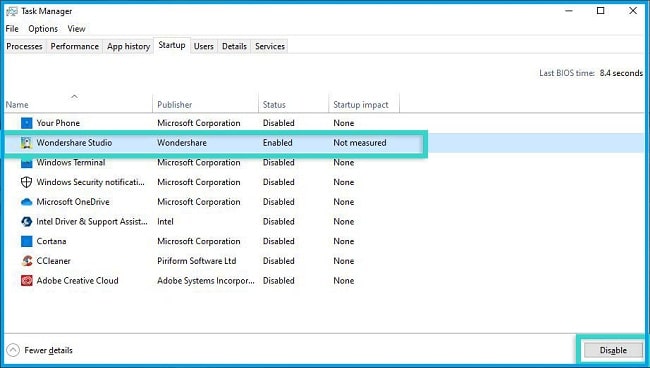
Hier sind die Schritte nach dem Sortieren.
- Rechtsklick Taskleiste »Task-Manager» Weitere Details.
- Wählen Fang ihn »Wählen Sie das Programm aus, das Sie beenden möchten.
- Klicken Sie auf Deaktivieren, um das Programm zu deaktivieren.
- Bereit.
Das Deaktivieren des Programms bedeutet, dass das Programm nicht funktioniert, wenn der Computer gestartet / eingeschaltet wird.
Überprüfen Sie in der Spalte "Erste Auswirkung", wie viele Ressourcen das Programm verwendet.
Jedes Programm hat je nach Größe des Programms einen anderen Starteffekt.
Der Start umfasst 3 Kategorien:
- Hohes Maß an Einfluss - Das Programm verwendet eine E/A-Festplatte mit mehr als 3 MB Ressourcen oder mehr als 1 Sekunde CPU-Zeit.
- Mittlere Wirkung - Das Programm verwendet die Disk-I/O-Ressource zwischen 300 KB - 3 MB oder 300 ms - 1 Sekunde CPU-Zeit.
- Schwache Wirkung - Das Programm verwendet eine E/A-Ressourcenplatte mit einer CPU-Zeit von weniger als 300 KB oder weniger als 300 ms.
Diese Erklärung erklärt, warum ein starker Effekt tiefgreifende Auswirkungen auf Ihren Computer haben kann.
Wenn Sie also die Startzeit Ihres Computers beschleunigen möchten, schalten Sie den High-Impact- und den Medium-Boot-Prozess aus.
Dies reduziert die Verwendung von Arbeitsspeicher und anderen Ressourcen, wenn der Computer eingeschaltet ist.
Andererseits bedeutet keine Messung, dass das Programm nicht verwendet wird, sodass das System keine Schätzung abgeben kann.
Nichts davon bedeutet, dass das Programm nicht läuft / sich im Deaktivierungsmodus befindet.
3. Deaktivieren Sie das Bootpanel in der Systemkonfiguration
Deaktivieren Sie dann das Startfenster in den Systemeinstellungen (msconfig.exe).
Diese Methode ist für Benutzer von Windows 7 und 8 genauer, kann aber auch in Windows 10 getestet werden.
Auch wenn Sie später zum Task-Manager weitergeleitet werden. In Windows 7 unterscheidet sich die Startfunktion geringfügig von neueren Windows-Versionen.
Abschnitt 1: Öffnen Sie das Programm Laufen Tastaturkürzel Windows+R . Geben Sie dann MSConfig ein gut. Wir leiten Sie später weiter Systemeinstellungen Merkmale.
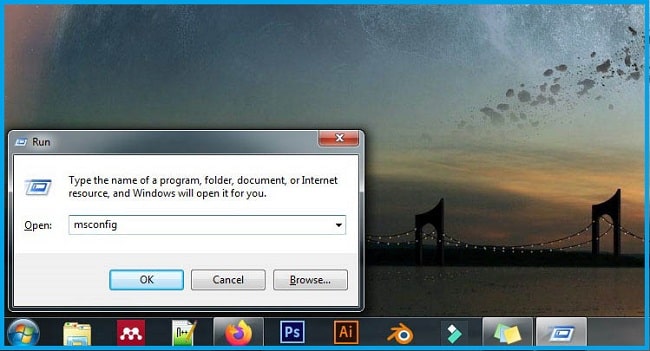
Schritt 2: in Systemeinstellungen Funktion, auswählen Fang ihn. Deaktivieren Sie dann die Programme, die Sie deaktivieren möchten. Dann klick Befestigen und gut.
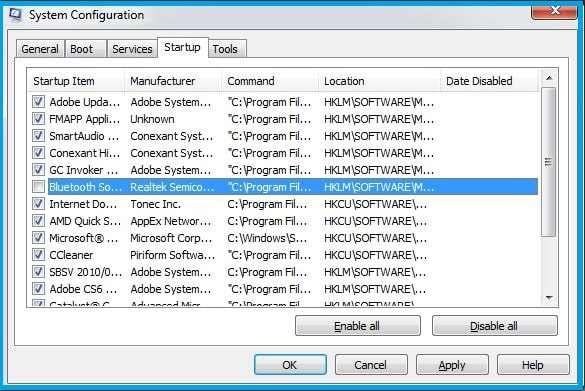
Schritt 3: Wenn das Dialogfeld angezeigt wird, können Sie es auswählen Fang nochmal an Änderungen sofort anzeigen oder anklicken Beenden ohne Neustart wenn Sie die Änderungen später sehen möchten.
Hier sind die Schritte nach dem Sortieren.
- öffne das Laufen Windows+Rdann klick gut.
- Wählen Fang ihndie Programme, die Sie deaktivieren möchten.
- klicken Befestigen und gut.
- Wählen Sie das gewünschte Dialogfeld aus.
- Bereit.
4. Deaktivieren Sie den Softwarestart von Drittanbietern
Zusätzlich zum Aufgabenverwaltungsdienst können Sie die Software von Drittanbietern namens CCleaner nutzen.
CCleaner ist eine von Piriform entwickelte Reinigungssoftware. Aber manchmal gibt es mehrere Dienstprogramme, die zum Maximieren von Windows-Programmen nützlich sind, von denen eines Startup ist.
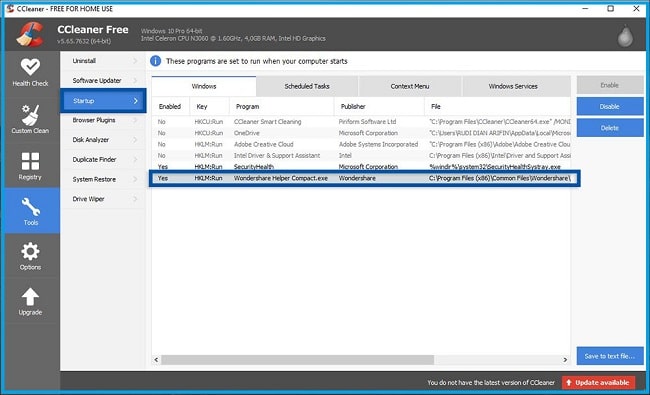
- Laden Sie CCleaner herunter und installieren Sie es hier.
- Öffnen Sie CCleaner »wählen Sie Extras» Start.
- Wählen Sie dann das Programm aus, das Sie stoppen möchten.
- Klicken Sie auf Deaktivieren, um es zu deaktivieren.
- Bereit.
Zusätzlich zum vorherigen CCleaner-Programm gibt es eine Reihe von Dienstprogrammen, die dieselben Funktionen und Verwendungen wie AVG PC TuneUp, Glary Utilities und dergleichen haben.
Fazit
Das Beschleunigen des Startvorgangs beendet die Programme, die beim Start ausgeführt werden, und ermöglicht viel mehr.
Das Löschen des Windows-Cache und das Recycling ist auch eine Alternative zur Optimierung der Windows-Leistung.
Dazu müssen Sie weitere Überprüfungen für den besten Start und die beste Leistung von Windows durchführen.
Wenn Sie Fragen zu Windows-Problemen haben, schreiben Sie diese bitte in die Hinweise unten.
Teilen Sie diesen Artikel auch, um ihn in den sozialen Medien nützlicher und nützlicher zu machen. Danke und viel Glück!
Einige Bilder zum Thema So deaktivieren Sie Startprogramme in Windows 10 [2022]
![So deaktivieren Sie Startprogramme in Windows 10 [2022]](https://ar.taphoamini.com/wp-content/uploads/2022/06/So-deaktivieren-Sie-Startprogramme-in-Windows-10-2022-14.png)
Einige verwandte Schlüsselwörter, nach denen die Leute zum Thema suchen So deaktivieren Sie Startprogramme in Windows 10 [2022]
#deaktivieren #Sie #Startprogramme #Windows
Weitere Informationen zu Schlüsselwörtern So deaktivieren Sie Startprogramme in Windows 10 [2022] auf Bing anzeigen
Die Anzeige von Artikeln zum Thema So deaktivieren Sie Startprogramme in Windows 10 [2022] ist beendet. Wenn Sie die Informationen in diesem Artikel nützlich finden, teilen Sie sie bitte. vielen Dank.
