Schauen Sie sich die Themenartikel So entfernen Sie den Schreibschutz von USB und SD-Karte 2022 in der Kategorie an: Wiki bereitgestellt von der Website Artaphoamini.
Weitere Informationen zu diesem Thema So entfernen Sie den Schreibschutz von USB und SD-Karte 2022 finden Sie in den folgenden Artikeln: Wenn Sie einen Beitrag haben, kommentieren Sie ihn unter dem Artikel oder sehen Sie sich andere Artikel zum Thema So entfernen Sie den Schreibschutz von USB und SD-Karte 2022 im Abschnitt „Verwandte Artikel an.
Fehlermeldung Festplatte ist schreibgeschützt. Schreibschutz entfernen oder verwenden Sie eine andere Festplatte. Beim Einstecken des USB-Flash-Laufwerks? Oder manchmal bekommt man es Die Disc ist schreibgeschützt Beim Kopieren von Daten auf eine USB-/SD-Karte oder beim Formatieren eines USB-Flash-Laufwerks. Der Fehler hat das Gerät unlesbar gemacht. Kopieren oder fügen Sie keine Daten ein und formatieren Sie das Gerät nicht. hier So entfernen Sie den Schreibschutz von USB Flash-Laufwerk und SD-Karte mit 3 einfachen Lösungen.
Die Disc ist schreibgeschützt, entfernen Sie den Schreibschutz oder verwenden Sie eine andere Disc. Beim Kopieren von Daten auf ein USB-Flash-Laufwerk
Wenn ich versuche, Dateien von meinem Windows 10-Laptop auf das HP 16-GB-USB-Flash-Laufwerk zu übertragen. Die Datenübertragung konnte nicht abgeschlossen werden und die Fehlermeldung „Festplatte schreibgeschützt“ wird angezeigt. Entfernen Sie den Schreibschutz oder verwenden Sie andere Medien. Ich kann momentan keine Dateien auf mein USB-Gerät kopieren und ich kann keine neuen Dateien von meinem USB-Gerät erstellen.
Die Disc ist schreibgeschützt, während das USB-Gerät formatiert wird
Wenn ich meinen USB-Stick formatiere, erhalte ich eine Fehlermeldung: Die Disc ist schreibgeschützt. Ich habe verschiedene Methoden ausprobiert, um das Problem zu beheben, aber nicht alle funktionieren. Es hat keinen Schreibschutzschalter. Dies ist KINGSTONE 8 GB USB. Ich verwende Windows 10. Bitte geben Sie eine Lösung für das Problem an. "
Inhalt
Entfernen Sie den USB-Schreibschutz
Dieser Fehler tritt auf, wenn ein Windows-Registrierungseintrag beschädigt ist, wenn der Administrator Einschränkungen auferlegt oder wenn das Gerät selbst beschädigt ist. Virenangriffe können die Sicherheitsrichtlinie des USB-Geräts verletzen. oder der USB-Anschluss ist während der Verwendung möglicherweise nicht richtig angeschlossen. Was auch immer der Grund ist, hier sind 3 effektive Lösungen Entfernen Sie den USB-Schreibschutz USB-Stick, SD-Karte, Flash-Laufwerk, externes Laufwerk usw.
Probieren Sie einen anderen USB-Anschluss aus
Überprüfen Sie zuerst das Gerät mit einem anderen USB-Anschluss oder einem anderen Computer. Wenn es ein Problem mit der SD-Karte gibt, legen Sie die SD-Karte in einen anderen Laptop ein.
Prüfen Sie die Verriegelung der Selbsthemmung
Einige externe Geräte, wie z. B. USB-Sticks, haben eine Hardwaresperre als Schalter. Sie müssen überprüfen, ob das Gerät über einen Schalter verfügt und dass das Gerät gedrückt wird, um es vor versehentlichem Schießen zu schützen.
Im Gegensatz zu herkömmlichen USB-Geräten sind SD-Karten in der Regel auch mit einem physischen Schalter zum Schutz erhältlich. Stellen Sie sicher, dass es eingeschaltet ist, bevor Sie in Panik geraten.
Suchen Sie nach einer Virusinfektion
Scannen Sie Ihr Gerät auf Viren/Malware, um sicherzustellen, dass das Problem nicht durch Viren oder Spyware verursacht wird.
Entfernen Sie den USB-Schreibschutz mit cmd
Dies ist die effektivste Lösung USB-Schreibschutz entfernen entfernbares Gerät.
Öffnen Sie dazu zunächst eine Eingabeaufforderung mit Administratorrechten. Geben Sie nun Folgendes an der Eingabeaufforderung ein und klicken Sie nach jedem Befehl auf die Eingabetaste:
Hinweis: Führen Sie dazu die folgenden Schritte aus verirrt alle Daten auf dem USB-Gerät. Wenn Sie wichtige Daten auf diesem USB-Gerät haben, empfehlen wir, dass Sie es mit einem Backup-Dienstprogramm eines Drittanbieters sichern.
- Teil einer Platte
- Liste Platte
- Wählen Sie die Maßeinheit x (wobei x die Nummer des nicht funktionierenden Geräts ist - Sie können herausfinden, wer das Netzteil ist)
- schreibgeschützte Datenträgerbereinigungsattribute
- sauber
- Erstellen Sie eine Hauptpartition
- Format fs = fat32 (Sie können Fat32 durch NTFS ersetzen, wenn Sie es nur mit Windows-Computern verwenden müssen)
- Ausfahrt
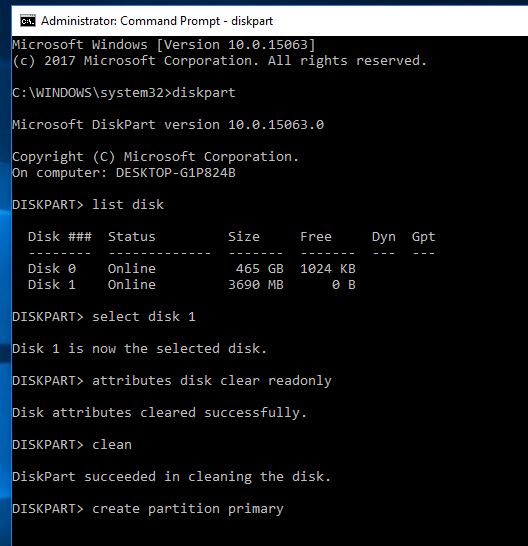
Das ist es. Deinstallieren Sie das Gerät und starten Sie Windows neu. Legen Sie das Gerät beim nächsten Aufladen ein. Ihr Gerät sollte jetzt normal im Dateibrowser laufen
Konfigurieren Sie den Registrierungseditor, um den Schreibschutz zu entfernen
Dies ist eine weitere effektive Möglichkeit, den Schreibschutz von einem USB-Flash-Laufwerk, einer SD-Karte usw. zu entfernen.
- Drücken Sie Windows + R und dann die Eingabetaste regedit und drücken Sie OK
- Dies öffnet den Windows-Registrierungseditor.
- Sichern Sie zuerst die Registrierung und fahren Sie mit dem nächsten Schritt fort.
HKEY_LOCAL_MACHINE > SYSTEM> CurrentControlSet > Control > StorageDevicePolicies
Notiz: Wenn Sie den Schlüssel nicht gefunden haben StorageDevicePoliciesKlicken Sie dann mit der rechten Maustaste Kontrolle und wählen Sie die Schaltfläche Neu ->. Geben Sie den neu erstellten Schlüssel wie folgt ein StorageDevicePolicies.

Klicken Sie nun auf den neuen Registrierungsschlüssel StorageDevicePolicies Klicken Sie im rechten Bereich mit der rechten Maustaste, und wählen Sie Neu > aus DWORD und registrieren Schreibschutz. Dann doppelklicken Sie auf "Schreibschutz " befindet sich auf der rechten Seite und stellen Sie den Wert ein 0. Schließen Sie den Registrierungseditor und starten Sie den Computer neu, damit die Änderungen wirksam werden. Stecken Sie beim nächsten Aufladen den USB-Speicher ein und prüfen Sie, ob er ordnungsgemäß funktioniert.
Überprüfen Sie die Sicherheitsberechtigungen
Überprüfen Sie, ob Ihr aktueller Benutzer über die erforderlichen Lese-/Schreibberechtigungen auf dem Gerät verfügt.
- Öffnen Sie diesen Computer, um die Berechtigung zu überprüfen und zu erteilen
- Klicken Sie mit der rechten Maustaste auf das USB-Gerät und wählen Sie Eigenschaften.
- Wählen Sie im Eigenschaftenfenster die Registerkarte Sicherheit aus.
- Wählen Sie „Benutzer“ unter dem Benutzernamen und klicken Sie dann auf „Bearbeiten“.
- Stellen Sie sicher, dass Sie Schreibrechte haben. Wenn nicht, aktivieren Sie die Option „Voll“ für volle Rechte oder die Option „Speichern“ für Aufnahmerechte

Haben diese Entscheidungen geholfen? Schreibschutz von USB-Gerät, SD-Karte etc. entfernen? Lassen Sie es uns in den Kommentaren unten wissen.
Lesen Sie es auch
Einige Bilder zum Thema So entfernen Sie den Schreibschutz von USB und SD-Karte 2022
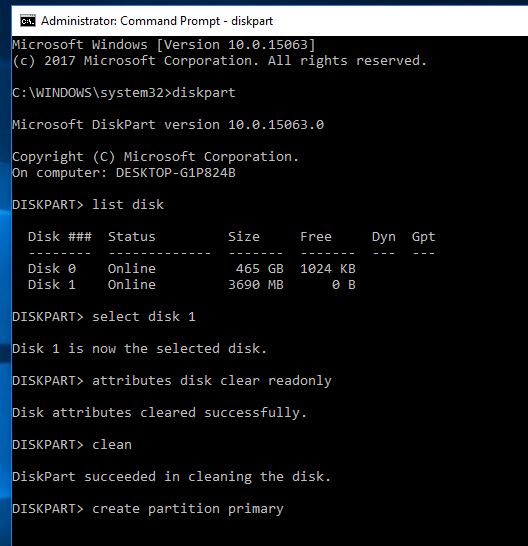
Einige verwandte Schlüsselwörter, nach denen die Leute zum Thema suchen So entfernen Sie den Schreibschutz von USB und SD-Karte 2022
#entfernen #Sie #den #Schreibschutz #von #USB #und #SDKarte
Weitere Informationen zu Schlüsselwörtern So entfernen Sie den Schreibschutz von USB und SD-Karte 2022 auf Bing anzeigen
Die Anzeige von Artikeln zum Thema So entfernen Sie den Schreibschutz von USB und SD-Karte 2022 ist beendet. Wenn Sie die Informationen in diesem Artikel nützlich finden, teilen Sie sie bitte. vielen Dank.
