Schauen Sie sich die Themenartikel So erstellen Sie einen bootfähigen Ubuntu-USB-Stick unter Linux in der Kategorie an: Wiki bereitgestellt von der Website ar.taphoamini.
Weitere Informationen zu diesem Thema So erstellen Sie einen bootfähigen Ubuntu-USB-Stick unter Linux finden Sie in den folgenden Artikeln: Wenn Sie einen Beitrag haben, kommentieren Sie ihn unter dem Artikel oder sehen Sie sich andere Artikel zum Thema So erstellen Sie einen bootfähigen Ubuntu-USB-Stick unter Linux im Abschnitt „Verwandte Artikel an.
Es gibt verschiedene Gründe, warum Sie vielleicht einen USB-Stick zum Booten von Ubuntu erstellen möchten. Manche von ihnen:
- Ubuntu installieren/aktualisieren
- Erleben Sie das Ubuntu-Desktop-Erlebnis, ohne Ihre Systemkonfigurationen zu verändern
- Verwenden Sie ein USB-Laufwerk, um Konfigurationsprobleme mit den im Ubuntu-ISO-Paket enthaltenen Standardtools zu beheben
Es gibt viele Möglichkeiten, einen USB-Stick zum Booten von Ubuntu zu erstellen. Einige beinhalten die Verwendung von Systemtools, während andere von der Installation externer Pakete abhängen. In diesem Artikel bitten wir um die Hilfe des Etcher-Dienstprogramms, um ein USB-Flash-Laufwerk mit einem ISO-Image des Ubuntu-Pakets zu schreiben.
Etcher, jetzt bekannt als WhaleEtcher, ist eine Open-Source-Anwendung, mit der Sie ISO- und IMG-Dateien und komprimierte Ordner auf USB-Laufwerken und SD-Karten brennen können. Dieses Tool ist für Linux-, Windows- und MacOS-Betriebssysteme verfügbar und verfügt über dieselbe Benutzeroberfläche, sodass Sie überall dieselbe Benutzererfahrung genießen können. Jedes Mal, wenn Sie ein Flash-Laufwerk oder eine microSD-Karte brennen möchten, können Sie Etcher als Werkzeug vertrauen. Wir haben versucht, Schritt für Schritt den Prozess der Installation und Verwendung von Etcher zu erklären, um den USB-Schreib-/Flash-Prozess noch einfacher zu machen. Um den gesamten Prozess zu beschreiben, verwenden wir die Ubuntu 18.04 LTS Desktop ISO-Datei, die aus dem Internet heruntergeladen wurde.
Die in diesem Artikel erwähnten Befehle und Verfahren wurden auf Ubuntu 18.04 LTS ausgeführt
System.
Inhalt
Laden Sie die Ubuntu 18.04 LTS-ISO-Datei herunter
Öffnen Sie die offizielle Ubuntu-Website in einem beliebigen installierten Webbrowser und laden Sie den Ubuntu-ISO-Download-Link herunter von:
Klicken Sie auf jedes Ubuntu-Paket, das Sie installieren möchten. Auf dem Ubuntu-Desktop klicke ich auf den Link 18.04 LTS. Dadurch wird das folgende Dialogfeld geöffnet:
Wählen Sie Datei speichern und klicken Sie auf OK. Das .iso-Paket wird im Download-Ordner abgelegt.
Etcher installieren
Befolgen Sie diese Schritte, um Etcher zu installieren:
Schritt 1: Laden Sie die Etcher .zip-Datei herunter
Das Etcher-Downloadpaket ist auf der offiziellen Website von Balena unter diesem Link verfügbar:
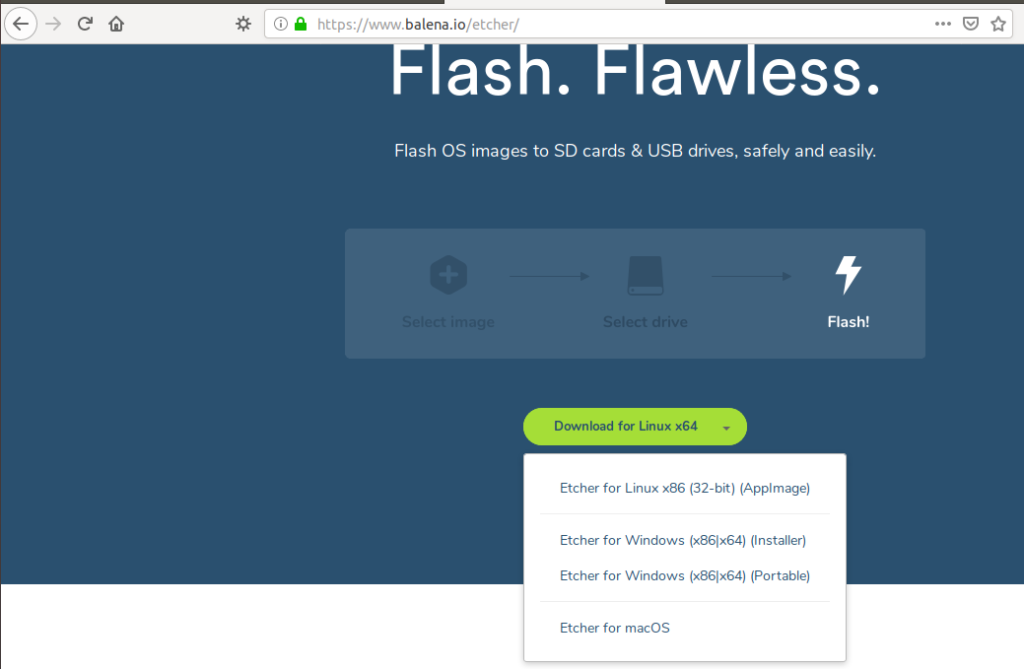
Die Seite bietet Anwendungs-Images sowohl für 64-Bit- als auch für 32-Bit-Versionen von Ubuntu.
Sie können den Befehl lscpu verwenden, um Ihre Linux-Version zu überprüfen. Details aus Sysfs- und /proc/cpuinfo-Dateien abrufen:
$ lscpu
Dieser Befehl zeigt die folgende Ausgabe:
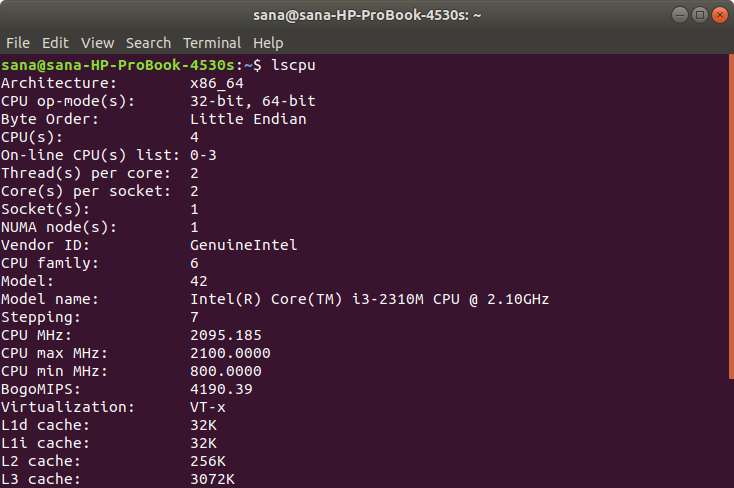
Die CPU-Betriebsmodus-Eingaben sagen Ihnen, welche Version von Ubuntu auf dem System läuft. 32-Bit bedeutet, dass Sie ein 32-Bit-Linux-Betriebssystem ausführen, 32-Bit, 64-Bit Dies bedeutet, dass Sie ein 64-Bit-Betriebssystem verwenden.
Da es sich bei meinem um ein 64-Bit-System handelt, klicke ich auf den Link Linux x64 herunterladen. Es erscheint folgender Dialog:
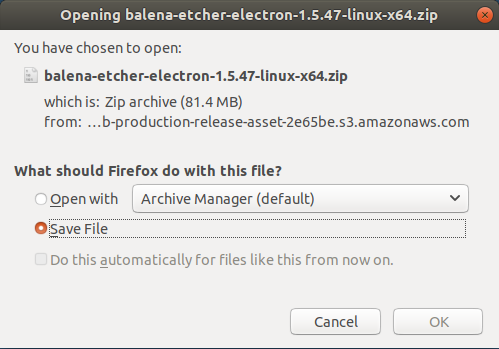
Wählen Sie Datei speichern und klicken Sie auf OK. Das .zip-Paket wird im Download-Ordner abgelegt.
Schritt 2: Extrahieren Sie die heruntergeladene AppImage-Datei aus der heruntergeladenen ZIP-Datei
Das Etcher-Paket, das Sie gerade heruntergeladen haben, liegt im .zip-Format vor. Jetzt müssen wir die AppImage-Datei extrahieren, um die Software zu installieren und zu verwenden.
Öffnen Sie die Ubuntu-Eingabeaufforderung, das Terminal im Ubuntu-Anwendungsstartprogramm oder verwenden Sie die Tastenkombination Strg + Alt + t.
Verwenden Sie dann diesen Befehl zum Entpacken, um die AppImage-Datei aus Ihrem Download-Ordner in Ihren aktuellen (Home-) Ordner zu extrahieren:
$ unzip ~/Downloads/balena-etcher-electron-1.5.47-linux-x64.zip
(*7*)
Verwenden Sie den Befehl ls, um zu überprüfen, ob sich die AppImage-Datei im aktuellen Verzeichnis befindet.
Erstellen Sie einen bootfähigen Ubuntu USB
Schritt 1: Starten Sie Etcher AppImage
Sie können Etcher jetzt ausführen, indem Sie AppImage ausführen. Sie können dies mit dem folgenden Befehl tun:
./balenaEtcher-1.5.47-x64.AppImage
Dadurch wird Etcher in der folgenden Ansicht geöffnet:
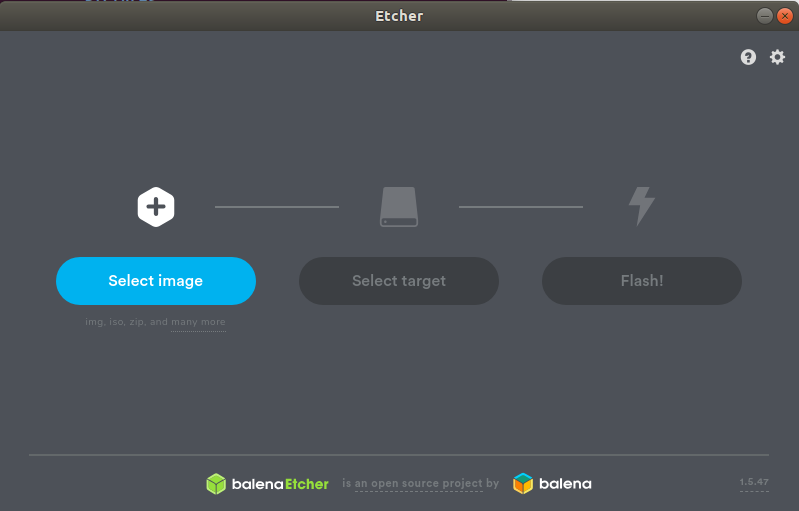
Grad: Jedes Mal, wenn Sie Etcher von Ihrem System entfernen möchten, löschen Sie dieses AppImage. Sie müssen mit AppImages keinen weiteren Download-Vorgang durchführen.
Schritt 2: Brennen Sie die Ubuntu-ISO-Datei auf das USB-Laufwerk
Klicken Sie auf die Schaltfläche Bild auswählen; Auf diese Weise können Sie zu dem ISO-Image navigieren, das Sie rauchen möchten. Ich habe das ISO-Image von Ubuntu 18.04 ausgewählt, das ich von der offiziellen Ubuntu-Website heruntergeladen habe.
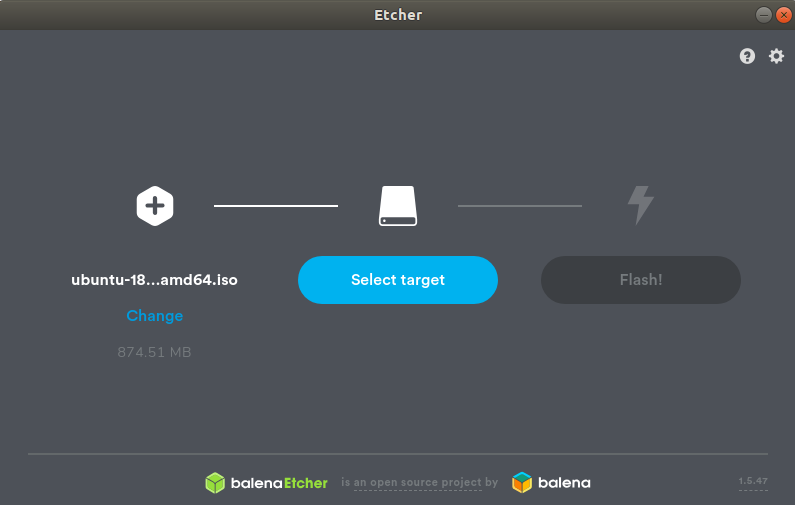
Sie sehen nun die hervorgehobene Schaltfläche „Ziel auswählen“. Schließen Sie ein USB-Laufwerk an; Wenn ein Gerät mit dem System verbunden ist, wird es wie folgt ausgewählt:
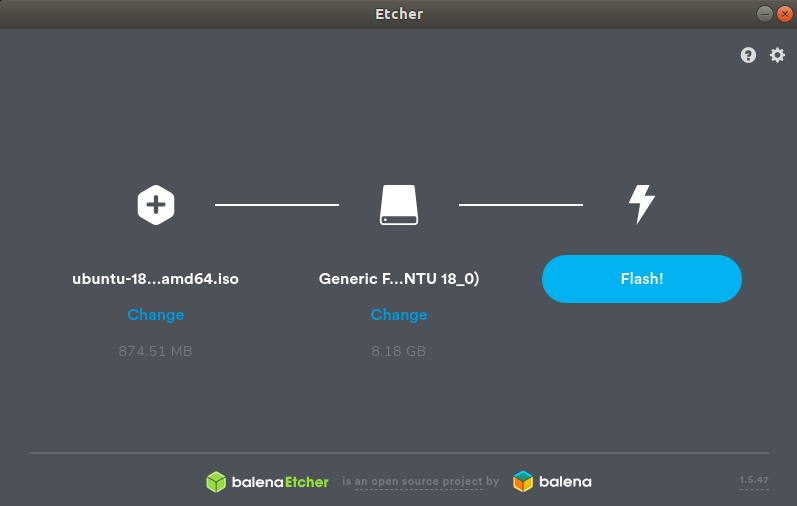
Alternativ können Sie aus den verfügbaren Tools wählen. Die Flash-Schaltfläche wird dann hervorgehoben. Klicken Sie auf Etcher, um die ISO-Datei auf USB zu brennen. Außerdem wird ein Authentifizierungsdialogfeld angezeigt, da nur ein autorisierter Benutzer ein USB-Laufwerk flashen kann.
Der Schreibvorgang beginnt und ein Fortschrittsbalken wird wie folgt angezeigt:
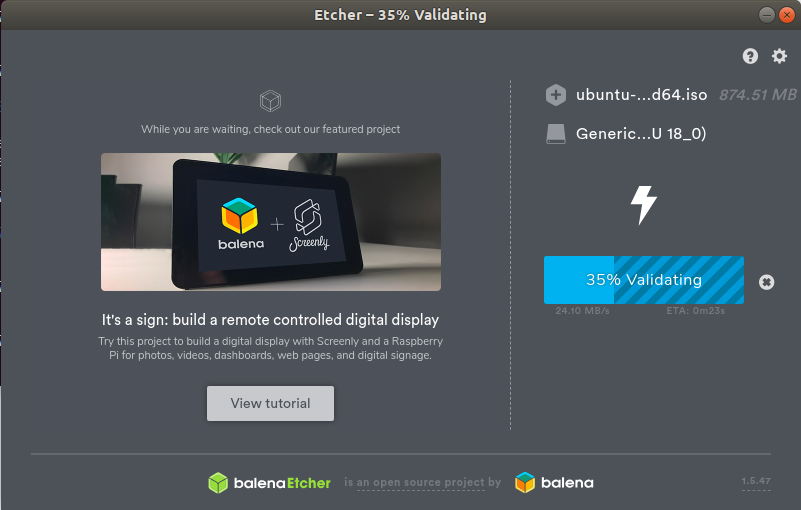
Wenn Sie mit dem Schreiben des Bildes fertig sind, sehen Sie diese Ansicht:
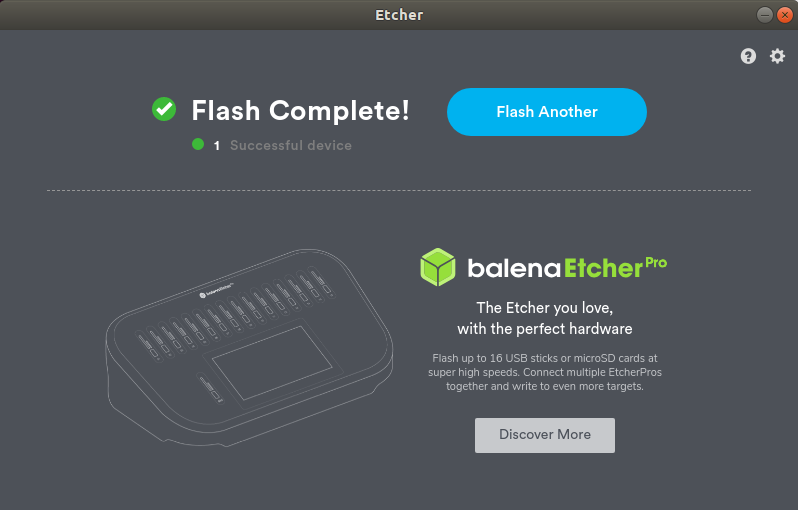
Schließen Sie das Fenster und der Vorgang ist abgeschlossen!
So können Sie mit diesem leistungsstarken Flash-Tool einen bootfähigen USB-Stick erstellen. Der Vorgang ist quick derselbe, wenn Sie Fotos auf einer SD-Karte speichern.
Einige Bilder zum Thema So erstellen Sie einen bootfähigen Ubuntu-USB-Stick unter Linux
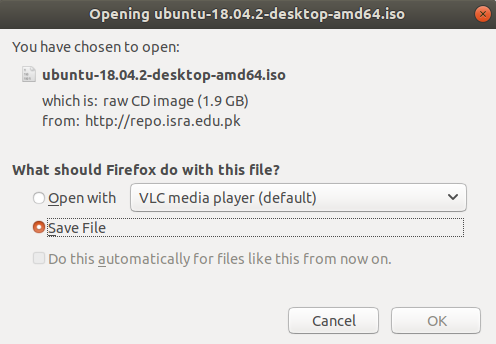
Einige verwandte Schlüsselwörter, nach denen die Leute zum Thema suchen So erstellen Sie einen bootfähigen Ubuntu-USB-Stick unter Linux
#erstellen #Sie #einen #bootfähigen #UbuntuUSBStick #unter #Linux
Weitere Informationen zu Schlüsselwörtern So erstellen Sie einen bootfähigen Ubuntu-USB-Stick unter Linux auf Bing anzeigen
Die Anzeige von Artikeln zum Thema So erstellen Sie einen bootfähigen Ubuntu-USB-Stick unter Linux ist beendet. Wenn Sie die Informationen in diesem Artikel nützlich finden, teilen Sie sie bitte. vielen Dank.
