Schauen Sie sich die Themenartikel So fügen Sie PPA-Repositorys in Ubuntu hinzu / entfernen sie in der Kategorie an: https://ar.taphoamini.com/wiki/ bereitgestellt von der Website Artaphoamini.
Weitere Informationen zu diesem Thema So fügen Sie PPA-Repositorys in Ubuntu hinzu / entfernen sie finden Sie in den folgenden Artikeln: Wenn Sie einen Beitrag haben, kommentieren Sie ihn unter dem Artikel oder sehen Sie sich andere Artikel zum Thema So fügen Sie PPA-Repositorys in Ubuntu hinzu / entfernen sie im Abschnitt „Verwandte Artikel an.
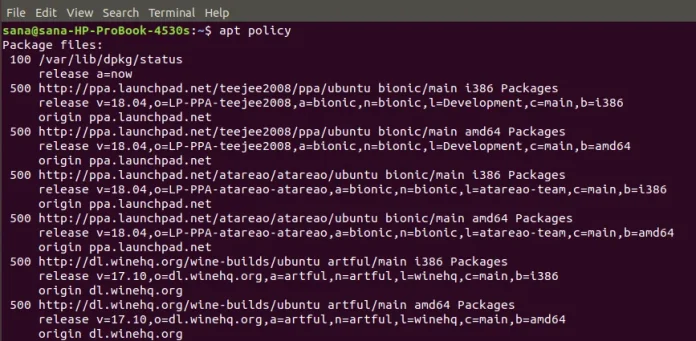
Jedes Mal, wenn Sie ein Softwarepaket auf Ihrem Ubuntu-System installieren möchten, überprüfen Sie zuerst das offizielle Ubuntu-Repository, das in der Datei sources.checklist Ihres Systems aufgeführt ist. Wenn die Software nicht verfügbar ist, können Sie sie von jedem verfügbaren PPA-Repository installieren. PPA-Repositories sind inoffizielle Repositories für diese Softwarepakete, die über Launchpad verfügbar gemacht werden. Launchpad, eine von Canonical entwickelte Plattform, ermöglicht es Entwicklern, ihren eigenen Code hochzuladen, wobei .deb-Pakete für Benutzer zur Installation der Software verfügbar sind.
Dieser Artikel beschreibt, wie Sie die Ubuntu-Befehlszeile und GUI verwenden:
- Listen Sie die dem System hinzugefügten PPA-Repositories auf
- Fügen Sie ein PPA-Repository hinzu, um die Software auf Ihr System herunterzuladen
- Entfernen Sie das hinzugefügte PPA-Repository von Ihrem System
Die in diesem Artikel erwähnten Befehle und Verfahren wurden auf Ubuntu 18.04 LTS ausgeführt.
Inhalt
Verwalten Sie PPA-Repositories über die Befehlszeile
Wenn Sie wie ich es vorziehen, die Befehlszeile für alle Ihre Linux-Verwaltungsvorgänge zu verwenden, können Sie hier die grundlegende Ubuntu-Repository-Verwaltung durchführen.
Sie können die Ubuntu-Befehlszeile, das Terminal über die Taskleiste oder Strg + Alt + T öffnen.
Listen Sie die hinzugefügten PPA-Repositories auf
Um alle auf Ihrem Ubuntu-System verfügbaren Repositories aufzulisten, geben Sie den folgenden Befehl im Terminal ein:
$ apt coverage
Eine andere Möglichkeit, alle hinzugefügten PPA-Repositories aufzulisten, besteht darin, den Inhalt des Verzeichnisses /and so on/apt/sources.checklist.d auszudrucken. Dieses Verzeichnis enthält eine Liste aller auf dem System verfügbaren Repositories.
Verwenden des Befehls:
$ ls /and so on/apt/sources.checklist.d
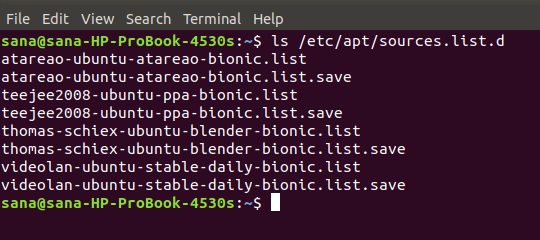
PPA-Repository hinzufügen
Nur ein autorisierter Benutzer kann Software und Repositories in Ubuntu hinzufügen/entfernen und konfigurieren. Hier ist die Syntax für einen Befehl, den Sie als sudo verwenden können, um Ihrem System ein PPA hinzuzufügen:
$ add - apt - repository ppa : ppa_name
Installieren Sie dann das erforderliche Paket aus dem hinzugefügten sudo-Repository wie folgt:
$ apt set up Paketname
In Ubuntu 18.04 müssen Sie apt-get replace nicht verwenden, nachdem Sie ein neues Repository hinzugefügt haben, da das System dies automatisch tut. In früheren Versionen von Ubuntu mussten Sie vor der Installation des Pakets den folgenden Befehl ausführen, um die neueste Version einer verfügbaren Software zu installieren:
$ sudo apt-get replace
Beispiel:
Lassen Sie uns ein Beispiel zeigen, in dem wir das PPA-Repository von Thomas Schiex zu unserem System hinzufügen, das wir später verwenden werden, um das Blender 3D-Erstellungspaket zu installieren.
Fügen Sie die PPA mit diesem Befehl als sudo hinzu:
$ sudo add-apt-repository ppa:thomas-schiex/blender
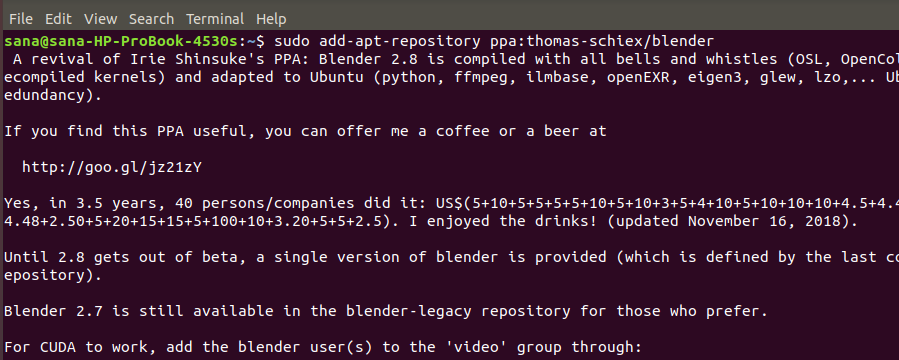
Nach dem Hinzufügen des PPA ist die Eingabe des Befehls so einfach wie die Installation der neuesten Blender-App:
$ sudo apt-get set up blender
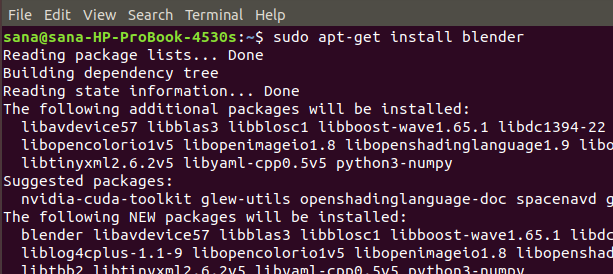
Entfernen Sie das PPA-Repository
Um ein hinzugefügtes PPA von Ihrem System zu entfernen, können Sie die folgende Befehlssyntax als sudo verwenden:
$ add-apt-repository - ppa entfernen: ppa_name
Der obige Befehl entfernt nur das Softwarepaket aus dem PPA-System, nicht das installierte Softwarepaket.
Um beispielsweise das im vorherigen Abschnitt hinzugefügte Repository zu entfernen, führe ich den folgenden Befehl im Terminal aus:
$ add-apt-repository --remove ppa:thomas-schiex/blender
(*11*)
Lagerreinigung
Ein Repository zu bereinigen bedeutet, es von Ihrem System zu entfernen und darüber heruntergeladene Softwarepakete herunterzustufen. Es gibt ein Dienstprogramm namens PPA Purge, das Sie für diesen Zweck verwenden können.
Sie können dieses Dienstprogramm wie folgt aus den offiziellen Ubuntu-Repositories installieren:
$ sudo apt-get set up ppa-purge
Anschließend können Sie den hinzugefügten Container mit der Befehlssyntax löschen:
$ Papa- klar Papa: ppa_name
Beispiel:
$ ppa-purge ppa:thomas-schiex/blender
Entfernen Sie den Bestand manuell
Wie oben erwähnt, werden die dem Repository hinzugefügten .list-Dateien im Verzeichnis /and so on/apt/sources.checklist.d gespeichert. Sie können das PPA mit dem Befehl rm wie folgt manuell aus diesem Verzeichnis entfernen:
$ rm /and so on/apt/sources.checklist.d/ppa_list_file
Beispiel:
$ sudo rm /and so on/apt/sources.checklist.d/thomas-schiex-ubuntu-blender-bionic.checklist
Verwalten Sie PPA-Repositories über eine Benutzeroberfläche
Mit dem Ubuntu-UI-Dienstprogramm Software and Updates können Sie Ihre offiziellen Ubuntu-Repositories und PPAs verwalten. Sie können es wie folgt verwenden:
Listen Sie die hinzugefügten PPA-Repositories auf
Um das Software- und Aktualisierungsprogramm zu öffnen, geben Sie die relevanten Schlüsselwörter in die Dash-Suche ein oder öffnen Sie sie direkt aus der Anwendungsliste.
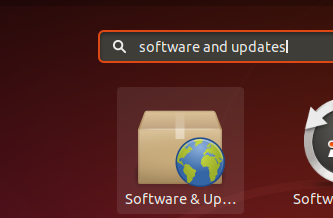
Standardmäßig wird das Dienstprogramm „Software und Updates“ auf der Registerkarte „Ubuntu-Software“ geöffnet. Wählen Sie die Registerkarte Andere Software, um die Ihrem System hinzugefügten PPA-Repositories anzuzeigen.
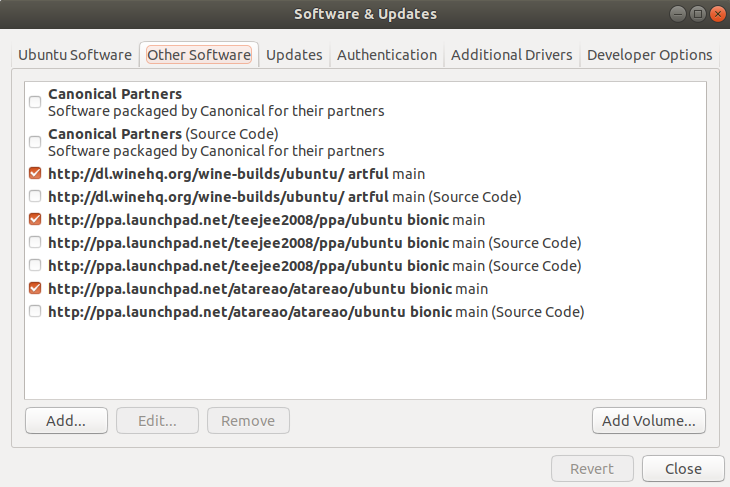
PPA-Repository hinzufügen
Um ein neues PPA hinzuzufügen, klicken Sie in der Ansicht „Andere Software“ auf die Schaltfläche „Hinzufügen“. Es öffnet sich folgender Dialog:
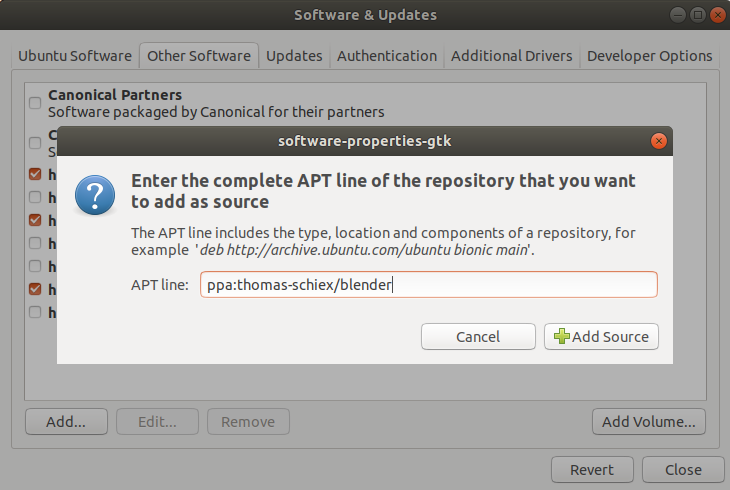
Geben Sie im Feld APT-Zeile den Namen des PPA ein, das Sie hinzufügen möchten, und klicken Sie dann auf Quelle hinzufügen. Sie werden dann zur Authentifizierung aufgefordert, da nur autorisierte Benutzer Repositories zu Ubuntu hinzufügen können. Geben Sie das sudo-Passwort ein und klicken Sie auf Authentifizieren.

Das neue Repository wird dem System hinzugefügt und erscheint in der Liste anderer Software, die im Dienstprogramm enthalten ist.
Entfernen Sie das PPA-Repository
Sie können ein hinzugefügtes PPA entfernen, indem Sie es zuerst aus der Verfügbarkeitsliste für andere Software und Updates auswählen und dann auf die Schaltfläche Entfernen klicken.
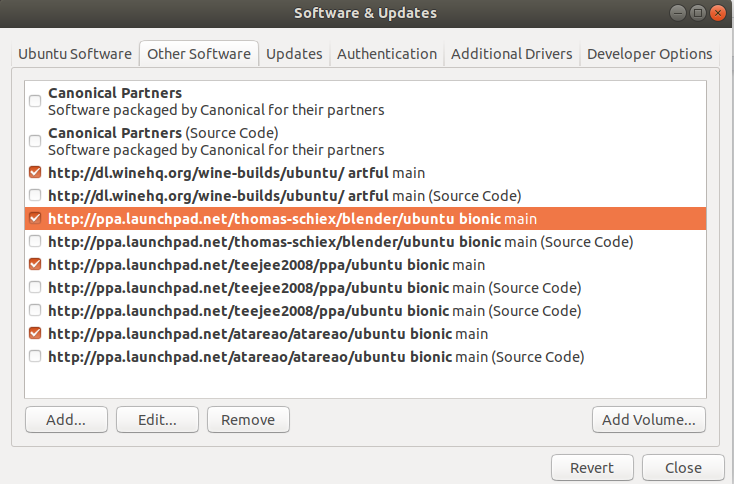
Sie können jetzt PPA-Repositories verwalten und viel mehr erkunden als in den offiziellen Ubuntu-Repositories verfügbar ist.
Einige Bilder zum Thema So fügen Sie PPA-Repositorys in Ubuntu hinzu / entfernen sie
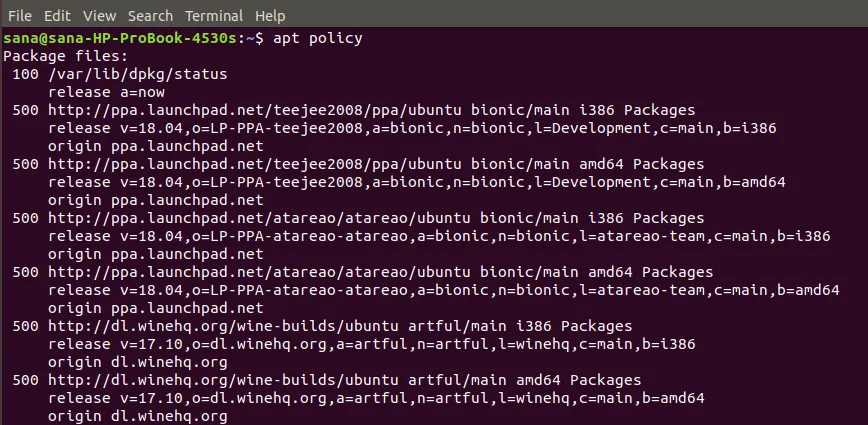
Einige verwandte Schlüsselwörter, nach denen die Leute zum Thema suchen So fügen Sie PPA-Repositorys in Ubuntu hinzu / entfernen sie
#fügen #Sie #PPARepositorys #Ubuntu #hinzu #entfernen #sie
Weitere Informationen zu Schlüsselwörtern So fügen Sie PPA-Repositorys in Ubuntu hinzu / entfernen sie auf Bing anzeigen
Die Anzeige von Artikeln zum Thema So fügen Sie PPA-Repositorys in Ubuntu hinzu / entfernen sie ist beendet. Wenn Sie die Informationen in diesem Artikel nützlich finden, teilen Sie sie bitte. vielen Dank.
