Schauen Sie sich die Themenartikel So greifen Sie in Ubuntu auf Ihr Google Drive-Konto zu in der Kategorie an: Ar.taphoamini.com/wiki bereitgestellt von der Website Artaphoamini.
Weitere Informationen zu diesem Thema So greifen Sie in Ubuntu auf Ihr Google Drive-Konto zu finden Sie in den folgenden Artikeln: Wenn Sie einen Beitrag haben, kommentieren Sie ihn unter dem Artikel oder sehen Sie sich andere Artikel zum Thema So greifen Sie in Ubuntu auf Ihr Google Drive-Konto zu im Abschnitt „Verwandte Artikel an.
In diesem Artikel geht es um den Zugriff auf Ihr Ubuntu-Konto von Ubuntu aus. Der Prozess beinhaltet das Hinzufügen Ihres Online-Google-Kontos zur Liste der Online-Konten in Gnome. Mit dieser Einstellung können Sie Ihr Google Drive-Konto im Nautilus-Dateimanager einrichten. Nach der Installation können Sie auf Google Drive zugreifen, neue Dateien von Ubuntu bearbeiten und hinzufügen.
Die in diesem Artikel erwähnten Befehle und Verfahren wurden auf Ubuntu 18.04 LTS ausgeführt.
Hier sind einige einfache Schritte zum Einrichten von Google Drive in Ubuntu:
Inhalt
Schritt 1: Installieren und öffnen Sie Gnome Online-Konten
Ubuntu 18.04 hat normalerweise standardmäßig das Dienstprogramm Gnome Online Accounts in den Systemeinstellungen. Sollte das System fehlen, können Sie es wie folgt installieren:
Öffnen Sie die Ubuntu-Eingabeaufforderung, das Terminal, die Taskleiste oder die Tastenkombination Strg + Alt + T. Geben Sie nach dem Öffnen der Terminalanwendung diesen Befehl als sudo ein:
$ sudo apt set up gnome-online-accounts
Beachten Sie, dass nur ein autorisierter Benutzer Ubuntu-Software hinzufügen, entfernen und konfigurieren kann.
Die obige Ausgabe zeigt, dass das Dienstprogramm Gnome Online Accounts bereits auf meinem System installiert ist.
Wenn es nicht installiert ist, werden Sie nach einer Option gefragt, um zu bestätigen, dass der Installationsvorgang begonnen hat. Bitte geben Sie Yt ein und drücken Sie die Eingabetaste, um fortzufahren.
Sobald das Dienstprogramm auf Ihrem System installiert ist, können Sie es mit einer der folgenden Methoden öffnen:
Geben Sie den folgenden Befehl in Ihr Terminal ein:
$ gnome-control-center online-accounts
Edo,
Greifen Sie auf die Einstellungen zu, indem Sie auf den Abwärtspfeil in der oberen rechten Ecke der Ubuntu-GUI und dann auf das Einstellungssymbol in der folgenden Ansicht klicken: Ankündigung
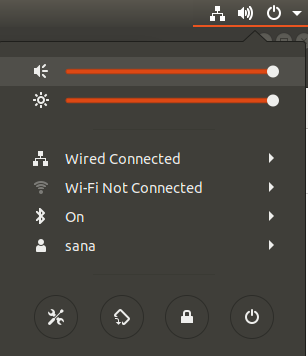
Dadurch wird das Setup-Dienstprogramm in der Wi-Fi-Ansicht geöffnet; Sie können dann zur Online-Kontenansicht wechseln, indem Sie auf die entsprechende Registerkarte im linken Bereich klicken.
Edo,
Eine weitere einfache Möglichkeit, auf Ihre Online-Konten zuzugreifen, ist der Blick auf Ihre Taskleiste:

So sieht das Standarddienstprogramm aus:
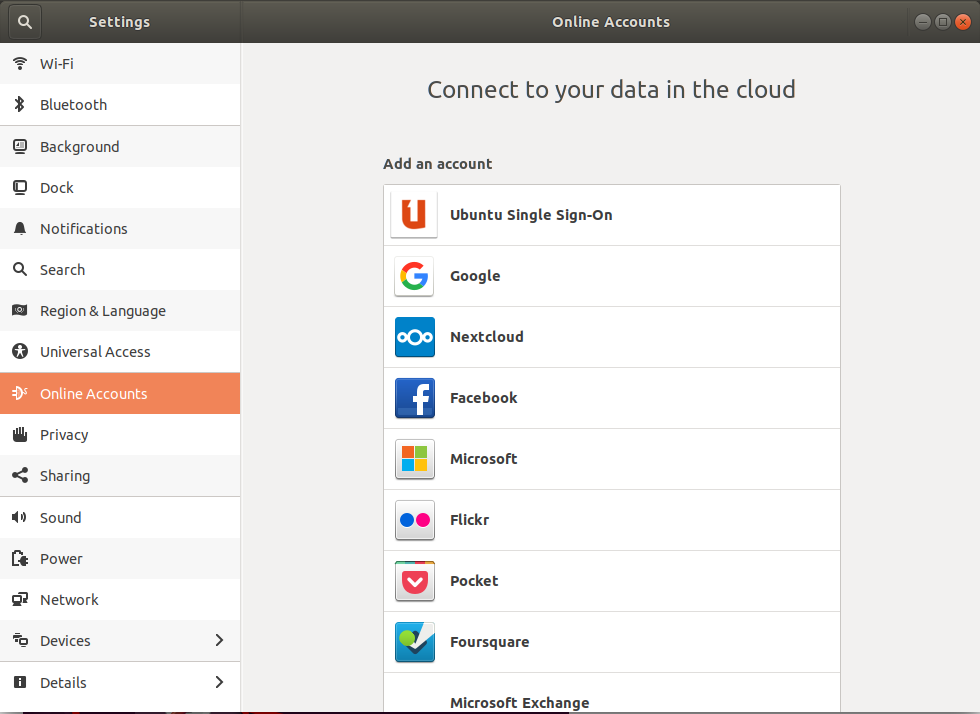
Schritt 2: Fügen Sie Ihr Google-Konto zu Ihren Online-Konten hinzu
Nach dem Öffnen des Dienstprogramms Online-Konten können Sie eine Liste von Online-Anwendungen sehen, die Sie für die Verwendung mit Ubuntu einrichten können. In unserem Fall möchten wir auf Ihr Google Drive-Konto zugreifen, daher müssen wir unser Google-Konto zur Liste der Netzwerkkonten hinzufügen. Klicken Sie dazu in der Liste auf Google. Bitte stellen Sie sicher, dass Sie mit dem Internet verbunden sind.
Das folgende Dialogfeld wird angezeigt, um Ihr Google-Konto hinzuzufügen:
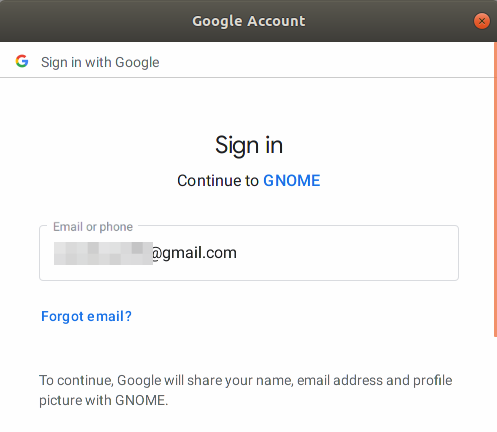
Geben Sie die Google Mail-ID ein, die Sie mit Google Drive verwenden, und tippen Sie auf die Eingabetaste. Dadurch wird die folgende Ansicht geöffnet, in der Sie Ihr Gmail-Kontopasswort eingeben können:
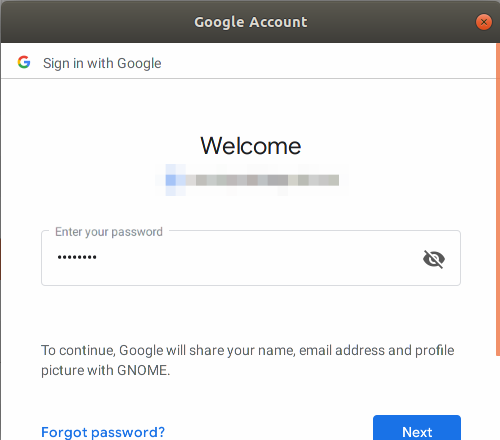
Geben Sie Ihr Passwort ein und drücken Sie die Eingabetaste. Es erscheint folgender Dialog:
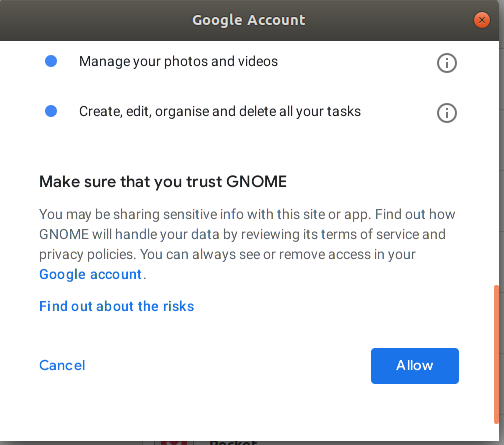
In diesem Dialogfeld können Sie eine Liste der Berechtigungen sehen, die GNOME oder dem lokalen System über Google Drive gewährt wurden.
Klicken Sie auf Zulassen, um Gnome Zugriff auf Google Drive zu gewähren. Dadurch wird das folgende Dialogfeld geöffnet:
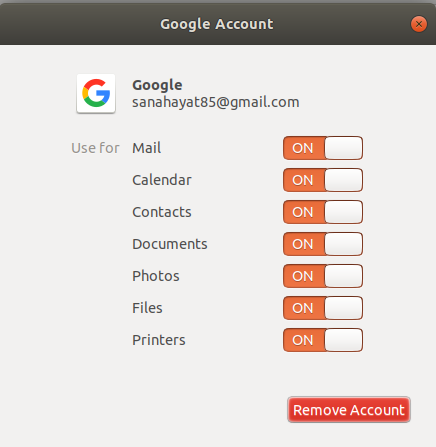
Dieses Dialogfeld zeigt eine Liste mit Artikeln an, für die Sie Ihr Online-Konto verwenden möchten. Sie können jederzeit zurückkehren und diese Artikelliste konfigurieren. Stellen Sie vorerst sicher, dass der Schieberegler Dateien aktiviert ist. Dies ist die einzige Möglichkeit, über den Nautilus-Dateimanager auf Ihre Google Drive-Dateien zuzugreifen.
Schließen Sie dieses Dialogfeld und zeigen Sie Ihr Google-Konto an, indem Sie es wie folgt zu Ihren Online-Konten hinzufügen:
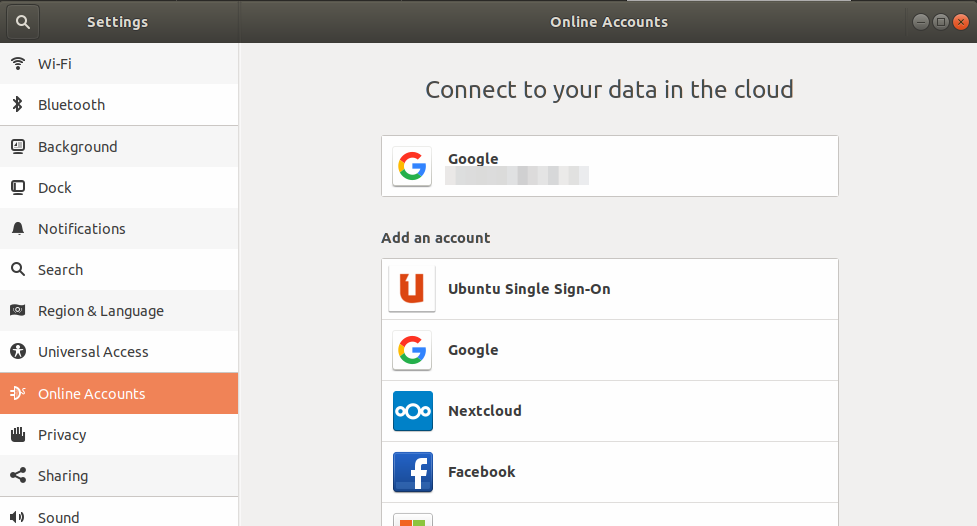
Ebenso können Sie Ihrem Ubuntu mehrere Google-Konten hinzufügen.
Sie können das Setup-Dienstprogramm jetzt schließen.
Schritt 3: Verbinden Sie Google Drive mit dem Ubuntu-Dateimanager
Öffnen Sie den Ubuntu-Dateimanager und Sie können Ihr Google-Konto im linken Bereich wie folgt sehen:
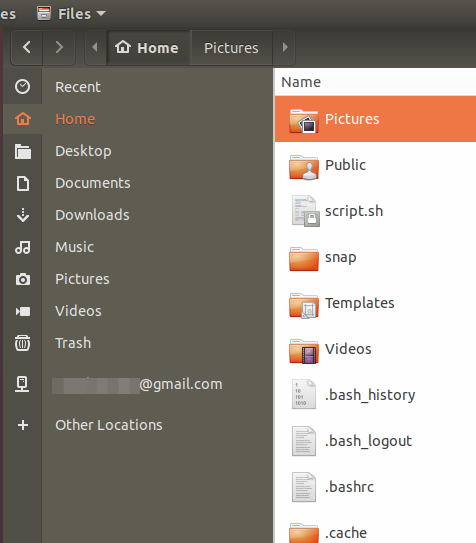
Es gibt zwei Möglichkeiten, dieses Konto im Dateimanager einzurichten.
Die erste Methode besteht darin, mit der rechten Maustaste auf das Konto zu klicken und Verbinden auszuwählen:
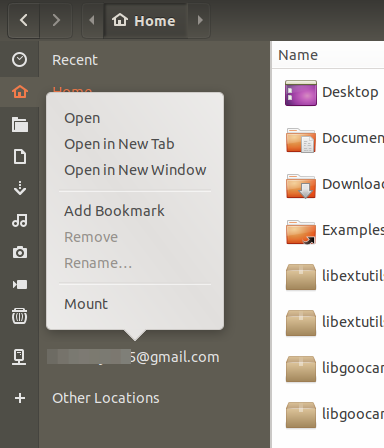
Die andere Methode besteht darin, einfach auf das Konto zu klicken; Dadurch wird eine Verbindung hergestellt und der Google Drive-Ordner im Dateimanager geöffnet.
Wie kann ich Dateien bearbeiten?
Beachten Sie, dass die Dateien in diesem Verzeichnis nicht wirklich auf das System heruntergeladen werden. Dies sind nur Kopien Ihrer Online-Dateien und nur zugänglich, wenn Sie mit dem Internet verbunden sind. Wenn Sie diese Dateien bearbeiten möchten, können Sie über diesen angehängten Ordner darauf zugreifen und Änderungen vornehmen. Da Ihr Konto on-line mit Google Drive synchronisiert ist, werden Änderungen direkt in das Netzwerk hochgeladen. Die schnellere Ansicht besteht darin, die Datei auf Ihre lokale Festplatte zu kopieren, Änderungen vorzunehmen (auch offline) und die Datei dann in den angegebenen Ordner zu kopieren.
Wie füge ich eine Datei zu Google Drive hinzu?
Um eine Datei mit Ubuntu zu Google Drive hinzuzufügen, kopieren Sie die Datei einfach in den verbundenen Ordner, während Sie mit dem Internet verbunden sind.
Wie entferne ich ein Konto?
Um es aus dem Dateimanager von Google Drive zu entfernen, klicken Sie mit der rechten Maustaste auf das Konto und wählen Sie im Menü Trennen. Dadurch wird Google Drive von Ihrem Ubuntu-Speicher getrennt.
Wie entferne ich ein Google Drive-Konto?
Die Möglichkeit, Ihr Ubuntu-Konto dauerhaft von Google Drive zu entfernen, besteht darin, Ihr Google-Konto aus der Liste der Online-Konten zu entfernen.
Gehen Sie zu den Online-Kontoeinstellungen und klicken Sie auf das zu Google hinzugefügte Konto. Dadurch wird das folgende Dialogfeld geöffnet:
(*6*)
Sie können Ihr Google-Konto aus Ihren Online-Konten entfernen, indem Sie auf die Schaltfläche Konto entfernen klicken.
Mit ein paar einfachen Schritten können Sie von Ubuntu aus auf Ihre Google Drive-Dateien zugreifen und diese bearbeiten.
Einige Bilder zum Thema So greifen Sie in Ubuntu auf Ihr Google Drive-Konto zu

Einige verwandte Schlüsselwörter, nach denen die Leute zum Thema suchen So greifen Sie in Ubuntu auf Ihr Google Drive-Konto zu
#greifen #Sie #Ubuntu #auf #Ihr #Google #DriveKonto
Weitere Informationen zu Schlüsselwörtern So greifen Sie in Ubuntu auf Ihr Google Drive-Konto zu auf Bing anzeigen
Die Anzeige von Artikeln zum Thema So greifen Sie in Ubuntu auf Ihr Google Drive-Konto zu ist beendet. Wenn Sie die Informationen in diesem Artikel nützlich finden, teilen Sie sie bitte. vielen Dank.

