Schauen Sie sich die Themenartikel So installieren Sie die OpenEMR Medical Office Workflow-Software unter Ubuntu 20.04 in der Kategorie an: Ar.taphoamini.com/wiki bereitgestellt von der Website Ar.taphoamini.com.
Weitere Informationen zu diesem Thema So installieren Sie die OpenEMR Medical Office Workflow-Software unter Ubuntu 20.04 finden Sie in den folgenden Artikeln: Wenn Sie einen Beitrag haben, kommentieren Sie ihn unter dem Artikel oder sehen Sie sich andere Artikel zum Thema So installieren Sie die OpenEMR Medical Office Workflow-Software unter Ubuntu 20.04 im Abschnitt „Verwandte Artikel an.
In einer Arztpraxis kann der Workflow eine Mischung aus elektronischen Dokumenten sein, einschließlich Versicherungsformularen und Terminen. Um den Prozess für Patienten und Personal zu erleichtern, benötigen sie Zugang zu einer effizienten Software, die alles bereitstellt, einige Wochen im Voraus geplant, ohne Warnung über die Verfügbarkeit von Terminen oder die Bestände der einzelnen Apotheken.
Suchen Sie eine Arztpraxis, die Ihren Bedürfnissen entspricht? Es sind viele Optionen verfügbar, einschließlich proprietärer Software. Es gibt jedoch eine andere Option: Open-Source-Lösungen. Das OpenEMR-Projekt bietet einen einfachen Zugang zu diesen Arten von digitalen Gesundheitsinnovationen.
In diesem Handbuch führen wir Sie durch den Prozess der Installation von OpenEMR auf Ubuntu Server 20.04.
Inhalt
Bedarf
- Um dieses Tutorial optimum nutzen zu können, benötigen Sie Zugriff auf einen Ubuntu-Server mit Version 20.04. Wenn es nicht verfügbar ist, Sie den Installationsvorgang aber trotzdem fortsetzen möchten, können Sie jederzeit eine virtuelle Maschine mit VirtualBox oder Linux-Gastsoftware erstellen, die Gäste unterstützt.
- Die virtuelle Maschine benötigt außerdem Root-Zugriff. Oder ein Nicht-Root-Benutzerkonto mit sudo-Berechtigungen.
- Sie benötigen außerdem einen vollständig qualifizierten Domänennamen, der auf Ihren Server verweist.
Schritt 1: Aktualisieren Sie Ihr System
Bevor wir beginnen, müssen wir sicherstellen, dass unser System auf dem neuesten Stand ist und über die neuesten Softwareversionen verfügt.
Führen Sie diesen Befehl aus, um Ihr System zu aktualisieren.
sudo apt replace && sudo apt improve -y
Dadurch werden alle Updates installiert, die möglicherweise für Ubuntu 20.04 Server verfügbar sind.
Schritt 2: Apache installieren
Der nächste Schritt ist die Installation des Webservers. Wir wählen Apache als unseren Webserver, weil es einer der am häufigsten verwendeten Webserver ist. Apache hat ein nettes Feature-Set, einschließlich der Unterstützung für das HTTP/2-Protokoll, wodurch Seiten schneller geladen werden können.
Führen Sie diesen Befehl aus, um Apache oder Ubuntu 20.04 zu installieren
sudo apt set up apache2 apache2-utils
Wenn Sie gefragt werden, ob Sie fortfahren möchten, geben Sie es ein Y und trifft es EINTRETEN.
Der Installationsvorgang kann je nach Internetgeschwindigkeit Ihres Servers einige Zeit in Anspruch nehmen.
Nachdem die Installation abgeschlossen ist, müssen wir die für LAMP erforderlichen Apache-Module aktivieren (Linux-Apache-MariaDB-PHP).
sudo systemctl begin apache2
Führen Sie diesen Befehl aus, wenn das Apache-System automatisch gestartet wird
sudo systemctl allow apache2
Führen Sie den folgenden Befehl aus, um sicherzustellen, dass Apache ausgeführt wird.
sudo systemctl standing apache2
Wenn alles richtig eingerichtet ist, sollten Sie ein ähnliches Ergebnis wie das untenstehende sehen.
(*2*)
Schritt 3 MariaDB installieren
In diesem Schritt installieren wir den MariaDB-Server. Es ist ein Verwaltungssystem für relationale Datenbanken, das zusammen mit PHP eine Standardinstallation von MySQL bereitstellt, auf die andere Programme und Skripte zugreifen können.
MariaDB kann durch Ausführen des folgenden Befehls installiert werden.
sudo apt set up software-properties-common mariadb-server mariadb-client
Wenn Sie zum Fortfahren aufgefordert werden, geben Sie Y ein und drücken Sie EINTRETEN.
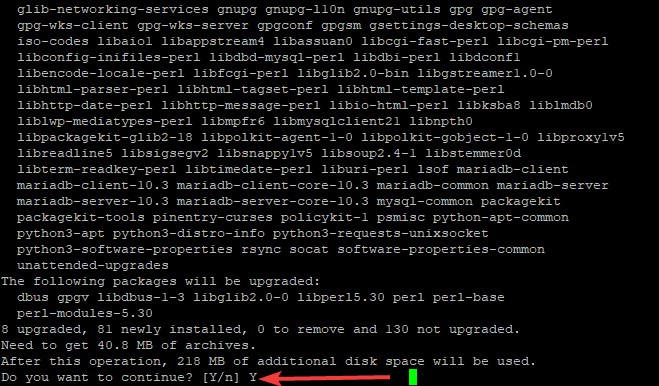
Nach der Installation von MariaDB müssen wir den folgenden Befehl ausführen, um den Datenbankserver zu starten.
Nach der Installation von MariaDB. Wir müssen den Datenbankserver starten, indem wir diesen Befehl ausführen
sudo systemctl begin mariadb
Jetzt müssen wir MariaDB so konfigurieren, dass es beim Start des Betriebssystems automatisch gestartet wird. Wir können dies tun, indem wir den folgenden Befehl ausführen.
sudo systemctl allow mariadb
Wenn wir den Server stoppen müssen, können wir dies tun, indem wir den folgenden Befehl ausführen.
sudo systemctl cease mariadb
Sie können auch überprüfen, ob der Dienst funktioniert. Führen Sie den folgenden Befehl aus.
sudo systemctl standing mariadb
Wenn alles richtig eingerichtet ist, sollten Sie ein ähnliches Ergebnis wie das untenstehende sehen.
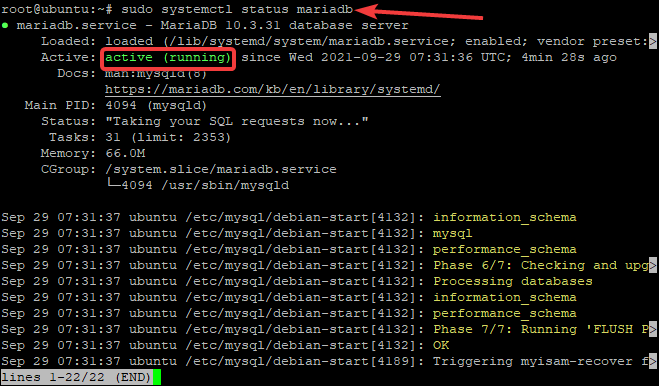
Schritt 4: Installieren Sie PHP
Nach der Installation von Apache und MariaDB müssen wir PHP installieren. In der Webentwicklung ist PHP eine weit verbreitete Skriptsprache, die hauptsächlich für serverseitiges Skripting verwendet wird, aber auch zum Modifizieren des Frontends von Websites verwendet werden kann.
Wir installieren zusätzliche Module, die von PHP und OpenEMR benötigt werden.
sudo apt-get set up php
sudo apt-get set up php libapache2-mod-php php-mysql php-mbstring php-xml
Nachdem die Installation abgeschlossen ist, müssen wir Apache neu starten, um die neuen PHP-Module zu laden.
sudo systemctl restart apache2
Um die Installation von PHP zu testen, erstellen Sie eine Datei namens information.php und legen Sie sie im Stammverzeichnis des Dokuments ab.
echo "<?php phpinfo(); ?>" | sudo tee /var/www/html/information.php
Wenn Sie nun Ihren Browser auf die IP-Adresse Ihres Servers richten, sollten Sie die PHP-Informationsseite sehen.
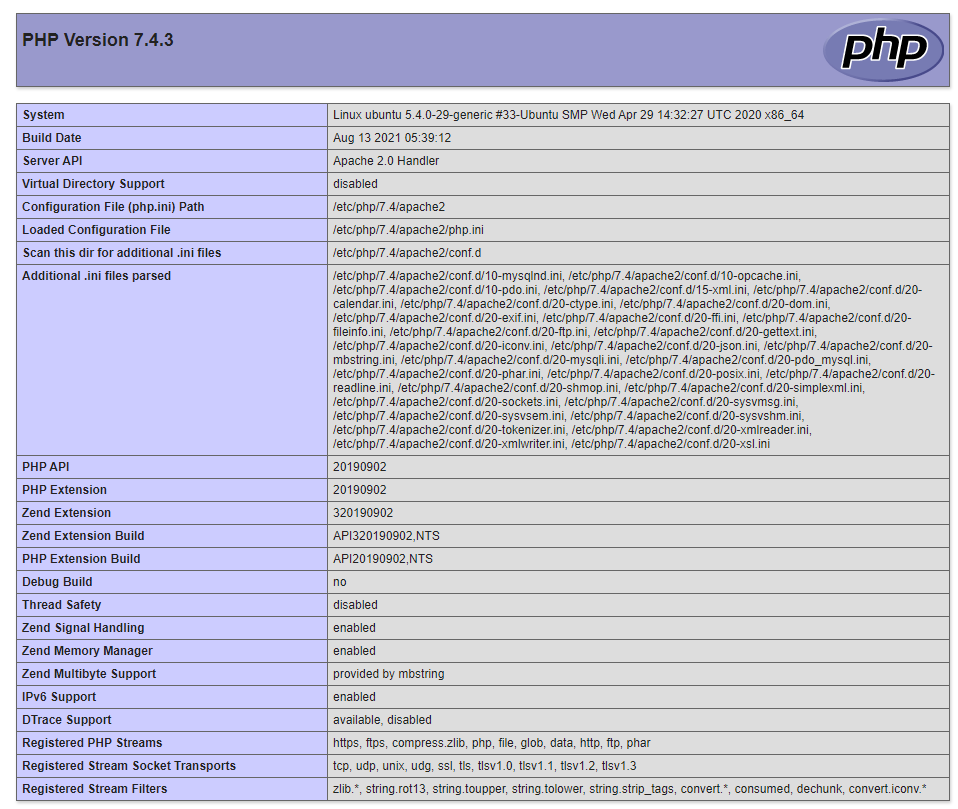
Schritt 5: Erstellen Sie eine OpenEMR-Datenbank
In diesem Schritt erstellen wir eine Datenbank und ein Benutzerkonto für OpenEMR.
Melden wir uns zunächst als Root-Benutzer bei MariaDB an.
mysql -u root -p
Sie werden nach einem Root-Passwort gefragt. Geben Sie das Passwort ein und drücken Sie Eintreten. Durch Aufrufen der MariaDB-Shell können Sie eine OpenEMR-Datenbank erstellen, indem Sie den Befehl ausführen.
CREATE DATABASE openemr;
Dadurch wird eine neue Datenbank namens openemr erstellt. Jetzt erstellen wir einen Benutzer für diese Datenbank.
CREATE USER 'openemr-user'@'localhost' IDENTIFIED BY '<[email protected]>';
Dadurch werden ein Benutzername und ein Passwort erstellt, mit denen sich OpenEMR anmelden kann. Deputy [email protected] mit einem sicheren Passwort.
Jetzt müssen wir dem openemr-Benutzer alle Rechte auf die neu erstellte openemr-Datenbank gewähren.
GRANT ALL PRIVILEGES ON openemr.* TO 'openemr-user'@'localhost';
Jetzt müssen wir einen FLUSH PRIVILEGES-Befehl ausführen, um die Berechtigungstabelle zu aktualisieren.
FLUSH PRIVILEGES;
Beenden Sie die MariaDB-Shell, indem Sie den folgenden Befehl eingeben.
exit;
Schritt 6: Laden Sie OpenEMR herunter
Jetzt extrahieren wir die heruntergeladene Zip-Datei, extrahieren sie und verschieben die extrahierte Datei in das Hauptwebverzeichnis.
sudo apt set up wget
wget https://downloads.sourceforge.net/project/openemr/OpenEMR%20Current/5.0.2.1/openemr-5.0.2.tar.gz
tar xvzf openemr*.tar.gz
mv openemr-5.0.2 /var/www/html/openemr5
Als nächstes wollen wir den Besitz aller Dateien im OpenEMR-Verzeichnis auf www. Wir müssen auch die Berechtigungen der Datei sqlconf.php im OpenEMR-Verzeichnis ändern.
chown -R www-data:www-data /var/www/html/openemr
chmod 666 /var/www/html/openemr/websites/default/sqlconf.php
Schritt 7: Installieren Sie OpenEMR
Jetzt nur noch den Installer ausführen fehlt. Sie müssen Ihren Webbrowser öffnen und nach Ihrer Server-IP und dann nach /openemr suchen.
http:// SERVER_IP / openemr
du wirst gehen Vorinstallation - Bildschirm zur Überprüfung der Datei- und Verzeichnisberechtigungen. Klicken Sie darauf Fahren Sie mit Schritt 1 fort.
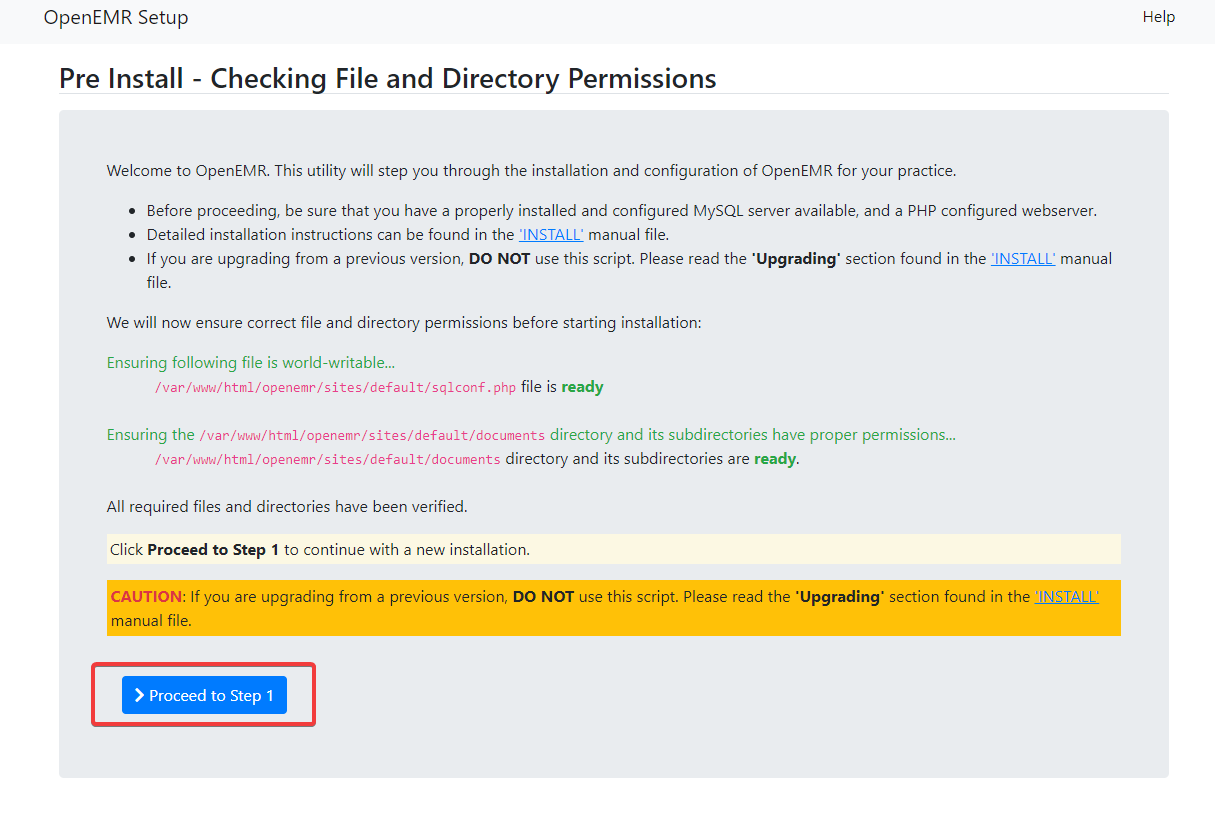
Ich werde jetzt umgeleitet Schritt 1 – Datenbankkonfiguration auswählen. Klicken Sie darauf Die Datenbank habe ich bereits erstelltund klicken Fahren Sie mit Schritt 2 fort fortsetzen
in Schritt 2 – Datenbankdetails und Erstkonfiguration des OpenEMR-BenutzersWir müssen Benutzername und Passwort, Datenbank- und Hostname, Datenbankport und Datenbanktyp wie unten eingeben.
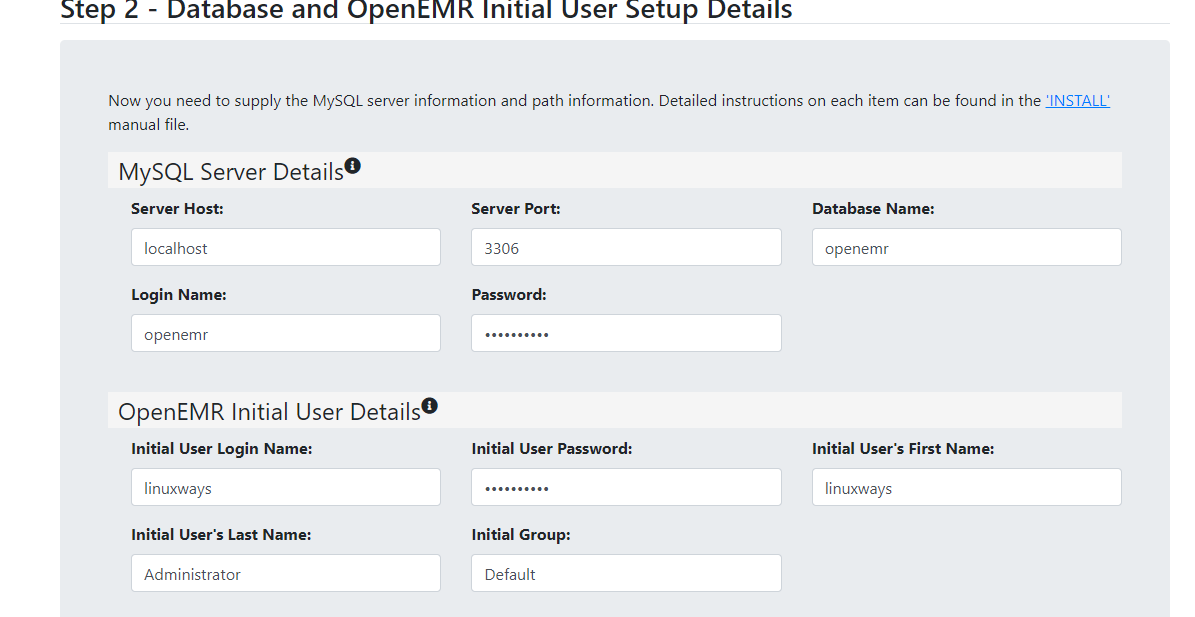
Aktivieren Sie das Kontrollkästchen 2FA aktivieren, um die Zwei-Faktor-Authentifizierung für diesen Benutzer zu aktivieren.
Nachdem Sie alle Informationen eingegeben haben, klicken Sie auf die Schaltfläche Erstellen DB und Benutzer.
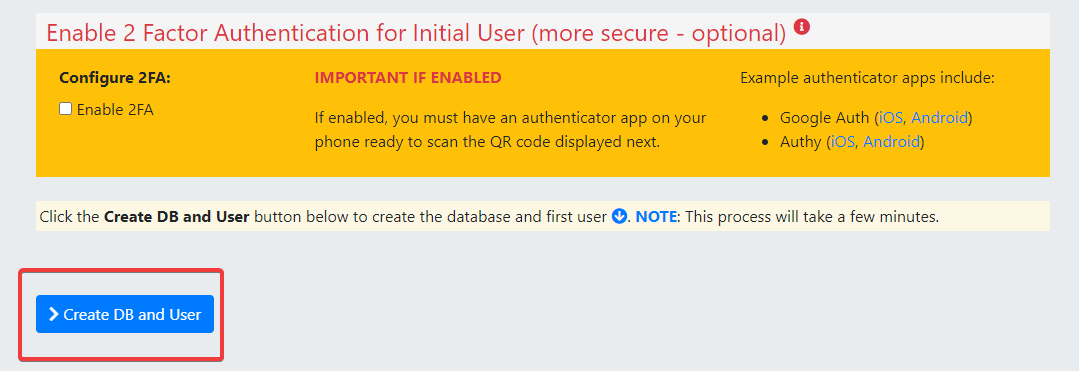
Bitte warten Sie, bis die nächste Seite geladen ist. Warten Sie mal. Diese Seite überprüft, ob der Benutzer und die Datenbank korrekt erstellt wurden. Wenn die Seite vollständig geladen ist, klicken Sie auf die Schaltfläche Folgen Sie Schritt 4.
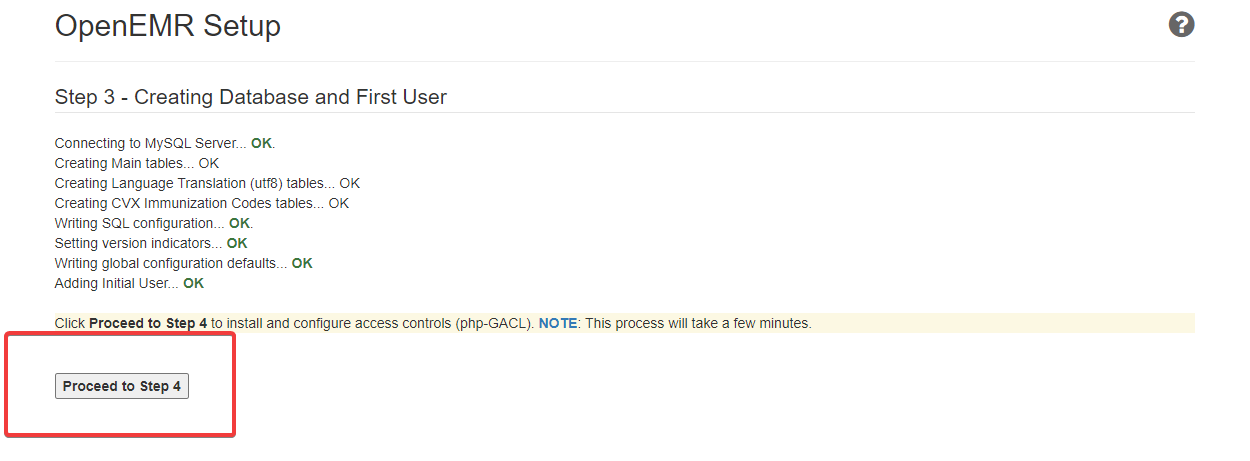
Dadurch gelangen Sie zum Bildschirm Schritt 4 – Zugriffskontrollliste erstellen und konfigurieren. Behalten Sie den Standardwert bei und klicken Sie Folgen Sie Schritt 6.
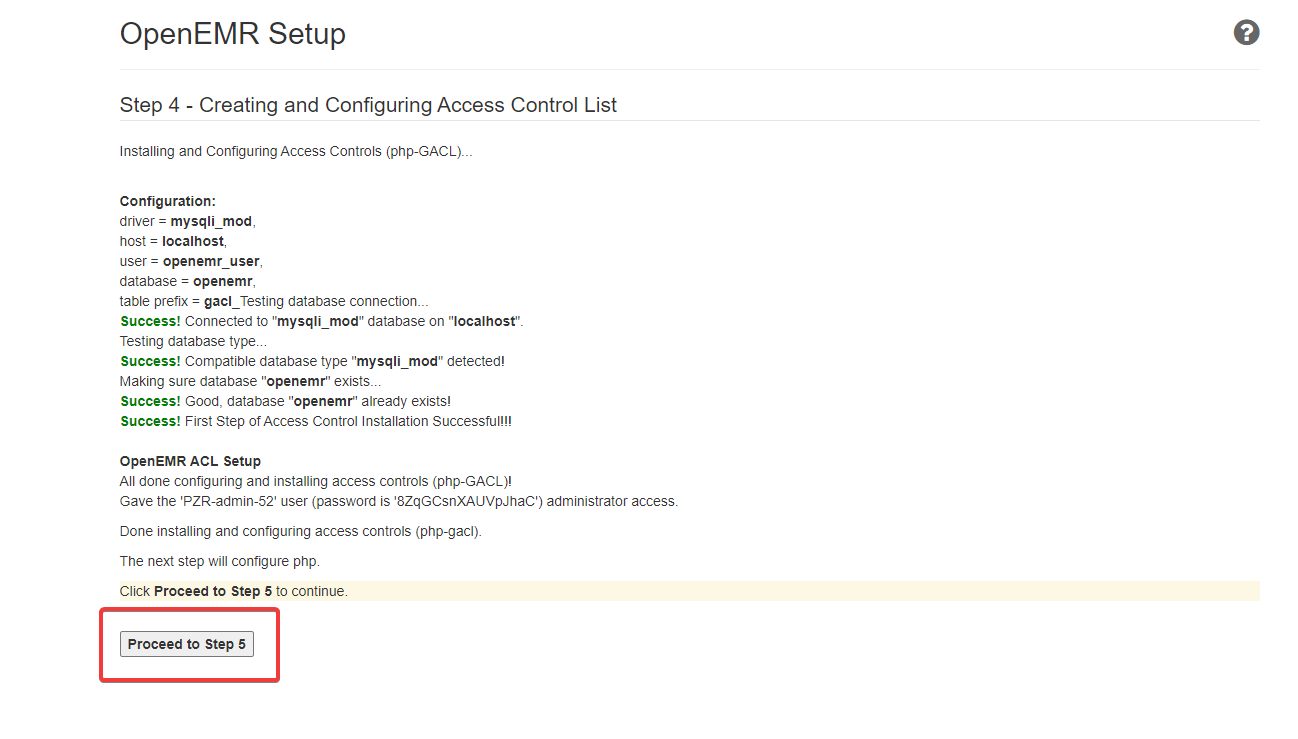
Sie bringen es zu uns Schritt 5 – Konfigurieren Sie PHP. Auf dieser Seite erfahren Sie, wie Sie Ihren Apache-Webserver mit OpenEMR konfigurieren.
Jetzt fahren wir mit der Konfiguration des Apache-Webservers für OpenEMR fort. Gehen Sie zurück zum Terminal und verwenden Sie Ihren bevorzugten Texteditor aus dem Apache-Verzeichnis, um eine neue Konfigurationsdatei namens openemr.conf zu erstellen.
sudo nano /and so forth/apache2/sites-available/openemr.conf
Füllen Sie nun die Datei mit diesen Zeilen. Vergessen Sie nicht, die Datei zu speichern und zu beenden, wenn Sie fertig sind.
<Directory "/var/www/html/openemr"> AllowOverride FileInfo Require all granted </Directory> <Directory "/var/www/html/openemr/sites"> AllowOverride None </Directory> <Directory "/var/www/html/openemr/sites/*/documents"> Require all denied </Directory>
Führen Sie dann den folgenden Befehl aus, um den Apache-Dienst neu zu starten.
sudo systemctl restart apache2
Wenn Sie alle vorherigen Schritte abgeschlossen haben, gehen Sie zurück zu Ihrem Browser und klicken Sie auf die Schaltfläche Folgen Sie Schritt 6.
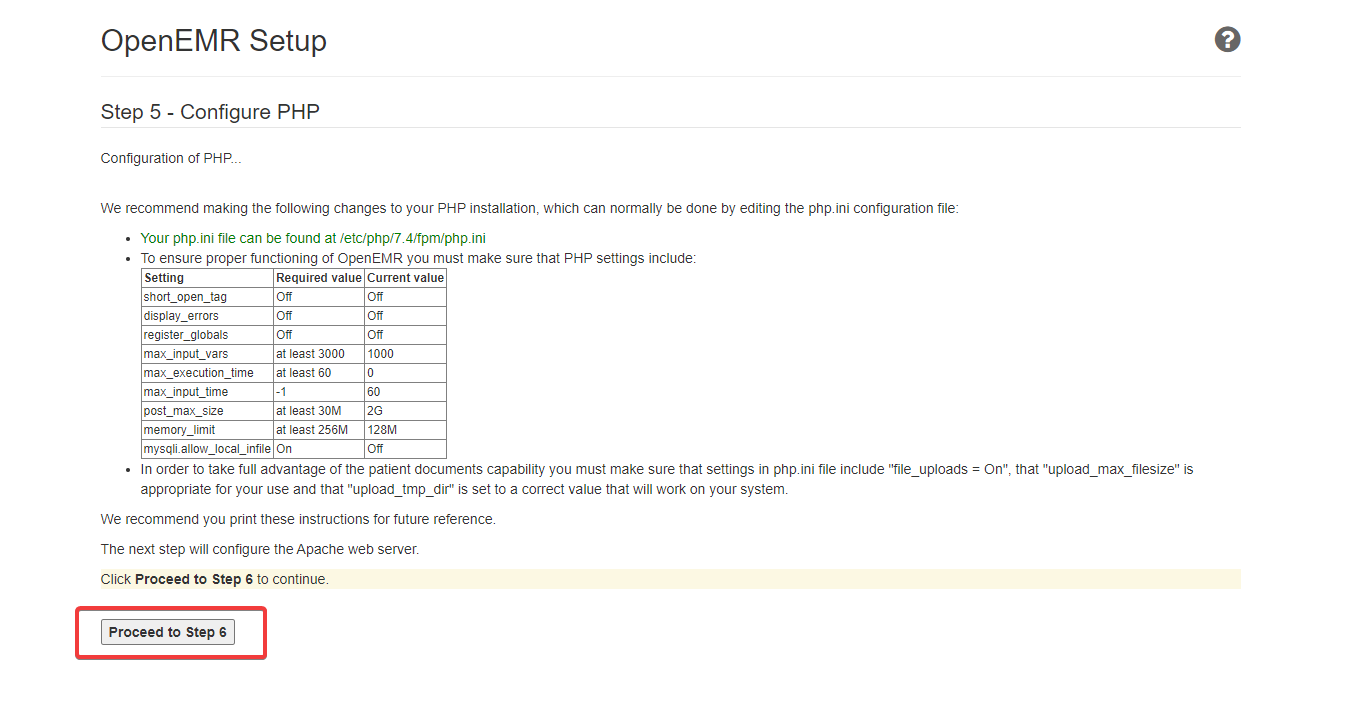
Klicken Sie auf der nächsten Seite auf die Schaltfläche Fahren Sie fort, um ein Thema auszuwählen. Nachdem Sie Ihr OpenEMR-Design ausgewählt haben, klicken Sie auf die Schaltfläche Folgen Sie dem letzten Schritt.
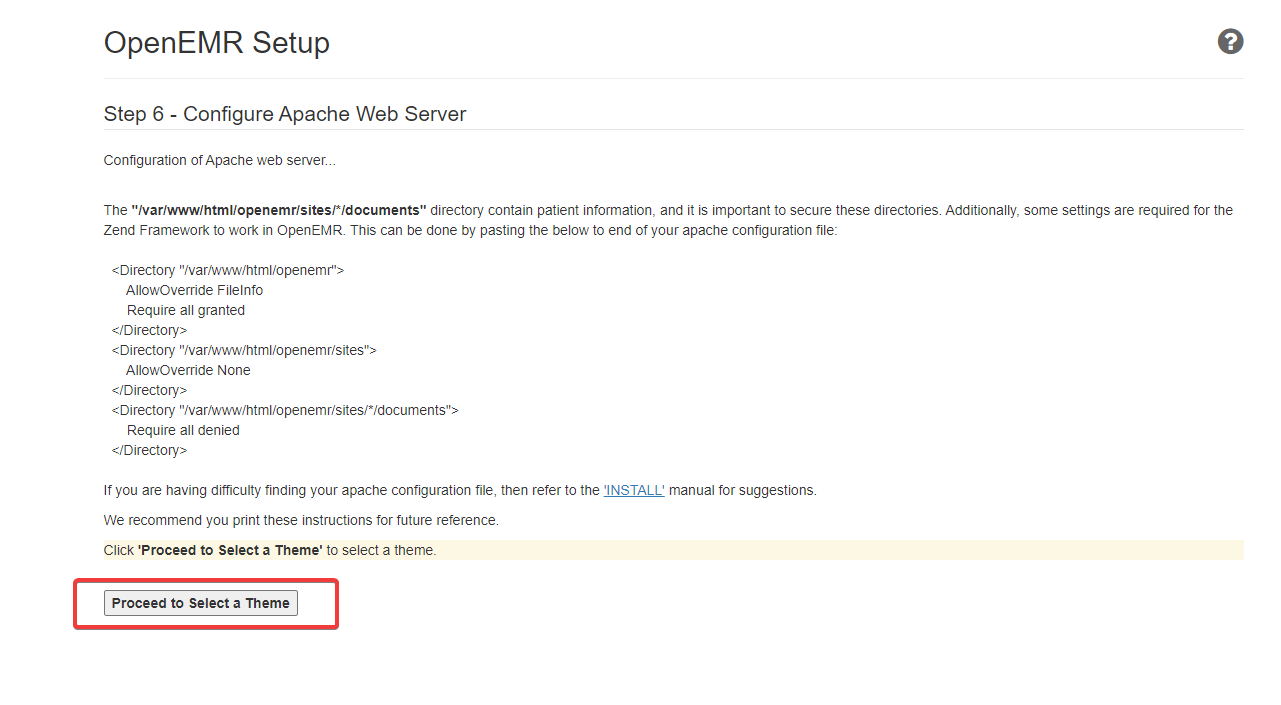
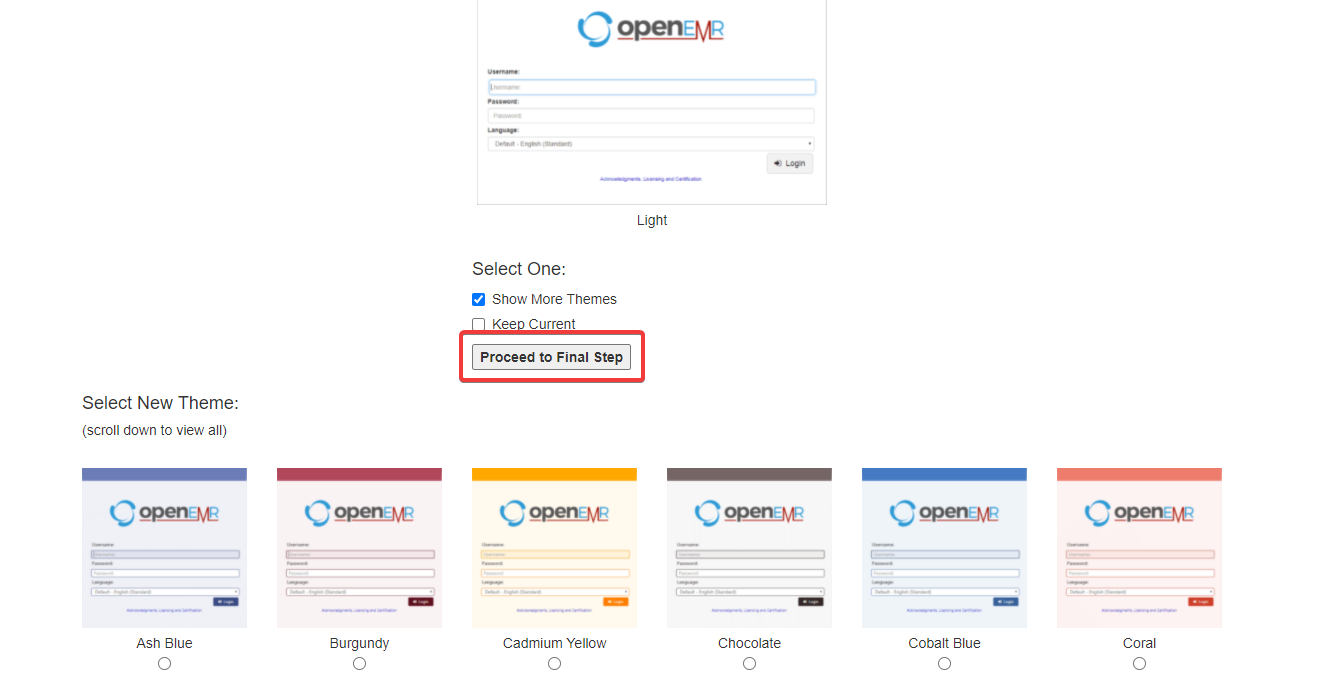
Abschließend erscheint eine Bestätigungsseite mit allen Details der OpenEMR-Installation. Klicken Sie darauf Klicken Sie hier, um OpenEMR zu verwenden hyperlinks unten.
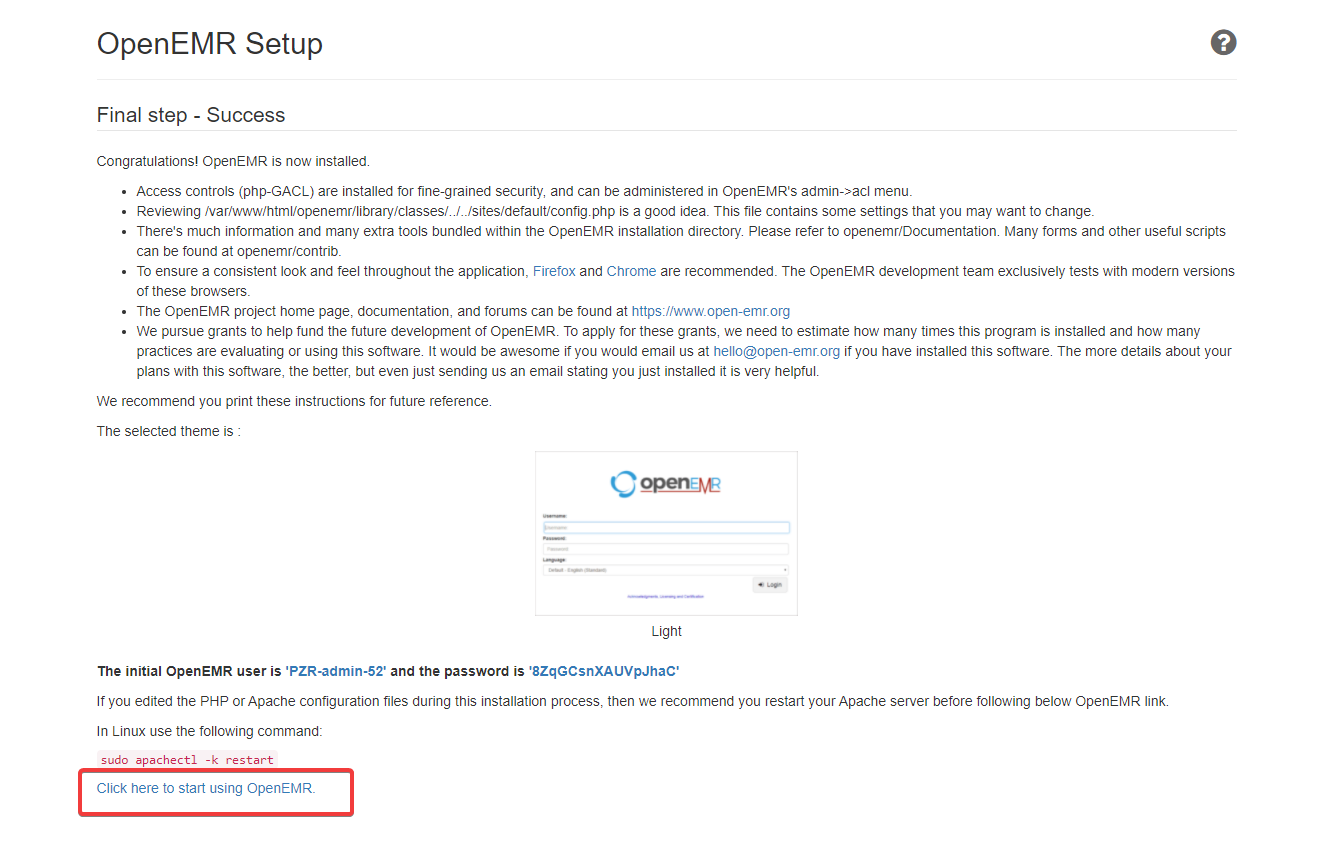
Sie werden auf die Anmeldeseite weitergeleitet. Geben Sie Ihren Benutzernamen und Ihr Passwort ein und klicken Sie auf ich betrete.

Nach erfolgreicher Authentifizierung werden Sie zum OpenEMR-Panel weitergeleitet.
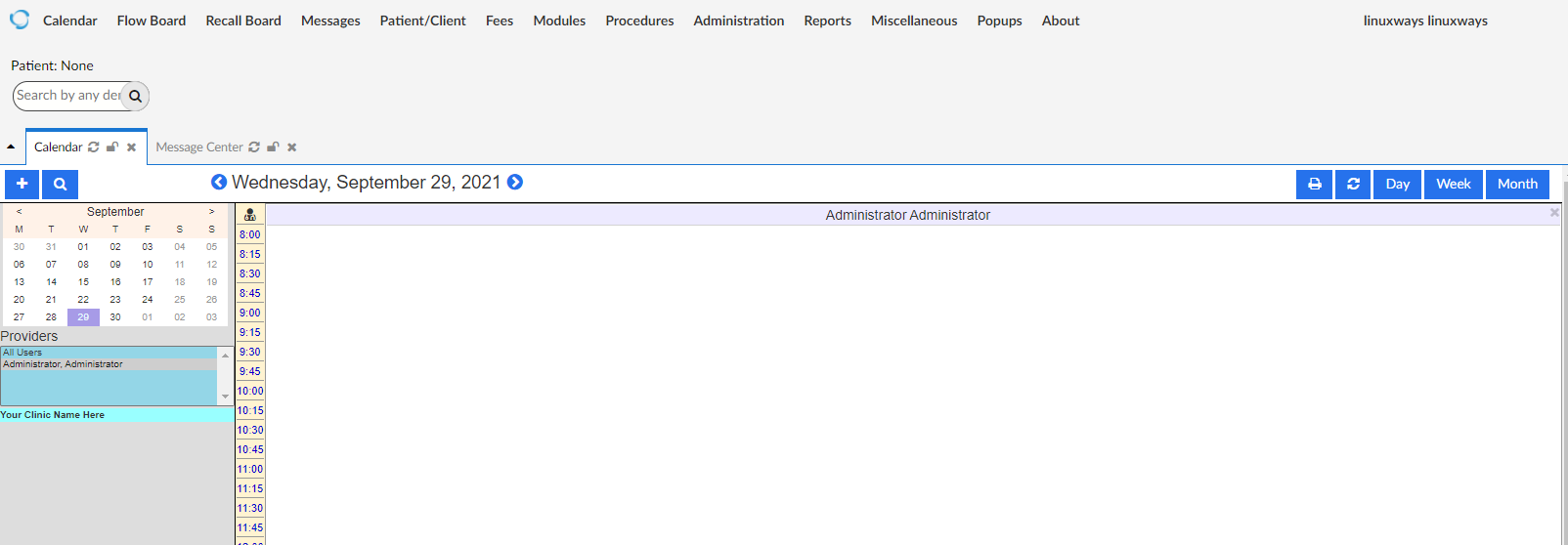
Die OpenEMR-Installation ist abgeschlossen.
Fazit
In diesem Handbuch haben Sie OpenEMR erfolgreich auf einem Ubuntu 20.04-Server installiert und konfiguriert.
Weitere Informationen zur Verwendung von OpenEMR finden Sie auf der offiziellen Website Dokumentation auf der Seite.
Einige Bilder zum Thema So installieren Sie die OpenEMR Medical Office Workflow-Software unter Ubuntu 20.04
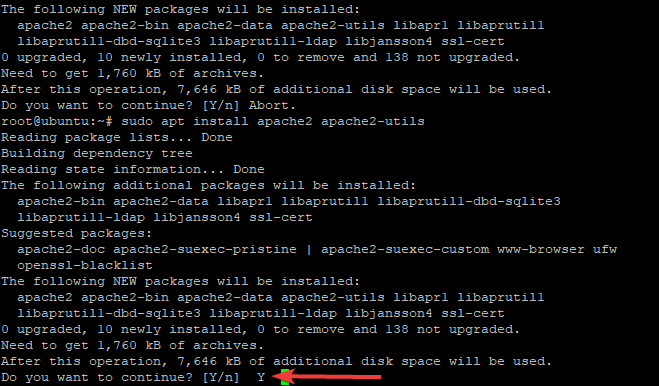
Einige verwandte Schlüsselwörter, nach denen die Leute zum Thema suchen So installieren Sie die OpenEMR Medical Office Workflow-Software unter Ubuntu 20.04
#installieren #Sie #die #OpenEMR #Medical #Office #WorkflowSoftware #unter #Ubuntu
Weitere Informationen zu Schlüsselwörtern So installieren Sie die OpenEMR Medical Office Workflow-Software unter Ubuntu 20.04 auf Bing anzeigen
Die Anzeige von Artikeln zum Thema So installieren Sie die OpenEMR Medical Office Workflow-Software unter Ubuntu 20.04 ist beendet. Wenn Sie die Informationen in diesem Artikel nützlich finden, teilen Sie sie bitte. vielen Dank.
