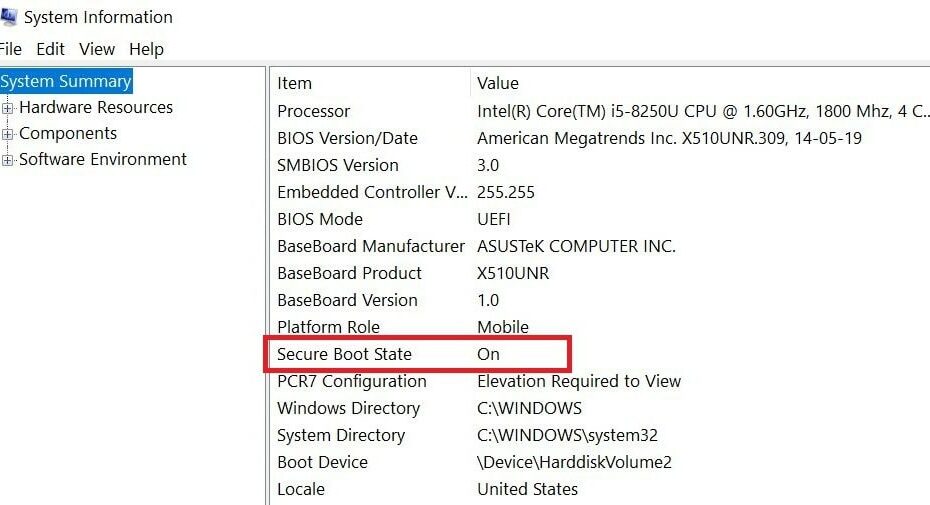Schauen Sie sich die Themenartikel 2 Arbeitsmethoden zur Behebung Auf diesem PC kann Windows 11 nicht ausgeführt werden in der Kategorie an: https://ar.taphoamini.com/wiki/ bereitgestellt von der Website ar.taphoamini.
Weitere Informationen zu diesem Thema 2 Arbeitsmethoden zur Behebung Auf diesem PC kann Windows 11 nicht ausgeführt werden finden Sie in den folgenden Artikeln: Wenn Sie einen Beitrag haben, kommentieren Sie ihn unter dem Artikel oder sehen Sie sich andere Artikel zum Thema 2 Arbeitsmethoden zur Behebung Auf diesem PC kann Windows 11 nicht ausgeführt werden im Abschnitt „Verwandte Artikel an.
Sie bekommen Fehler Auf diesem Computer wird Windows 11 nicht ausgeführt Während Sie versuchen, die neueste Version von Windows 11 Preview auf Ihrem Computer zu installieren? Darüber hinaus melden viele Benutzer den Fehler „Dieser Computer kann Windows 11 nicht ausführen“, selbst wenn der Computer die Systemanforderungen von Windows 11 erfüllt. Dieser Fehler tritt normalerweise aus zwei Gründen auf: Das Unified Extensible Firmware Interface (UEFI) kann sicher gestartet werden. Das Disabled oder Trusted Platform Module (TPM) ist deaktiviert oder die TPM-Version ist zu alt (die Mindestanforderung für Windows 11 ist TPM 2.0). Und um die neuesten Versionen von Windows 11 Preview auf Ihrem Computer zu installieren, müssen Sie zwei oder einen Fehler beheben. Lesen Sie weiter, um dieses Problem zu beheben Auf diesem Computer läuft kein Windows 11 Fehler.
Bevor wir fortfahren, wollen wir verstehen, was das UEFI Secure Boot und das Trusted Platform Module (TPM) ist, das im Grunde dazu führt, dass Windows 11 auf diesem Computerfehler ausgeführt wird.
Was ist UEFI Safe Launch und TPM?
Wie das BIOS ist UEFI für die Verbindung der Computer-Firmware mit dem Betriebssystem unerlässlich. Secure Boot ist eine Reihe von Programmen, die überprüfen, ob Ihr Betriebssystem auf Ihrem Computer sicher ist. Und es wird empfohlen, Windows UEFI erneut zu installieren, da es mehr Sicherheitsfunktionen wie Secure Boot bietet als die alten BIOS-Modi.
Ein Trusted Platform Module (TPM) ist eine einzigartige hardwarebasierte Sicherheitslösung, die einen kryptografischen Chip, auch Kryptoprozessor genannt, auf der Hauptplatine eines Computers installiert. Der TPM-Chip wird verwendet, um die Daten zu verschlüsseln, die zum und vom Computer übertragen werden. Microsoft stellt auf seiner Support-Website weitere Informationen zum TPM bereit Hier.
Inhalt
Windows 11-Systemanforderungen
Im Gegensatz zu Windows 10, das speziell für die Ausführung auf älterer Hardware entwickelt wurde, erfordert Windows 11 relativ neue Hardware und wird nicht auf älteren Computern installiert. Microsoft veröffentlicht die Mindestsystemanforderungen für Windows 11 wie folgt:
- Prozessor: Sie benötigen einen Prozessor oder ein Chip-to-Chip (SoC)-System mit einer Taktrate von mindestens 1 GHz, einer Dual-Core-64-Bit-Architektur.
- Arbeitsspeicher: Ihr Computer muss über mindestens 4 GB RAM verfügen, um Windows 11 auszuführen.
- Speicher: 64 GB ist der Mindestspeicher für Ihren Computer.
- System-Firmware: UEFI, sichere Boot-Fähigkeit.
- TPM: Zuverlässiges Plattformmodul (TPM) Version 2.0.
- Grafikkarte: Microsoft empfiehlt DirectX 12-Grafikkarten mit WDDM 2.x, die mit Windows 11 kompatibel sind.
- Anzeige: Ihr Computer muss eine HD-Auflösung von mindestens 9 Zoll (720p) haben.
- Internetverbindung: Windows 11 Home erfordert ein Microsoft-Konto und eine Internetverbindung.
Windows 11 läuft nicht auf diesem Computer
Wenn Sie die Fehlermeldung „Dieser Computer kann Windows 11 nicht ausführen“ erhalten, selbst wenn Sie diese Anforderungen erfüllen, liegt das Problem bei den sicheren Starteinstellungen Ihres Computers oder von TPM 2.0. Sehen wir uns an, wie Sie dieses Problem schnell beheben können, damit Sie das Windows 11-Update auf Ihrem Computer installieren können.
Aktivieren Sie die UEFI Secure Boot-Funktion
Stellen Sie in erster Linie sicher, dass Ihr Computer für einen sicheren Start aktiviert ist:
- Drücken Sie Windows + R und dann die Eingabetaste msinfo32 und klicken Sie auf OK
- Suchen Sie nun den Status des sicheren Starts und überprüfen Sie seinen Status. Wenn nicht aktiviert, aktivieren Sie UEFI Secure Boot, indem Sie die folgenden Schritte ausführen.
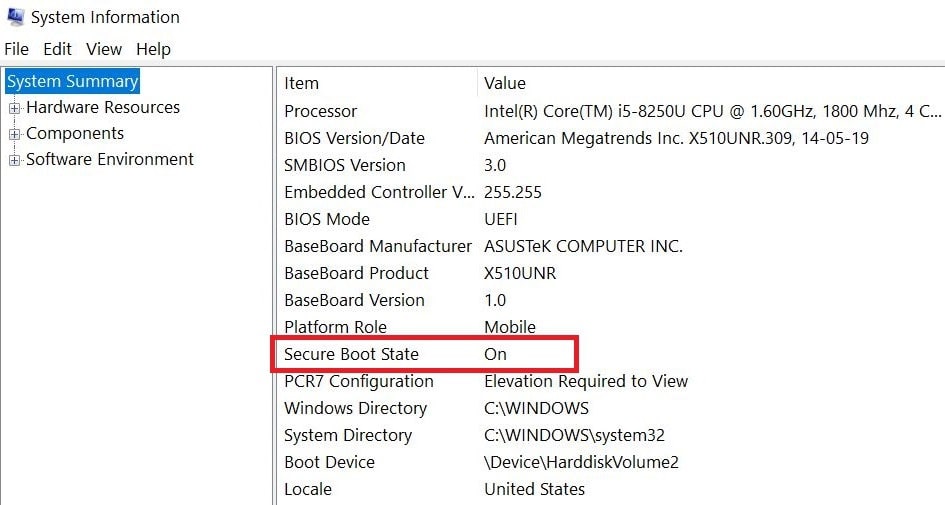
- Schließen Sie zunächst alle geöffneten Programme und fahren Sie den Computer herunter.
- Starten Sie neu und öffnen Sie das BIOS- oder UEFI-Menü mit F1, F2, F10, F11, DEL (Hinweis: Diese Taste variiert je nach Hersteller)
- Verwenden Sie im BIOS-Setup-Dienstprogramm die Pfeiltasten, um zur Registerkarte Boot zu blättern, wählen Sie dann Boot Mode und vergewissern Sie sich, dass es auf Perpetual eingestellt ist.
- Um den Startmodus zu ändern, wählen Sie Boot Mode und drücken Sie die Eingabetaste. Wählen Sie nun UEFI aus den Optionen aus. (Verwenden Sie die Aufwärts- und Abwärtspfeiltasten, um UEFI auszuwählen, und drücken Sie dann zur Auswahl die Eingabetaste.
- Wählen Sie nun mit den Pfeiltasten die Option Safe Start aus, drücken Sie die Eingabetaste und aktivieren Sie schließlich Safe Start auf Ihrem Computer.
Hinweis: UEFI kann je nach Desktop- oder Laptop-Hersteller unterschiedlich aussehen.

Tipp: Wenn die Option Secure Boot ausgegraut ist, müssen Sie im BIOS ein Passwort festlegen. Sie können also zuerst das Passwort festlegen und dann den sicheren Start aktivieren.
Stellen Sie nach dem Aktivieren von Safe Boot und UEFI Boot Mode sicher, dass TPM 1.2 / 2.0 auch auf Ihrem Computer aktiviert ist. Schließen Sie also das BIOS-Setup-Menü noch nicht.
Aktivieren Sie das TPM auf Ihrem Computer
So überprüfen Sie, ob das TPM auf Ihrem Computer aktiviert oder deaktiviert ist:
- Drücken Sie Windows + R und dann die Eingabetaste tpm.msc und drücken Sie die Eingabetaste
- Das Fenster "TPM auf lokalem Computer verwalten" wird geöffnet.
- Überprüfen Sie im Abschnitt Status, ob das TPM aktiviert ist
- Wenn die Meldung „TPM ist bereit“ lautet, ist es aktiviert und Sie müssen die Schritte nicht ausführen. Wenn es nicht aktiviert wird, führen Sie die folgenden Schritte aus
Hinweis: Wenn Sie einen Bildschirm erhalten, auf dem kein kompatibles TPM gefunden werden kann, verfügt Ihr Computer nicht über ein TPM.
- Starten Sie den Computer neu und öffnen Sie den BIOS-Bildschirm, indem Sie Esc, F1, F2, F10, F11, DEL drücken.
- Verwenden Sie die Pfeiltasten, um zur Registerkarte Sicherheit zu blättern, suchen Sie dann das TPM und vergewissern Sie sich, dass es eingeschaltet ist. Wenn nicht, drücken Sie die Eingabetaste und wählen Sie die Aktivierungsoption aus.

Darüber hinaus haben einige Benutzer berichtet, dass die Aktivierung der BIOS-Virtualisierung zur Lösung des Problems beiträgt und die fehlerfreie Installation von Windows 11 ermöglicht. Suchen Sie also in den BIOS-Technologieeinstellungen nach „Intel Virtualization Technology“ oder „Virtualisierung“ oder „Intel VT-x“ oder „AMD-V“ oder „SVM-Modus“. Wenn Sie etwas finden, schalten Sie es einfach ein.
- Drücken Sie abschließend F10 auf der Tastatur, um die Änderungen zu speichern und den Computer neu zu starten.
Profi-Tipp: Wenn Sie eine Neuinstallation von Windows 11 durchführen, stellen Sie sicher, dass Sie Windows 11 (oder Windows 10) im UEFI-Modus installieren, um zukünftige Probleme zu vermeiden.
Lesen Sie mehr: So aktualisieren Sie mit Insider von Windows 10 auf Windows 11
Einige Bilder zum Thema 2 Arbeitsmethoden zur Behebung Auf diesem PC kann Windows 11 nicht ausgeführt werden
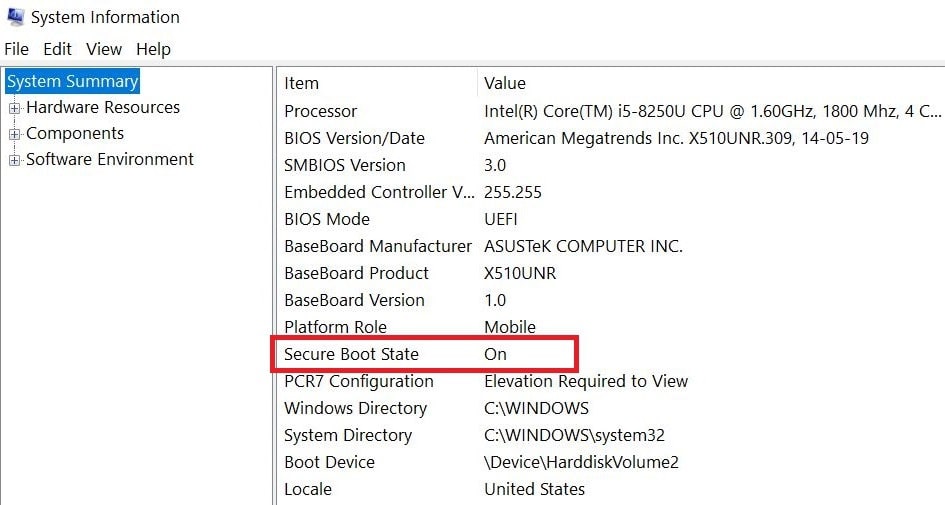
Einige verwandte Schlüsselwörter, nach denen die Leute zum Thema suchen 2 Arbeitsmethoden zur Behebung Auf diesem PC kann Windows 11 nicht ausgeführt werden
#Arbeitsmethoden #zur #Behebung #Auf #diesem #kann #Windows #nicht #ausgeführt #werden
Weitere Informationen zu Schlüsselwörtern 2 Arbeitsmethoden zur Behebung Auf diesem PC kann Windows 11 nicht ausgeführt werden auf Bing anzeigen
Die Anzeige von Artikeln zum Thema 2 Arbeitsmethoden zur Behebung Auf diesem PC kann Windows 11 nicht ausgeführt werden ist beendet. Wenn Sie die Informationen in diesem Artikel nützlich finden, teilen Sie sie bitte. vielen Dank.