Schauen Sie sich die Themenartikel So installieren Sie NTP-Server und Client(s) unter Ubuntu 20.04 LTS in der Kategorie an: https://ar.taphoamini.com/wiki/ bereitgestellt von der Website ar.taphoamini.
Weitere Informationen zu diesem Thema So installieren Sie NTP-Server und Client(s) unter Ubuntu 20.04 LTS finden Sie in den folgenden Artikeln: Wenn Sie einen Beitrag haben, kommentieren Sie ihn unter dem Artikel oder sehen Sie sich andere Artikel zum Thema So installieren Sie NTP-Server und Client(s) unter Ubuntu 20.04 LTS im Abschnitt „Verwandte Artikel an.
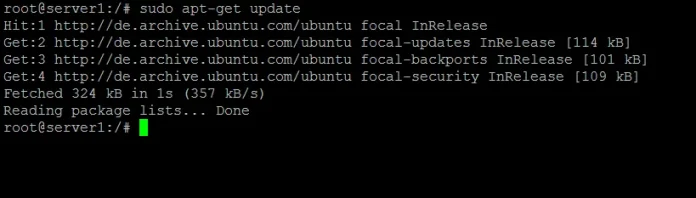
NTP oder Network Time Protocol ist ein Protokoll, das verwendet wird, um alle Uhren in einem Netzwerksystem zu synchronisieren, damit sie gleichzeitig verwendet werden können. Wenn wir den Begriff NTP verwenden, meinen wir dasselbe Protokoll sowie Client- und Serverprogramme, die auf vernetzten Computern ausgeführt werden. NTP ist eine Familie traditioneller TCP/IP-Protokolle und mit Abstand eines der ältesten.
Wenn Sie die Uhr zum ersten Mal einstellen, müssen Sie innerhalb von 5-10 Minuten nach dem Einstellen der Uhr sechs Runden drehen. Nach der Synchronisierung der Uhren über das Netzwerk aktualisieren Clients die Uhren alle 10 Minuten mit dem Server. Dies erfolgt normalerweise durch einen einzelnen Nachrichtenaustausch (Transaktion). Diese Transaktionen verwenden Port 123 des Systems.
In diesem Artikel wird Schritt für Schritt beschrieben, wie Sie dies tun:
- Installieren und konfigurieren Sie den NTP-Server auf Ubuntu.
- Konfigurieren Sie den NTP-Client, um die Zeit mit dem Server zu synchronisieren.
Die in diesem Artikel erwähnten Befehle und Verfahren wurden auf Ubuntu 20.04 LTS ausgeführt.
Inhalt
Installieren und konfigurieren Sie den NTP-Server auf dem Host
Befolgen Sie diese Schritte, um den NTP-Server auf Ihrem Ubuntu-Host zu installieren:
Hinweis: Verwenden Sie zum Installieren und Konfigurieren von NTP die Befehlszeile, das Ubuntu-Terminal. Um die Terminalanwendung zu öffnen, durchsuchen Sie den Anwendungsstarter oder drücken Sie Strg + Alt + T.
Schritt 1: Aktualisieren Sie den Repository-Index
Um die neueste Software aus Online-Repositories zu installieren, muss der lokale Repository-Index übereinstimmen. Führen Sie diesen Befehl als sudo aus, um den lokalen Speicherindex zu aktualisieren:
$ sudo apt-get update
Schritt 2: Installieren Sie einen NTP-Server mit apt-get
Führen Sie diesen Befehl als sudo aus, um den NTP-Server-Daemon aus den APT-Repositories zu installieren:
$ sudo apt-get install ntp
Bitte beachten Sie, dass Ubuntu-Software nur von einem autorisierten Benutzer hinzugefügt, entfernt und konfiguriert werden darf.
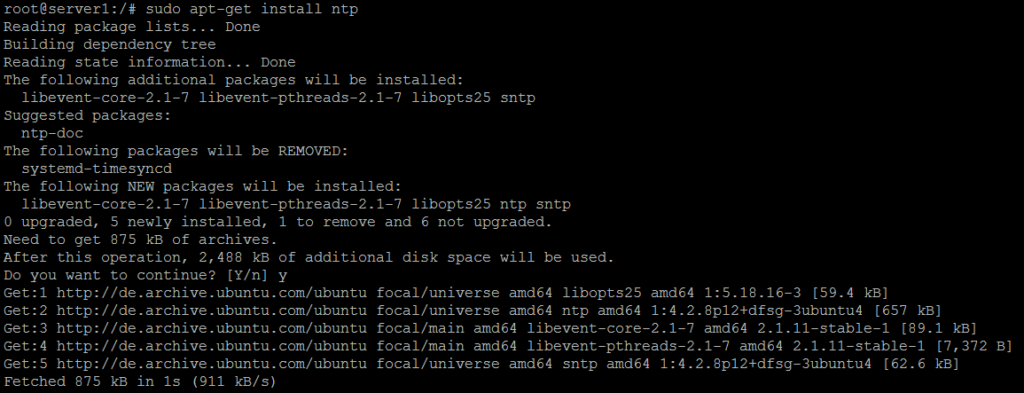
Das System fragt nach einem sudo-Passwort und erlaubt Ihnen, mit der Installation fortzufahren. Geben Sie Y ein und drücken Sie die Eingabetaste; Der NTP-Server wird auf Ihrem System installiert. Der Vorgang kann jedoch je nach Geschwindigkeit des Internets einige Zeit in Anspruch nehmen.
Schritt 3: Überprüfen Sie die Installation (optional)
Sie können die NTP-Installation und -Versionsnummer auch überprüfen, indem Sie den folgenden Befehl auf dem Terminal ausführen:
$ sntp --version

Schritt 4: Wechseln Sie zu dem NTP-Server, der Ihrem Standort am nächsten ist
Wenn Sie den NTP-Server installieren, wird er normalerweise so eingestellt, dass er die richtige Zeit empfängt. Sie können den Serverpool jedoch auf denjenigen ändern, der Ihrem Standort am nächsten liegt. Dazu gehören einige Änderungen /Etab./z.B.conf Datei.
Öffnen Sie die Datei in einem Nano-Editor als sudo, indem Sie den folgenden Befehl ausführen:
$ sudo nano /etc/ntp.conf
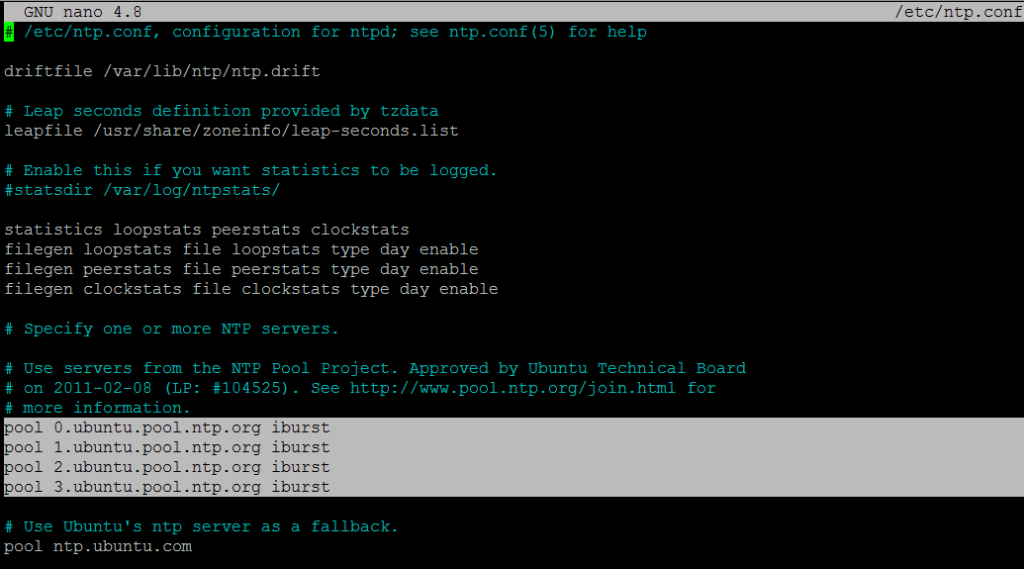
In dieser Datei sehen Sie die Liste der Pools. Die obige Liste der Bilder ist hervorgehoben. Ihre Aufgabe hier ist es, die Bestandsliste durch die temporären Server zu ersetzen, die Ihrem Standort am nächsten liegen. Das Projekt pol.ntp.org bietet einen zuverlässigen NTP-Dienst von einer Reihe von Zeitservern. Um eine Liste mit Pools basierend auf Ihrem Standort auszuwählen, besuchen Sie diese Seite:
https://support.ntp.org/bin/view/Servers/NTPPoolServers
Wir suchen eine Liste amerikanischer Pools:
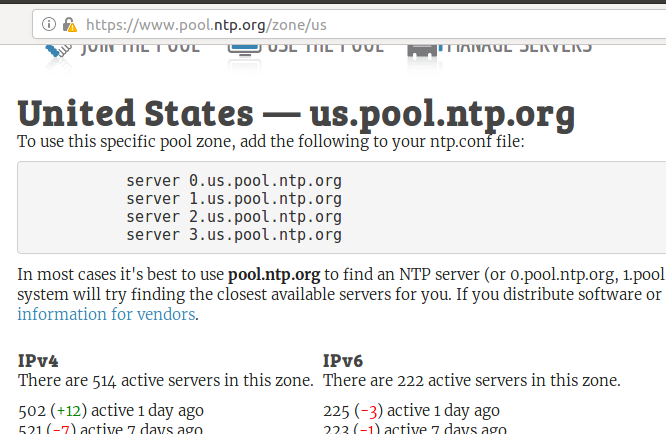
Auf dieser Seite werden Sie aufgefordert, die folgenden Zeilen zur Datei ntp.conf hinzuzufügen:
server 0.us.pool.ntp.org server 1.us.pool.ntp.org server 2.us.pool.ntp.org server 3.us.pool.ntp.org
So sieht meine Datei nach dem Hinzufügen der oberen Zeilen aus:
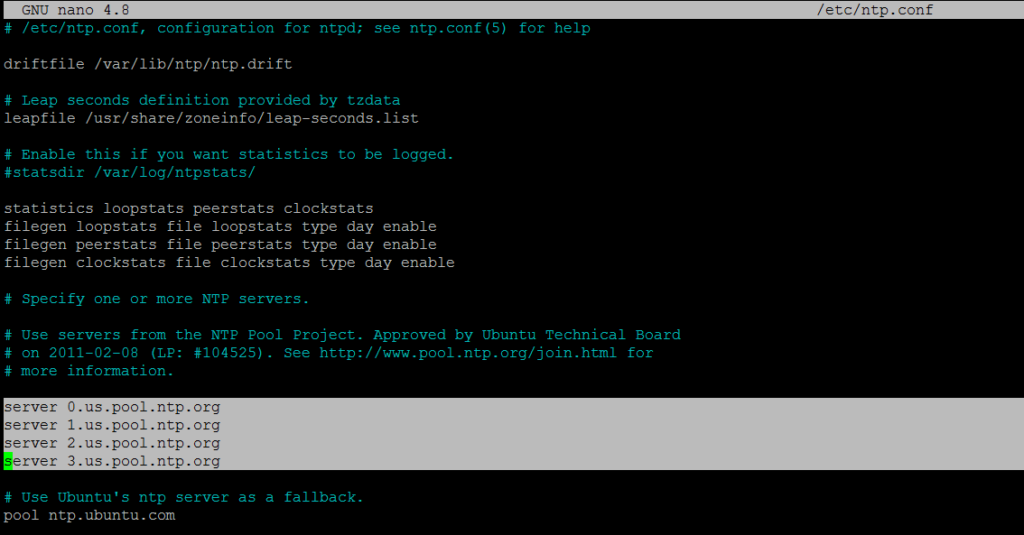
Beenden Sie die Datei, indem Sie Strg + X drücken, und geben Sie dann y ein, um die Änderungen zu speichern.
Schritt 5: Starten Sie den NTP-Server neu
Sie müssen den NTP-Server neu starten, damit die oben genannten Änderungen wirksam werden. Führen Sie dazu diesen Befehl als sudo aus:
$ sudo service ntp restart
Schritt 6: Stellen Sie sicher, dass der NTP-Server betriebsbereit ist
Überprüfen Sie nun den Status des NTP-Dienstes mit diesem Befehl:
$ sudo service ntp status
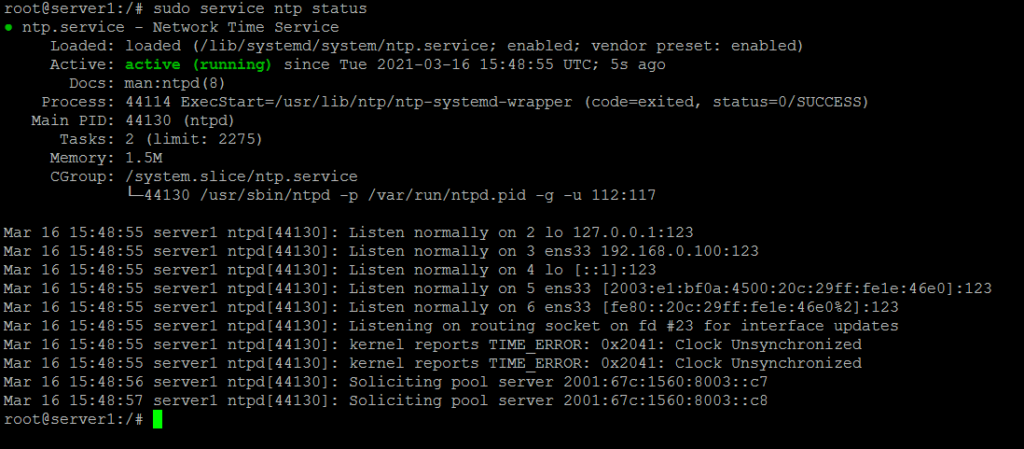
Der Status Aktiv bestätigt, dass der NTP-Server betriebsbereit ist.
Schritt 7: Konfigurieren Sie die Firewall für den Zugriff auf Clients auf dem NTP-Server
Schließlich ist es an der Zeit, die UFW-Firewall des Systems so zu konfigurieren, dass sie auf eingehende Verbindungen auf dem NTP-Server auf UDP-Port 123 zugreift.
Führen Sie diesen Befehl als sudo aus, um Port 123 für eingehenden Datenverkehr zu öffnen:
$ sudo ufw allow from any to any port 123 proto udp

Der Ubuntu-Host ist jetzt für die Verwendung als NTP-Server konfiguriert.
Konfigurieren Sie den NTP-Client so, dass er im Laufe der Zeit mit dem NTP-Server synchronisiert wird
Stellen Sie nun die Maschinenzeit Ihres Ubuntu-Clients so ein, dass sie mit dem NTP-Server synchronisiert wird.
Schritt 1: Installieren Sie ntpdate
Verwenden Sie den Befehl ntpdate, um die Verbindungskonfiguration des NTP-Servers manuell zu überprüfen. Öffnen Sie die Client-Terminal-Clientanwendung und geben Sie den folgenden Befehl als sudo ein:
$ sudo apt-get install ntpdate
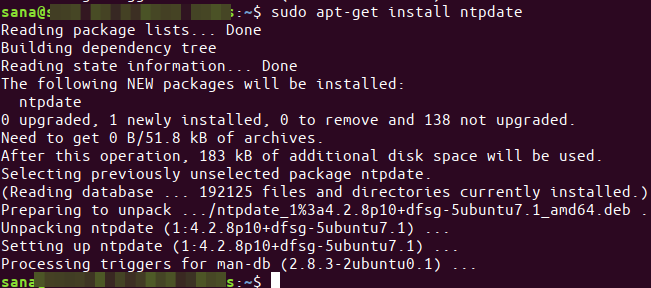
Schritt 2: Geben Sie die IP-Adresse und den Hostnamen des NTP-Servers in die Hosts-Datei ein
Damit der NTP-Server Hostnamen auf dem Client-Computer zulässt, müssen Sie die Datei /etc/hosts konfigurieren.
Öffnen Sie die Hosts-Datei als sudo im Nano-Editor, indem Sie den folgenden Befehl eingeben:
$ sudo nano /etc/hosts
Fügen Sie nun die IP-Adresse zum NTP-Server hinzu und tragen Sie in dieser Datei folgenden Hostnamen ein:
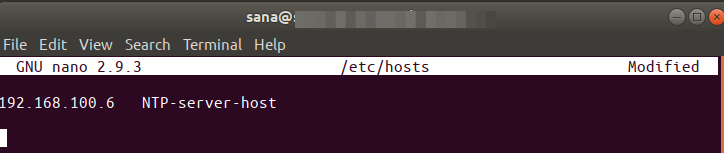
Beenden Sie die Datei, indem Sie Strg + X drücken, und speichern Sie, indem Sie y eingeben.
Schritt 3: Stellen Sie sicher, dass die Uhrzeit des Client-Computers mit dem NTP-Server synchronisiert ist
Verwenden Sie diesen ntpdate-Befehl, um manuell zu überprüfen, ob die Zeit zwischen Client- und Serversystemen synchronisiert ist:
$ sudo ntpdate NTP-server-host
Das Ergebnis sollte eine zeitliche Änderung zwischen den beiden Systemen zeigen.
Schritt 4: Deaktivieren Sie den timeyncd-Dienst des Clientsystems
Da wir möchten, dass unser Client die Zeit mit dem NTP-Server synchronisiert, schalten Sie timeyncd auf dem Client-Rechner aus.
Geben Sie dazu den folgenden Befehl ein:
![]()
Schritt 5: Installieren Sie NTP auf Ihrem Client
Führen Sie diesen Befehl als sudo aus, um NTP auf dem Client zu installieren:
$ sudo apt-get install ntp
Schritt 6: Konfigurieren Sie /etc/ntp.conf, um dem NTP-Server Zeit als neuen Server hinzuzufügen
Jetzt möchten wir, dass unser Client seinen eigenen NTP-Server verwendet, der der Standardzeitserver ist. Dazu müssen wir die Datei /etc/ntp.conf auf dem Client-Computer bearbeiten.
Führen Sie diesen Befehl als sudo aus, um die Datei im Nano-Editor zu öffnen:
$ sudo nano /etc/ntp.conf
Fügen Sie dann die folgende Zeile zur Datei hinzu, wobei ntp-server-host der für den NTP-Server angegebene Hostname ist:
server NTP-server-host prefer iburst
So sieht meine Datei nach dem Einrichten des Zeitservers aus:
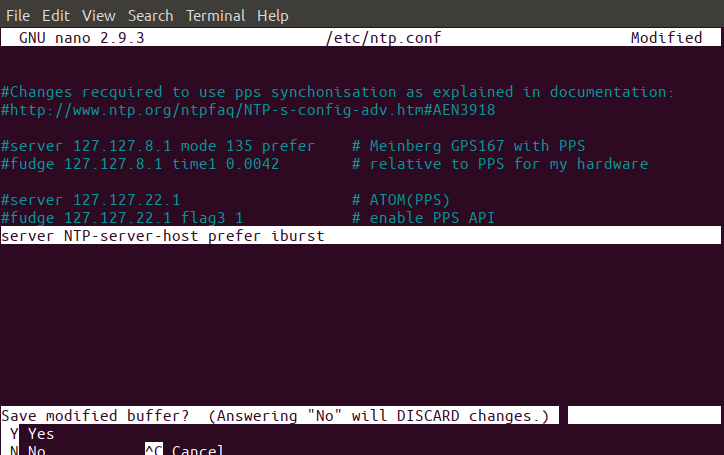
Drücken Sie Strg + x, um die Datei zu verlassen, und geben Sie y ein, um die Änderungen zu speichern.
Schritt 7: Starten Sie den NTP-Server neu
Sie müssen den NTP-Dienst neu starten, damit die oben genannten Änderungen wirksam werden. Führen Sie dazu diesen Befehl als sudo aus:
$ sudo service ntp restart
Schritt 8 Zeigen Sie die Zeitleiste an
Die Client- und Servercomputer sind so konfiguriert, dass sie die Zeit synchronisieren. Führen Sie den folgenden Befehl aus, um die Warteschlange für die Zeitsynchronisierung anzuzeigen:
$ ntpq -ps
Sie können den Host auf dem NTP-Queue-Server als Host / Quelle für die Synchronisationszeit anzeigen.
Dies ist alles, was Sie über die Installation und Konfiguration von NTP wissen müssen, um die Zeit zwischen Computern in Ubuntu-Netzwerken zu synchronisieren. Der Vorgang mag etwas umständlich erscheinen, aber wenn Sie die obigen Schritte sorgfältig und einzeln befolgen, wird Ihr Computer im Handumdrehen synchronisiert.
Einige Bilder zum Thema So installieren Sie NTP-Server und Client(s) unter Ubuntu 20.04 LTS
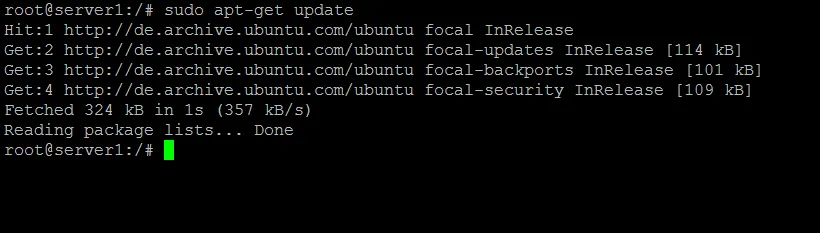
Einige verwandte Schlüsselwörter, nach denen die Leute zum Thema suchen So installieren Sie NTP-Server und Client(s) unter Ubuntu 20.04 LTS
#installieren #Sie #NTPServer #und #Clients #unter #Ubuntu #LTS
Weitere Informationen zu Schlüsselwörtern So installieren Sie NTP-Server und Client(s) unter Ubuntu 20.04 LTS auf Bing anzeigen
Die Anzeige von Artikeln zum Thema So installieren Sie NTP-Server und Client(s) unter Ubuntu 20.04 LTS ist beendet. Wenn Sie die Informationen in diesem Artikel nützlich finden, teilen Sie sie bitte. vielen Dank.
