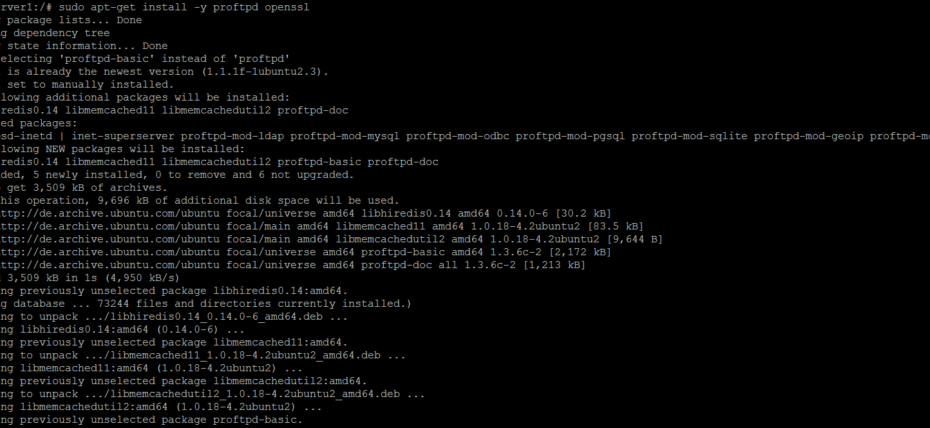Schauen Sie sich die Themenartikel So installieren Sie ProFTPD mit TLS unter Ubuntu 20.04 LTS in der Kategorie an: Wiki bereitgestellt von der Website Ar.taphoamini.com.
Weitere Informationen zu diesem Thema So installieren Sie ProFTPD mit TLS unter Ubuntu 20.04 LTS finden Sie in den folgenden Artikeln: Wenn Sie einen Beitrag haben, kommentieren Sie ihn unter dem Artikel oder sehen Sie sich andere Artikel zum Thema So installieren Sie ProFTPD mit TLS unter Ubuntu 20.04 LTS im Abschnitt „Verwandte Artikel an.
File Transfer Protocol (FTP) ist nach wie vor eine der beliebtesten Methoden, um Dateien auf einen Server hochzuladen. ProFTPD ist ein beliebter und flexibler FTP-Server, der als Open-Source-Software verfügbar ist und TLS (SSL) für sichere Verbindungen unterstützt.
FTP allein ist ein sicheres Protokoll, da Passwörter und Daten im Klartext übertragen werden. Mit TLS, wie wir es in diesem Handbuch tun, kann die gesamte Kommunikation verschlüsselt werden, wodurch FTP sicherer wird.
Dieser Artikel beschreibt dies Konfigurieren von proftpd mit TLS auf Ubuntu Server 20.04 LTS.
Inhalt
Bedarf
- Ubuntu-Server 20.04 64-Bit
- sudo / root-Berechtigungen
Was werden wir in dieser Lektion tun?
- Installieren Sie ProFTPD und TLS.
- Konfigurieren von ProFTPD.
- Fügen Sie einen FTP-Benutzer hinzu.
- Konfigurieren Sie TLS in ProFTPD.
- Probak.
Installieren Sie Proftpd und OpenSSL
Proftpd und OpenSSL sind im Ubuntu-Repository verfügbar, sodass Sie sie mit apt installieren können:
sudo apt-get set up -y proftpd openssl
ProFTPD wird wie folgt installiert. Der Installationsvorgang erfordert keine Daten.
Sehen wir uns nun an, ob proFTPD installiert ist und läuft. Führen Sie diesen Befehl aus:
sudo proftpd --version
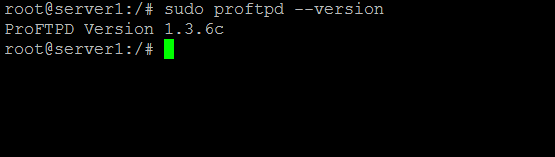
um die installierte Version von ProFTPD zu überprüfen. Überprüfen Sie dann den Status des Dienstes und fragen Sie ihn mit dem Befehl systemctl ab:
sudo systemctl standing proftpd
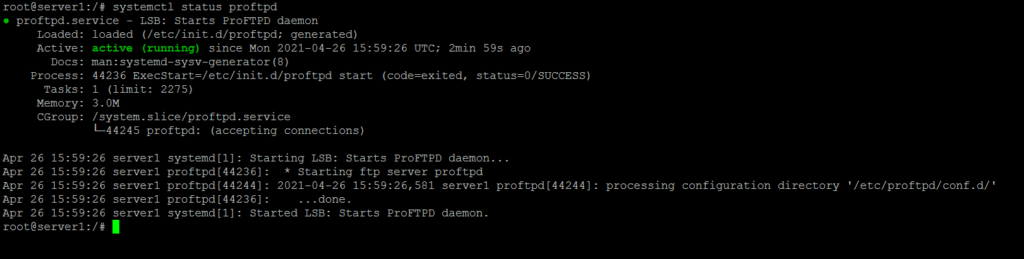
Konfigurieren von ProFTPD
Nach der Installation von ProFTPD müssen Sie die Konfiguration ändern, damit der Server voll funktionsfähig und sicher ist. Die ProFTPD-Konfigurationsdatei befindet sich im Verzeichnis /and many others/proftpd/ - bearbeiten Sie die Datei proftpd.conf.
sudo nano /and many others/proftpd/proftpd.conf
Ersetzen Sie in der Zeile Servername den Wert durch den Host- oder Domänennamen:
ServerIdentify "My FTP-Server"
Hinweis zur DefaultRoot-Zeile für alle Benutzer, um das Gefängnis zuzulassen:
DefaultRoot ~
und starten Sie mit dem ProFTPD-Befehl systemctl wie folgt neu.
sudo systemctl restart proftpd
Fügen Sie einen FTP-Benutzer hinzu
Es gibt zwei Arten von FTP-Benutzern, anonyme FTP-Benutzer und "normale" FTP-Benutzer:
- Anonymes FTP: Der FTP-Server bietet jedem Zugriff, ohne dass ein Benutzerkonto und ein Passwort erforderlich sind. Es sollte nicht auf einem öffentlichen Server verwendet werden, kann aber auf einem Heimserver oder einem Firmen-LAN ausgewählt werden.
- FTP-Benutzer: Nur Benutzer mit Benutzerkonto und Passwort können auf den FTP-Server zugreifen.
Bevor Sie einen Benutzer für den FTP-Server erstellen, fügen Sie /bin/false zur Datei /and many others/shells hinzu.
sudo echo "/bin/false" >> /and many others/shells
Erstellen Sie nun einen Benutzer mit einem bestimmten Home-Verzeichnis, deaktivieren Sie den Shell-Zugriff und übergeben Sie es an den FTP-Server.
sudo useradd -m -s /bin/false tom sudo passwd tom
Der obige Befehl erstellt einen neuen Benutzer namens tom mit einem eigenen Verzeichnis ohne Zugriff auf die Shells /residence/tom/ und /bin/false.
(*4*)
Konfigurieren Sie nun das ProFTPD-Benutzervolume für den Zugriff auf den FTP-Server.
sudo nano /and many others/proftpd/conf.d/tom.conf
Fügen Sie diese Konfigurationsdatei hinzu, damit Tom sich anmelden und Dateien vom Server hochladen/herunterladen kann:
<Directory /residence/tom>
Umask 022 022
AllowOverwrite off
<Limit LOGIN>
AllowConsumer tom
DenyALL
</Limit>
<Limit ALL>
Order Allow,Deny
AllowConsumer tom
Deny ALL
</Limit>
<Limit MKD STOR DELE XMKD RNRF RNTO RMD XRMD>
AllowConsumer tom
Deny ALL
</Limit>
</Directory>
Die Datei sollte so aussehen:
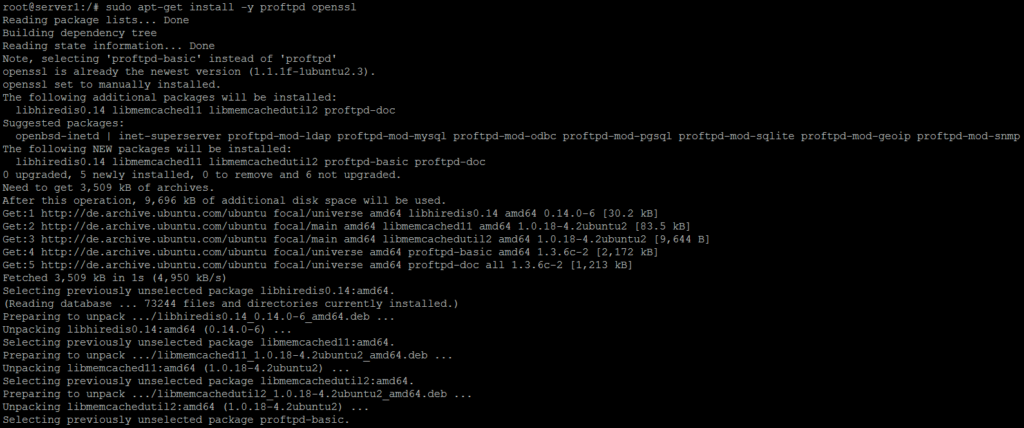
Speichern Sie die Datei und beenden Sie den nano. Starten Sie anschließend ProFTPD neu.
sudo systemctl restart proftpd
Sie können jetzt FTP verwenden, aber im nächsten Schritt machen wir es sicherer, indem wir TLS verwenden.
Konfigurieren Sie TLS mit profpd
Um TLS zu verwenden, müssen Sie ein SSL-Zertifikat erstellen. Erstellen Sie ein SSL-Zertifikat mit dem OpenSSL-Befehl:
sudo openssl req -x509 -newkey rsa:2048 -keyout /and many others/ssl/personal/proftpd.key -out /and many others/ssl/certs/proftpd.crt -nodes -days 365
Der obige Befehl erstellt eine Datei mit dem Zertifikat /and many others/ssl/certs/listing proftpd.crt und eine Datei mit dem Zertifikat proftpd.key im Verzeichnis /and many others/ssl/personal/.
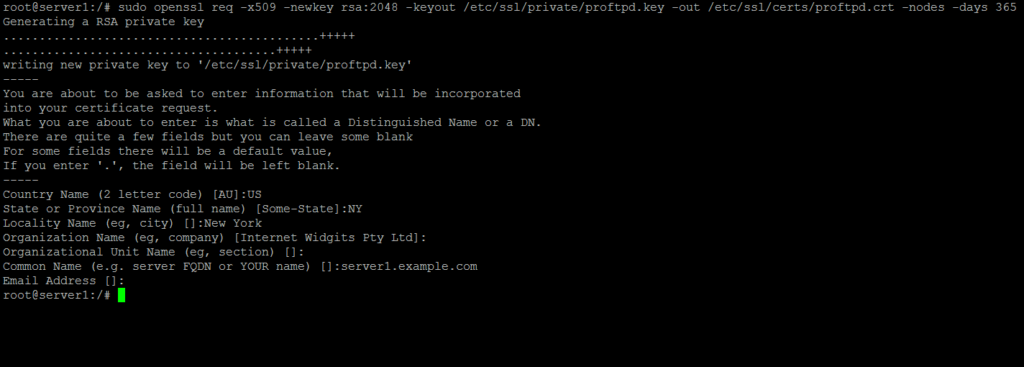
Ändern Sie dann die Auflösung der Zertifikatsdatei auf 600:
sudo chmod 600 /and many others/ssl/certs/proftpd.crt sudo chmod 600 /and many others/ssl/personal/proftpd.key
Gehen Sie nun zurück in das Verzeichnis / and many others / proftpd und konfigurieren Sie ProFTPD so, dass es das von Ihnen erstellte SSL-Zertifikat verwendet.
nano /and many others/proftpd/proftpd.conf
Hinweis TLS-Zeile:
Include /and many others/proftpd/tls.conf
Speichern Sie die Datei tls.conf und beenden Sie sie.
Bearbeiten Sie dann die TLS-Konfigurationsdatei, um die sichere Authentifizierung zu aktivieren:
nano /and many others/proftpd/tls.conf
Poste in diesen Zeilen:
TLSEngine on TLSLog /var/log/proftpd/tls.log TLSProtocol SSLv23 TLSRSACertificateFile /and many others/ssl/certs/proftpd.crt TLSRSACertificateKeyFile /and many others/ssl/personal/proftpd.key TLSOptions NoCertRequest EnableDiags NoSessionReuseRequired TLSVerifyClient off TLSRequired on
Speichern und schließen. Der letzte Schritt besteht darin, den ProFTPD-Server neu zu starten:
sudo systemctl restart proftpd
ProFTPD-Test
Um Ihre Konfiguration zu testen, versuchen Sie sich mit einer Software wie FileZilla (a FileZilla hier) und geben Sie IP-Server, Benutzername, Passwort und Port ein:
Server IP : 192.168.0.100 username : tom Password ****** Port : 21
Klicken Sie dann auf die Schaltfläche Schnellverbindung.
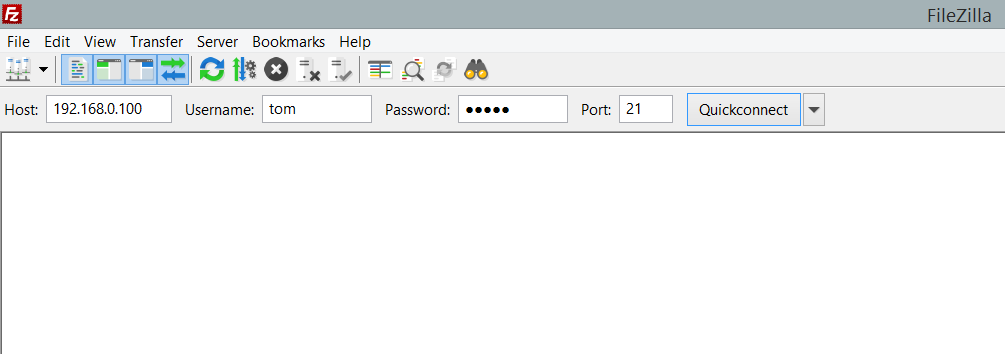
Klicken Sie auf OK, um das SSL-Zertifikat zu überprüfen.
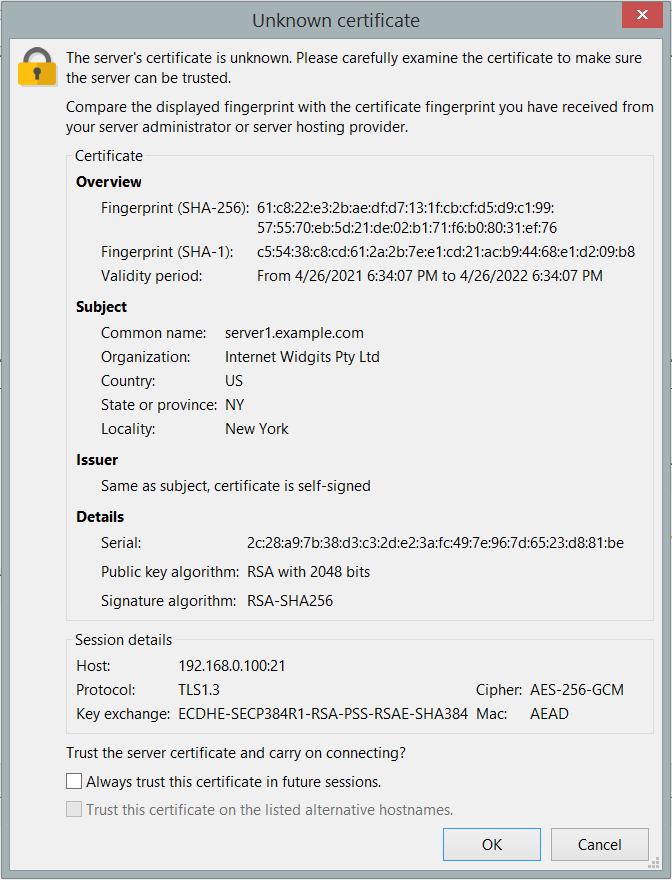
Sie werden sehen, dass Sie mit einem TLS / SSL-Zertifikat auf dem FTP-Server beginnen.
Beziehungen
- ProFTPD-Softwareprojekt. Abkürzung
Einige Bilder zum Thema So installieren Sie ProFTPD mit TLS unter Ubuntu 20.04 LTS
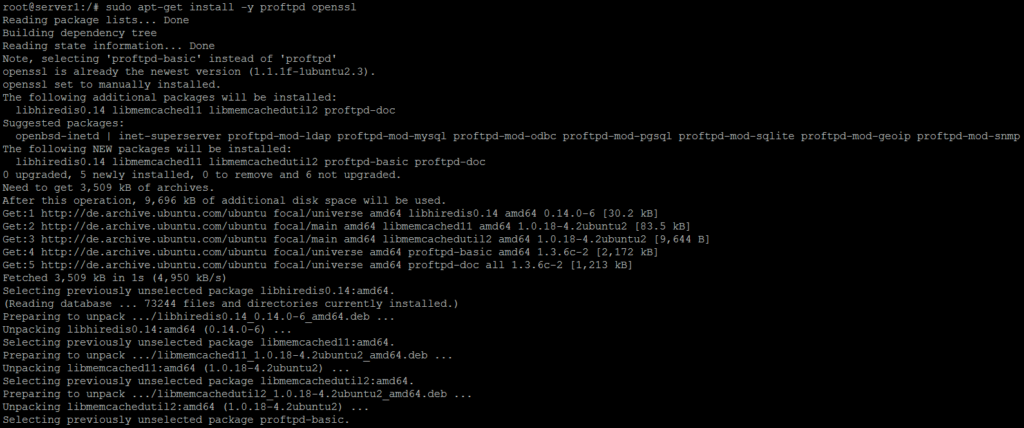
Einige verwandte Schlüsselwörter, nach denen die Leute zum Thema suchen So installieren Sie ProFTPD mit TLS unter Ubuntu 20.04 LTS
#installieren #Sie #ProFTPD #mit #TLS #unter #Ubuntu #LTS
Weitere Informationen zu Schlüsselwörtern So installieren Sie ProFTPD mit TLS unter Ubuntu 20.04 LTS auf Bing anzeigen
Die Anzeige von Artikeln zum Thema So installieren Sie ProFTPD mit TLS unter Ubuntu 20.04 LTS ist beendet. Wenn Sie die Informationen in diesem Artikel nützlich finden, teilen Sie sie bitte. vielen Dank.