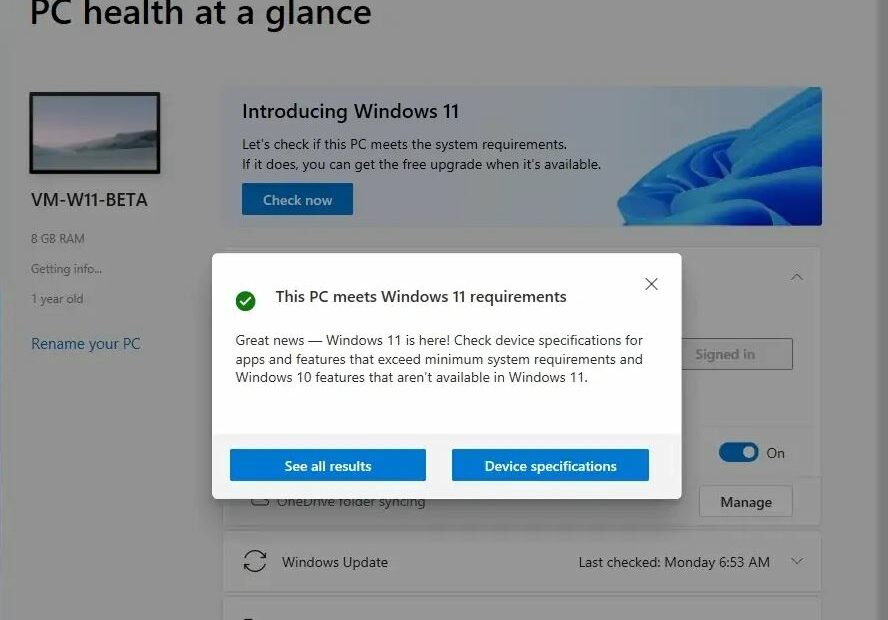Schauen Sie sich die Themenartikel Windows 11 Kostenloses Upgrade: Verwenden des Windows 11-Installationsassistenten in der Kategorie an: Wiki bereitgestellt von der Website Ar.taphoamini.com.
Weitere Informationen zu diesem Thema Windows 11 Kostenloses Upgrade: Verwenden des Windows 11-Installationsassistenten finden Sie in den folgenden Artikeln: Wenn Sie einen Beitrag haben, kommentieren Sie ihn unter dem Artikel oder sehen Sie sich andere Artikel zum Thema Windows 11 Kostenloses Upgrade: Verwenden des Windows 11-Installationsassistenten im Abschnitt „Verwandte Artikel an.
Windows 11 ist als kostenloses Upgrade für kompatible Windows 10-PCs verfügbar. Sie können warten, bis das Update im Standardbereich von Windows Update auf Ihrem Computer angezeigt wird. Wenn diese Option jedoch noch nicht verfügbar ist und Sie jetzt auf Windows 11 aktualisieren möchten, gibt es mehrere Möglichkeiten, die Installation Ihres Computers zu erzwingen. oder Windows 11 ISO-Images können heruntergeladen werden, um das Installationsmedium zu erstellen und manuell eine Neuinstallation durchzuführen. In diesem Beitrag zeigen wir Ihnen, wie Sie es verwenden Windows 11-Setup-Assistent Aktualisieren Sie Windows 10 auf die neueste Version von Windows 11 21H2.
Inhalt
Was ist der Windows 11-Setup-Assistent?
Der Windows 11-Setup-Assistent, früher bekannt als Windows 10-Upgrade-Assistent, ist ein spezielles Tool, mit dem Sie Ihren Computer auf die neueste Version von Windows 11 21H2 aktualisieren können. Dies ist die von Microsoft empfohlene Methode zum Ausführen von Windows 11 auf Ihrem System.
- Bevor Sie dieses Tool verwenden, stellen Sie jedoch sicher, dass Sie Windows 10 2004 oder höher installiert haben.
- Um Windows 11 zu installieren, muss das Gerät die Mindestsystemanforderungen erfüllen.
- Stellen Sie sicher, dass Sie über mindestens 16 GB kostenlose Windows 11-Aktualisierungsdateien verfügen, die Sie mit dem lokalen Speicherassistenten herunterladen können.
- Stellen Sie sicher, dass Sie über eine stabile Internetverbindung verfügen, um Windows 11-Aktualisierungsdateien herunterzuladen, und deaktivieren Sie VPN, wenn es auf Ihrem Gerät eingerichtet ist.
- Das Wichtigste ist, den Installationsassistenten als Administrator auszuführen.
Windows 11-Systemanforderungen
Hier sind die grundlegenden Anforderungen für die Installation von Microsoft unter Windows 11.
- Prozessor: 1 GHz oder schneller mit 2 oder mehr Kernen.
- RAM: 4 GB oder mehr
- Grafik: Kompatibel mit dem DX12 WDDM 2.0-Treiber
- Festplattenplatz: 9 GB zum Herunterladen der Installationsdateien.
- System: UEFI mit sicherem Start
- TPM: 2.0 oder höher
- Bildschirm: 720p bei 8 Bit oder höher
Wenn Sie sich bezüglich der oben genannten Systemanforderungen nicht sicher sind, laden Sie die offizielle Datei herunter und führen Sie sie aus Software zur Überwachung des Computerzustands. Es zeigt alle Bereiche, in denen Ihr Computer auf Kompatibilität achten muss, und zeigt Ihnen, wie Sie das Problem beheben können. 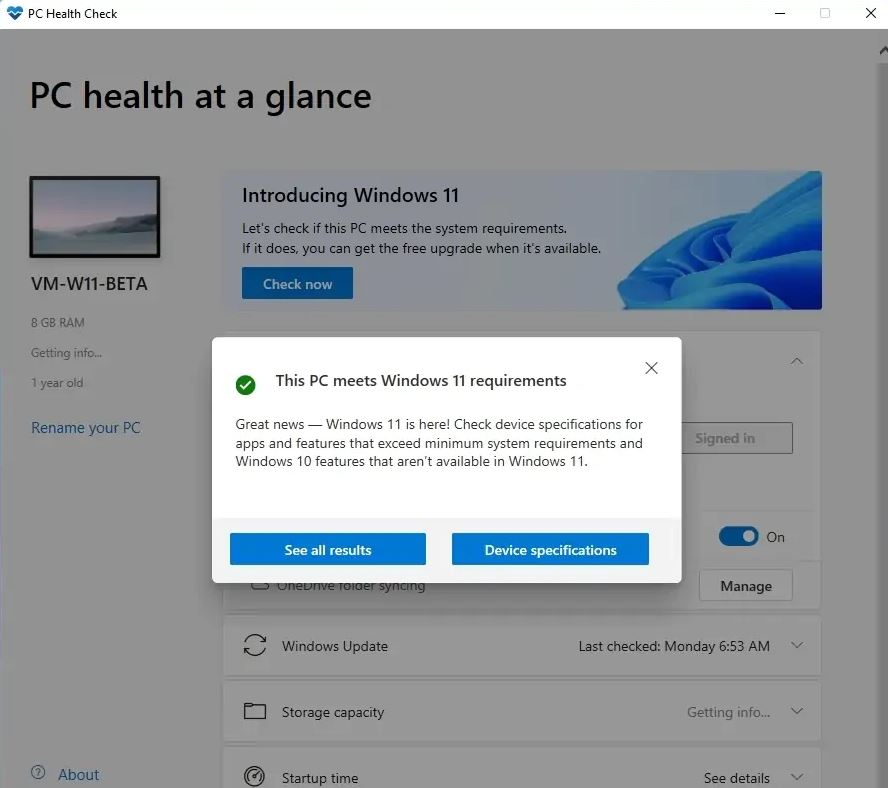
Aktualisieren Sie mit dem Windows 11-Setup-Assistenten
Wenn Ihr Computer die grundlegenden Anforderungen erfüllt oder die Statusanzeige Ihres Computers grün leuchtet, befolgen Sie die nachstehenden Anweisungen, um mithilfe des Windows 11-Setup-Assistenten ein Upgrade durchzuführen.
Hinweis: Wenn Sie Ihren Computer mit dem Windows 11-Setup-Assistenten aktualisieren, können Sie zu Windows 10 zurückkehren.
Sichern Sie Ihre Daten
Beim Upgrade auf Widnows 11 werden alle Ihre Anwendungen und Dateien gespeichert, sodass Sie nichts verlieren müssen. Aber vor dem Upgrade ist es immer eine gute Idee, sicherzustellen, dass Sie ein Backup haben. Sie können alle Ihre Dateien ganz einfach auf einer externen Festplatte sichern oder Microsoft ondrvi oder andere Cloud-basierte Speicher verwenden.
Laden Sie den Windows 11-Setup-Assistenten herunter
- Öffnen Sie zunächst Ihren bevorzugten Webbrowser und besuchen Sie den offiziellen Download-Link für Windows 11 Hier,
- Laden Sie den Windows 11-Setup-Assistenten hier herunter (siehe Abbildung unten)

Führen Sie den Windows 11-Setup-Assistenten als Administrator aus
- Klicken Sie nach dem Herunterladen mit der rechten Maustaste auf die Datei und wählen Sie „Als Administrator ausführen“.
- Wählen Sie „Ja“, um die Benutzerkontensteuerung zu aktivieren.

- Dazu müssen Sie die Microsoft-Lizenzbedingungen lesen. Wenn Sie fertig sind, klicken Sie auf Akzeptieren und installieren.

Assistenten können Windows 11-Dateien herunterladen
- Der Assistent beginnt mit dem Herunterladen der für Windows 11 erforderlichen Dateien auf Ihren lokalen Computer. Die Downloadzeit hängt von der Internetgeschwindigkeit ab.
- Es benötigt etwa 5 GB Internet und kann das ursprüngliche Windows 11-Update von einem Microsoft-Server herunterladen.

- Nach dem Download von Windows 11 besteht der nächste Schritt darin, den Download im Hintergrund zu überprüfen.
- Nehmen Sie sich wieder ein paar Minuten Zeit und lassen Sie es 100 Prozent sein.

- Nach Überprüfung der Dateien sollte der Installationsvorgang automatisch starten.
- Schritt 3 ist die eigentliche Installation von Windows 11. Dies dauerte etwas länger (ca. 15-20 Minuten).

Starte den Computer neu
Nach Abschluss der Installation wird der Computer innerhalb von 30 Minuten automatisch neu gestartet. Oder klicken Sie auf die Schaltfläche „Jetzt neu starten“, um Windows 11 zu starten und einzurichten.

- Stellen Sie nach dem Neustart des Computers sicher, dass der Computer eingeschaltet ist (schalten Sie den Computer während dieser Zeit nicht aus) und dass er während des Vorgangs möglicherweise mehrmals neu gestartet wird.
- Wenn der Vorgang abgeschlossen ist, werden Sie aufgefordert, sich bei Ihrem Konto anzumelden, wenn Sie sich auf dem Sperrbildschirm befinden, und Windows muss mit der Einrichtung fortfahren.
- Wenn Sie fertig sind, leitet Sie das System automatisch zum Desktop weiter. Alle Daten müssen gespeichert und alle installierten Anwendungen bereit sein.

Windows 11 wiederherstellen
Wenn Sie der Meinung sind, dass nach dem Upgrade auf Windows 11 nicht wie erwartet funktioniert, dass es weitere Fehler oder Probleme gibt oder dass Windows 11 nicht das Richtige für Sie ist und Sie vorerst zu Windows 10 zurückkehren möchten, können Sie zum vorherigen zurückkehren Für Windows 10. . Nächste Schritte.
Hinweis: Sie können innerhalb von 10 Tagen nach dem Upgrade Windows 11 wiederherstellen oder zu Windows 10 zurückkehren.
- Öffnen Sie die Windows 11-Einstellungen mit Windows + I oder klicken Sie mit der rechten Maustaste auf das Startmenü, wählen Sie Einstellungen,
- Öffnen Sie Einstellungen und tippen Sie auf Erweiterte Einstellungen.
- Finden Sie es wieder im Abschnitt Zubehör / Einstellungen
- Die Option Zurück wird hier angezeigt, klicken Sie darauf und folgen Sie den Anweisungen auf dem Bildschirm, um zum vorherigen Windows 10 zurückzukehren.

Einige Bilder zum Thema Windows 11 Kostenloses Upgrade: Verwenden des Windows 11-Installationsassistenten
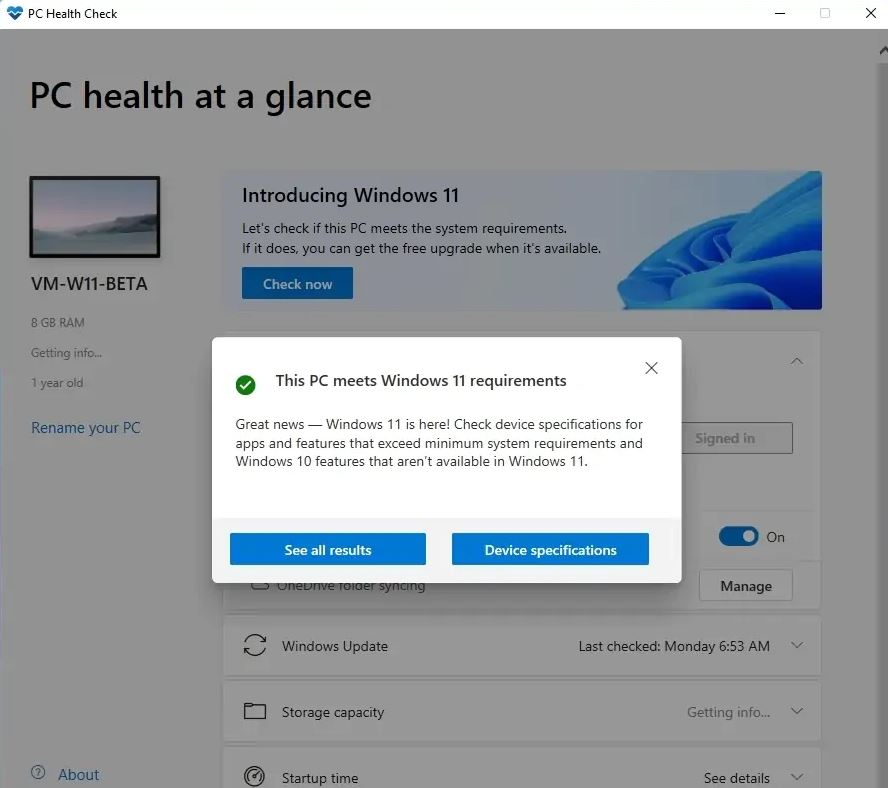
Einige verwandte Schlüsselwörter, nach denen die Leute zum Thema suchen Windows 11 Kostenloses Upgrade: Verwenden des Windows 11-Installationsassistenten
#Windows #Kostenloses #Upgrade #Verwenden #des #Windows #11Installationsassistenten
Weitere Informationen zu Schlüsselwörtern Windows 11 Kostenloses Upgrade: Verwenden des Windows 11-Installationsassistenten auf Bing anzeigen
Die Anzeige von Artikeln zum Thema Windows 11 Kostenloses Upgrade: Verwenden des Windows 11-Installationsassistenten ist beendet. Wenn Sie die Informationen in diesem Artikel nützlich finden, teilen Sie sie bitte. vielen Dank.