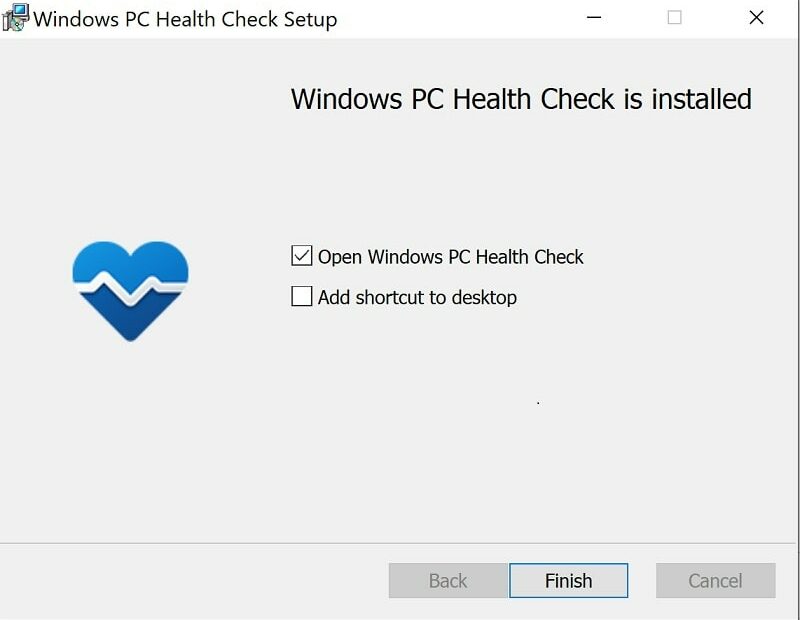Schauen Sie sich die Themenartikel So überprüfen Sie, ob Ihr PC für das kostenlose Upgrade von Windows 11 geeignet ist in der Kategorie an: Wiki bereitgestellt von der Website Ar.taphoamini.com.
Weitere Informationen zu diesem Thema So überprüfen Sie, ob Ihr PC für das kostenlose Upgrade von Windows 11 geeignet ist finden Sie in den folgenden Artikeln: Wenn Sie einen Beitrag haben, kommentieren Sie ihn unter dem Artikel oder sehen Sie sich andere Artikel zum Thema So überprüfen Sie, ob Ihr PC für das kostenlose Upgrade von Windows 11 geeignet ist im Abschnitt „Verwandte Artikel an.
Windows 11 21H2 wurde mit einer Reihe neuer Funktionen, verbesserter Sicherheitsverbesserungen und mehr veröffentlicht. Microsoft hat bestätigt, dass Windows 11 eine kostenlose Version für alle, aber nicht alle Geräte ist, auf denen Windows 10 ausgeführt wird. Das Gerät muss übereinstimmen Windows 11-Systemanforderungen und verhindert, dass der Computer vor dem Update überprüft wird, um im Standard-Windows-Update unter Computer Setup angezeigt zu werden. Wenn Sie also dieses kostenlose Update erhalten möchten, müssen Sie überprüfen und bestätigen, dass Ihr Gerät für das neue Windows 11 bereit ist. Auf diese Weise können Sie überprüfen, ob auf Ihrem Computer Windows 11 ausgeführt wird oder ob Ihr Gerät korrekt ist. Holen Sie sich ein kostenloses Windows 11-Upgrade.
Inhalt
Mindestsystemanforderungen für Windows 11?
Laut Microsoft-Beamten beschreiben die folgenden Abschnitte die grundlegenden Anforderungen, die ein Computer erfüllen muss, um Windows 11 ordnungsgemäß zu installieren.
- Prozessor: 64-Bit-Architektur 1 GHz oder schneller; Intel: 8. Generation oder höher (Einzelheiten); AMD Ryzen 3 oder besser (Einzelheiten); Qualcomm Snapdragon 7c oder höher (Einzelheiten)
- RAM: 4 GB oder mehr
- Lagerung: 64 GB oder größeres Speichergerät
- Grafikkarte: Live X12 oder höher; WDDM 2.0 oder neuerer Treiber
- Bildschirm: Bildschirm mit hoher Auflösung (720p) größer als 9 Zoll, 8 Bit (oder besser) pro Farbkanal
Auch hierfür ist eine Sicherheitskomponente namens Windows 11 erforderlich Zuverlässiges Plattformmodul (TPM), UEFI-Firmware (Standard-BIOS wird nicht unterstützt) und Secure Boot.
Microsoft hat erklärt, dass man einen Sicherheitsstandard für Computer mit Windows 11 festlegen möchte und ältere Geräte nicht unterstützt werden, da sie nicht über alle diese Sicherheitsfunktionen verfügen.
Stellen Sie sicher, dass Ihr Windows 10-Computer ein kostenloses Upgrade auf Windows 11 erhält
Sie können die Kompatibilität von Windows 11 auch mit einem einfachen Testtool namens Microsoft PC Health Check überprüfen. Um zu überprüfen, ob auf Ihrem Computer oder Laptop Windows 11 ausgeführt wird, laden Sie den PC Health Checker herunter und führen Sie die folgenden Schritte aus.
- Laden Sie zunächst die PC Health Check-App von der offiziellen Website herunter hier (Durch Klicken auf den Link wird der Downloadvorgang gestartet.)
- Suchen Sie das Gerät im Ordner Downloads, klicken Sie mit der rechten Maustaste darauf und wählen Sie Als Administrator ausführen aus.
- Sie werden gefragt, ob Sie diese Datei ausführen möchten. Klicken Sie zur Bestätigung auf Ausführen.
- Akzeptieren Sie die Bedingungen und klicken Sie auf die Schaltfläche „Installieren“, um den Installationsvorgang zu starten.
- Wenn Sie fertig sind, erscheint ein Bildschirm mit zwei Kontrollkästchen. Wählen Sie Windows-PC-Integritätsprüfung öffnen und klicken Sie dann auf Fertig stellen.
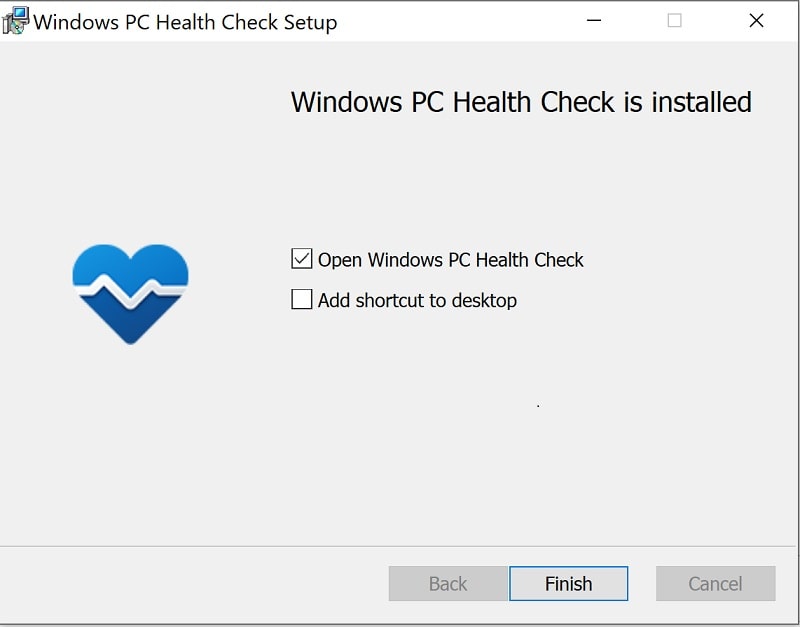
- Sie können jetzt den Statusbildschirm Ihres Computers auf einen Blick sehen. Klicken Sie im Demobereich von Windows 11 auf Jetzt prüfen.
- Dies schließt den Vorgang ab und zeigt die folgende Meldung an: „Dieser Computer ist für Windows 11 geeignet“ oder „Auf diesem Computer kann Windows 11 nicht ausgeführt werden“.
Hinweis: Wenn Ihr Prozessor unterstützt wird, Sie aber die TPM- oder Secure Boot-Anforderungen nicht erfüllen, können Sie TPM und Secure Boot in den folgenden Schritten aktivieren.

Wie aktiviere ich das Trusted Platform Module (TPM)?
Das Trusted Platform Module (TPM) ist eine Hardwarekomponente, die in moderne Karten integriert ist und natürlich als Add-On verwendet werden kann. Es handelt sich um einen Verschlüsselungsprozessor, der Ihrem Computer eine zusätzliche Sicherheitsebene hinzufügt, indem er kryptografische Schlüssel erstellt, speichert und deren Verwendung einschränkt.
Windows 11 erfordert TPM 2.0 für ein erfolgreiches Upgrade von Windows 10 auf Ihr Gerät.
Stellen Sie sicher, dass TPM 2.0 unter Windows 10 ausgeführt wird
- Drücken Sie Windows + R und dann die Eingabetaste tpm.msc und klicken Sie auf OK, um das Trusted Platform Module (TPM) zu öffnen.
- Erweitern Sie Status und suchen Sie nach den Informationen des TPM-Herstellers, um sicherzustellen, dass das TPM verfügbar ist.

Wenn Ihr Gerät über einen TPM-Chip verfügt, werden die Hardware- und Statusinformationen angezeigt. Andernfalls ist der UEFI-Chip deaktiviert oder Ihr Computer verfügt nicht über ein Modul, das mit der kompatiblen Plattform kompatibel ist.
So aktivieren Sie TPM 2.0 auf Ihrem Computer:
- Tippen Sie auf Windows + I, um Einstellungen zu öffnen, scrollen Sie zu Update und Sicherheit und tippen Sie dann auf Wiederherstellen.
- Klicken Sie auf der Registerkarte Erweiterter Start auf Jetzt neu starten.
- Tippen Sie dann auf Fehlerbehebung und dann auf Erweiterte Einstellungen.
- Klicken Sie auf UEFI-Firmwareeinstellungen und dann auf Neu starten.

- Klicken Sie je nach Kfz-Kennzeichen auf Erweitert, Sicherheit oder Home-Einstellungen.
Wählen Sie TPM 2.0 und dann Aktiviert aus.

Wenn sich kein TPM-Chip auf dem Motherboard befindet und Sie einen AMD-Prozessor verwenden, ist das Modul wahrscheinlich in den Prozessor integriert und als „fTPM“ (basierend auf TPM 2.0-Firmware) oder „AMD fTPM-Switch“ verfügbar. Wenn Ihr Gerät auf Intel basiert, ist es als TPM 2.0 Platform Trust Technology (PTT) verfügbar.
Wie aktiviere ich sicheres Booten?
Verstehen Sie zunächst, was eine sichere Ladung ist. Den sicheren Upload finden Sie unten Uefa (Unified Extensible Firmware Interface) ist eine Softwareschnittstelle, die zwischen Betriebssystem, Firmware und Hardware ausgeführt wird. Secure Boot ist eine UEFI-Sicherheitsfunktion, die sicherstellt, dass Ihr Gerät nur mit vertrauenswürdiger Software von einem OEM geladen wird. Oder wir können sagen, dass es eine sichere Startumgebung für Windows bietet und Malware das System während des Startvorgangs nicht mehr kapert.
Stellen Sie sicher, dass das Gerät sicher gestartet werden kann:
Gehen Sie folgendermaßen vor, um zu überprüfen, ob Safe Boot auf einem Windows 10-basierten Computer aktiviert ist:
- Drücken Sie Windows + R und dann die Eingabetaste msinfo32 und klicken Sie auf OK, um das Systeminformationsfenster zu öffnen.
- Klicken Sie links auf Systemzusammenfassung, finden Sie Informationen zum sicheren Startstatus und vergewissern Sie sich, dass die Funktion aktiviert ist. Wenn nicht, müssen Sie die Option manuell aktivieren

- Geben Sie die erweiterten Einstellungen erneut ein, dann die Option UEFI-Firmware-Einstellungen und dann die Schaltfläche Neustart.
- Klicken Sie dann je nach Kfz-Kennzeichen auf die Einstellungsseite Erweitert, Sicherheit oder Startseite. Wählen Sie „Safe Boot“ und dann „Enabled“.
Wie bekomme ich Windows 11?
Der einfachste Weg, Windows 11 zu erhalten, besteht darin, auf einem vollständig aktualisierten Computer, der mit Windows 10 kompatibel ist, nach Windows Update zu suchen. Da Microsoft Windows 11 jedoch seit mehreren Monaten nicht mehr verfügbar ist, können Sie die Computer möglicherweise noch nicht sehen.
Einige Bilder zum Thema So überprüfen Sie, ob Ihr PC für das kostenlose Upgrade von Windows 11 geeignet ist
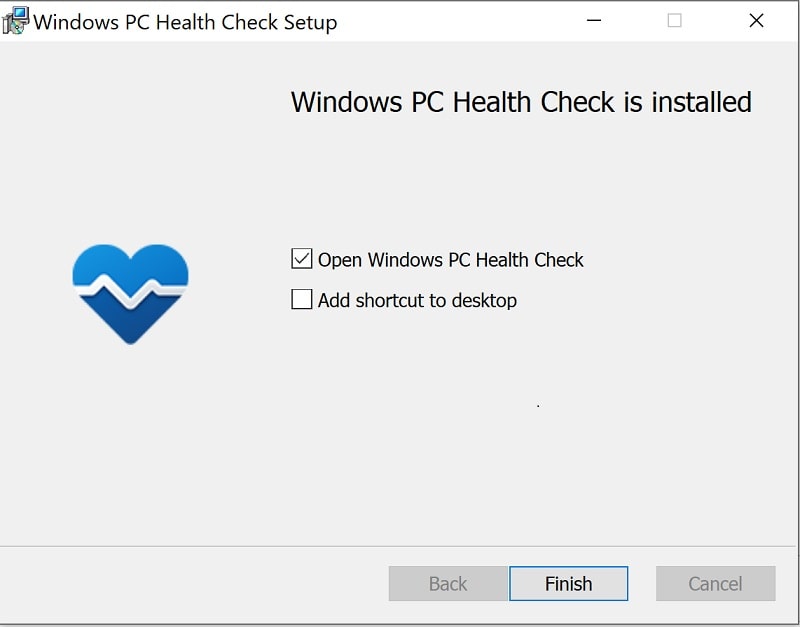
Einige verwandte Schlüsselwörter, nach denen die Leute zum Thema suchen So überprüfen Sie, ob Ihr PC für das kostenlose Upgrade von Windows 11 geeignet ist
#überprüfen #Sie #Ihr #für #das #kostenlose #Upgrade #von #Windows #geeignet #ist
Weitere Informationen zu Schlüsselwörtern So überprüfen Sie, ob Ihr PC für das kostenlose Upgrade von Windows 11 geeignet ist auf Bing anzeigen
Die Anzeige von Artikeln zum Thema So überprüfen Sie, ob Ihr PC für das kostenlose Upgrade von Windows 11 geeignet ist ist beendet. Wenn Sie die Informationen in diesem Artikel nützlich finden, teilen Sie sie bitte. vielen Dank.