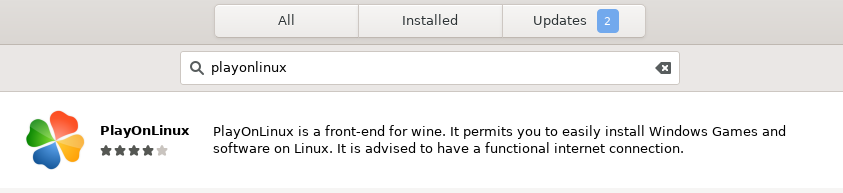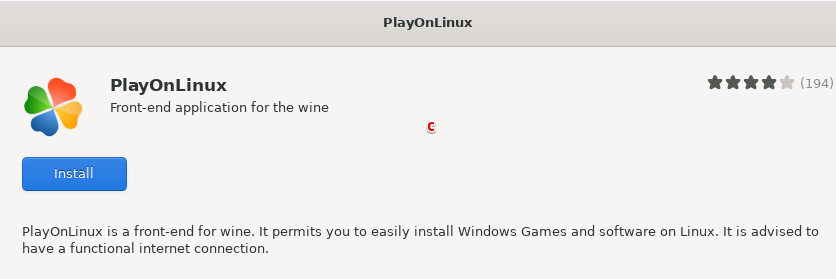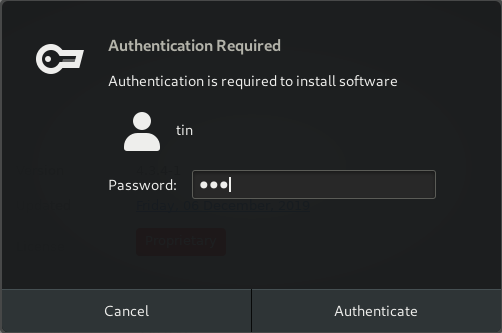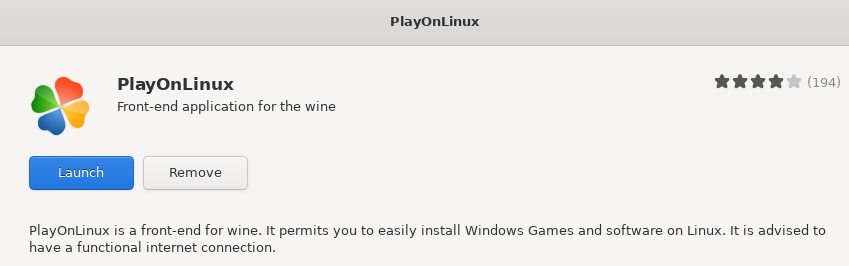Schauen Sie sich die Themenartikel So installieren Sie Windows-Programme unter Debian mit PlayOnLinux in der Kategorie an: https://ar.taphoamini.com/wiki/ bereitgestellt von der Website ar.taphoamini.
Weitere Informationen zu diesem Thema So installieren Sie Windows-Programme unter Debian mit PlayOnLinux finden Sie in den folgenden Artikeln: Wenn Sie einen Beitrag haben, kommentieren Sie ihn unter dem Artikel oder sehen Sie sich andere Artikel zum Thema So installieren Sie Windows-Programme unter Debian mit PlayOnLinux im Abschnitt „Verwandte Artikel an.
Linux ist ein vollständiges Betriebssystem mit einer vollständigen grafischen Benutzeroberfläche und Tausenden von Desktop-Anwendungen. Es wird jedoch die Zeit kommen, in der Sie eine bestimmte Windows-Anwendung unter Linux benötigen. Glücklicherweise hat Linux eine Kompatibilitätsschicht namens Wine entwickelt, mit der Windows-Programme unter Linux ausgeführt werden können. PlayOnLinux Wine ist eine Schnittstelle eines Drittanbieters, mit der Sie unterstützte Windows-Programme einfach installieren und verwalten können. Sie können Internet Explorer, MS Office, Notepad und viele andere Windows-Programme installieren.
In diesem Artikel erklären wir zunächst, wie man PlayOnLinux auf Debian von der Kommandozeile und grafisch installiert. Wir werden dann die Verwendung von PlayOnLinux in Betracht ziehen, um ein Windows-Programm auf Debian zu installieren.
Die in diesem Artikel erwähnten Befehle und Prozeduren wurden auf Debian 10 ausgeführt. Wir haben auch erklärt, wie man Windows am Beispiel von 7-zip installiert.
Inhalt
Installieren Sie von der PlayOnLinux-Eingabeaufforderung
Öffnen Sie ein Befehlszeilenterminal auf dem Debian-Betriebssystem. Gehen Sie dazu auf die Registerkarte Aktivitäten in der oberen linken Ecke des Desktops. Geben Sie dann Ihr Stichwort in die Suchleiste ein Terminal. Wenn das Suchergebnis angezeigt wird, klicken Sie auf das Terminalsymbol.
Führen Sie nun den folgenden Befehl auf dem Terminal aus, um den Systemspeicherindex zu aktualisieren. Hilft Ihnen, die neueste Version jedes Pakets zu installieren.
$ sudo apt-get replace
Führen Sie nach Abschluss des Upgrades den folgenden Befehl aus, um PlayOnLinux auf Ihrem Terminal zu installieren:
$ sudo apt-get set up playonlinux
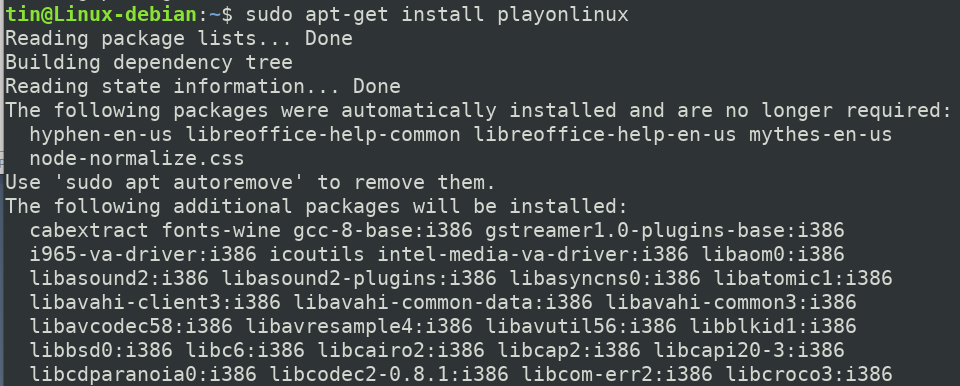
Das System kann Ihnen einen zur Verfügung stellen ja Nein um die Installation zu bestätigen. Putsch d Bestätigung und Installation beginnen auf dem System.
Führen Sie den folgenden Befehl aus, um die Installation von PlayOnLinux und die Version des installierten Pakets zu überprüfen:
$ playonlinux --version
(*3*)
Starten Sie PlayOnLinux
Führen Sie den folgenden Befehl aus, um die PlayOnLinux-Eingabeaufforderung zu starten:
$ playonlinux
Deinstallieren Sie PlayOnLinux
Um PlayOnLinux von Ihrem System zu entfernen, führen Sie diesen Befehl in Terminal: Announcement aus
$ sudo apt-get take away playonlinux
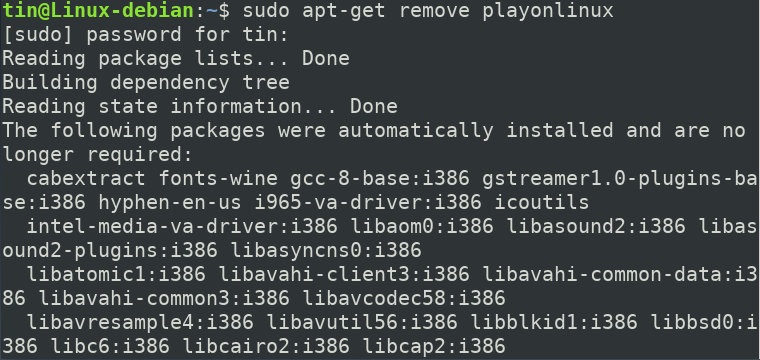
Das System kann Ihnen einen zur Verfügung stellen ja Nein um das Entfernen zu bestätigen. Putsch d bestätigen und das Paket wird aus dem System entfernt.
Installieren Sie PlayOnLinux mit dem Debian Software Manager
Wenn Sie ein neuer Linux-Benutzer sind und die Befehlszeile nicht kennen, können Sie PlayOnLinux mit Debian Software Manager installieren. Drücken Sie die Super-Taste auf Ihrer Tastatur und klicken Sie dann auf das Software-Manager-Symbol in der linken Leiste. Verwenden Sie im Software-Manager-Fenster das Suchsymbol, um nach PlayOnLinux zu suchen. In der PlayOnLinux-Suchergebnisliste sehen Sie:
Klicken Sie in den Suchergebnissen auf PlayOnLinux, um die folgende Ansicht zu öffnen. Klick jetzt Installation um den Installationsvorgang zu starten.
Wenn Sie auf die Schaltfläche "Installieren" klicken, wird der folgende Authentifizierungsdialog angezeigt. Geben Sie das Authentifizierungspasswort für den autorisierten Benutzer ein und klicken Sie auf die Schaltfläche Authentifizierung Anschließend beginnt der Installationsprozess.
Nach der Installation sehen Sie folgende Ansicht. Klicken Sie hier, um PlayOnLinux direkt zu starten Anfang.
Starten Sie PlayOnLinux über die GNOME-Benutzeroberfläche
Um die PlayOnLinux-Benutzeroberfläche zu starten, drücken Sie die Super-Taste auf Ihrer Tastatur und suchen Sie mit den Schlüsselwörtern in der Suchleiste. Wenn das Ergebnis angezeigt wird, klicken Sie auf das PlayOnLinux-Symbol, um es zu öffnen.
Deinstallieren Sie PlayOnLinux
Um PlayOnLinux zu deinstallieren, öffnen Sie das PlayOnLinux Software Manager-Fenster. Wenn die folgende Ansicht erscheint, klicken Sie auf die Schaltfläche Entfernen Sie es.
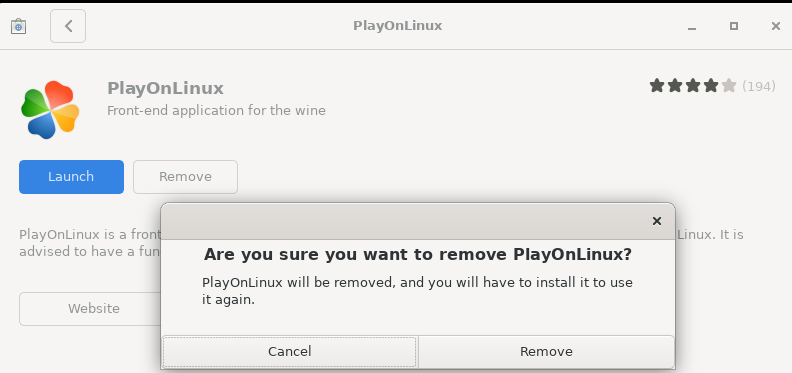
Ein Dialogfeld wird angezeigt, in dem Sie um Bestätigung zum Deinstallieren von PlayOnLinux gebeten werden. Klick es an Entfernen Sie es und das PlayOnLinux-Paket wird vom System entfernt.
Installieren Sie 7zip über PlayOnLinux
Nach der Installation von PlayOnLinux besteht der nächste Schritt darin, ein beliebiges Windows-Programm zu installieren. Gehen Sie dazu folgendermaßen vor:
Wenn PlayOnLinux startet, sehen Sie die folgende Standardansicht:
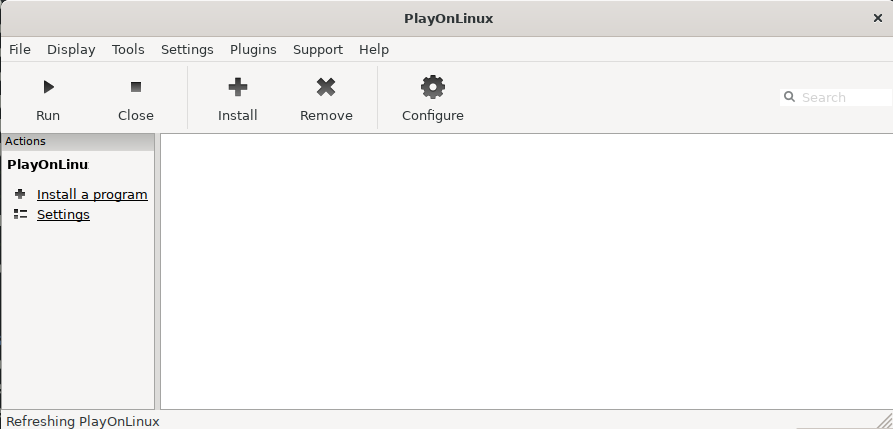
Klicken Sie hier, um ein beliebiges Windows-Programm über PlayOnLinux zu installieren Installieren Sie ein Programm aus dem linken Bereich, wie im Screenshot gezeigt:
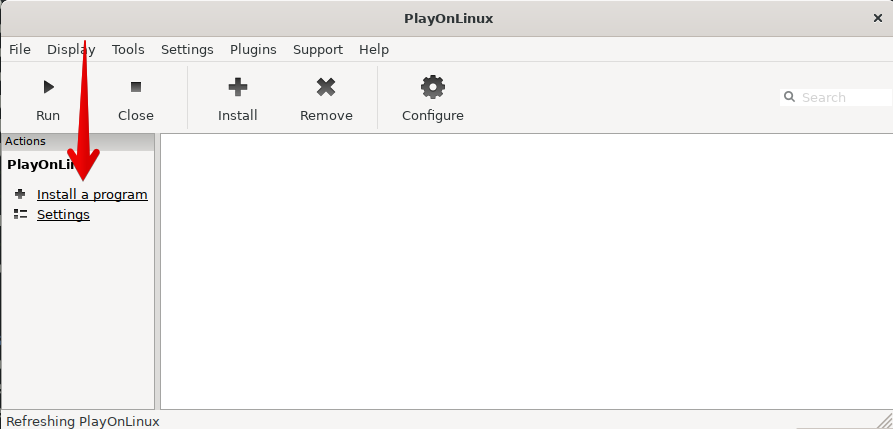
Das folgende Fenster wird angezeigt, um die gewünschte Windows-Anwendung anzuzeigen. Die Suchergebnisse zeigen möglicherweise verfügbare Versionen des Pakets an. Sie können dann je nach Ihren Vorlieben die neueste Version oder alle auswählen. Wenn Sie die App gefunden haben, wählen Sie sie aus und klicken Sie darauf Installation am unteren Rand des Bildschirms.
Hier ist ein Beispiel für die Installation von 7-zip mit PlayOnLinux.
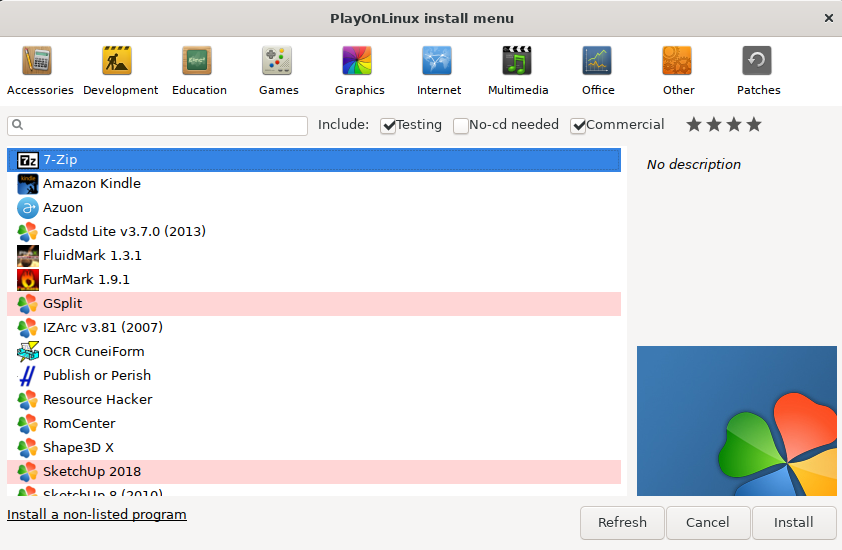
Dieser Installationsassistent wird angezeigt. Aktivieren Sie das Kontrollkästchen hier Erinnere mich nicht mehr und klicken Folgend.
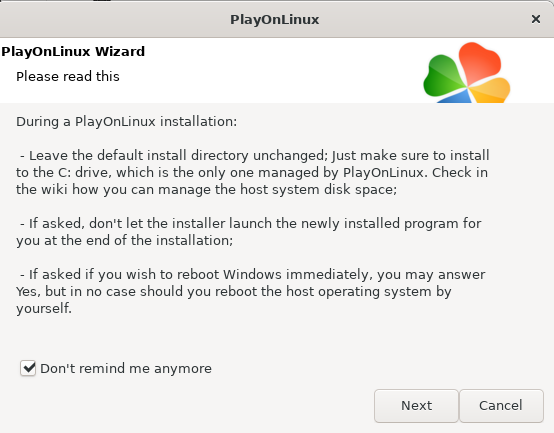
Der nächste Bildschirm zeigt das Verzeichnis an, in dem das Paket installiert wird. klicken Folgend um den Installationsvorgang zu starten.
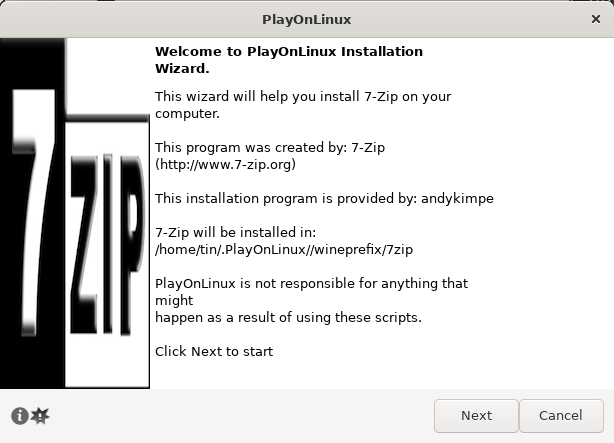
Während der Installation wird ein virtuelles Gerät erstellt, auf dem alle Windows-Programme installiert werden. Die neueste Version von Wine wird ebenfalls installiert und konfiguriert.
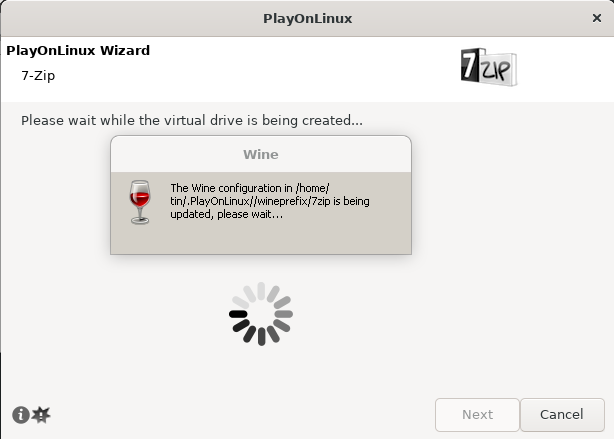
Das folgende Fenster zeigt den 7-zip-Installationszielordner. C: Sie können sehen, dass dies eine Disc ist. Es ist eigentlich ein virtuelles C:-Tool, das von Wine erstellt wurde, um Windows-Anwendungen unter Linux zu installieren.
Belassen Sie den Standardspeicherort und klicken Sie auf Installation. Die erforderliche Windows-Anwendung wird auf Ihrem System installiert.
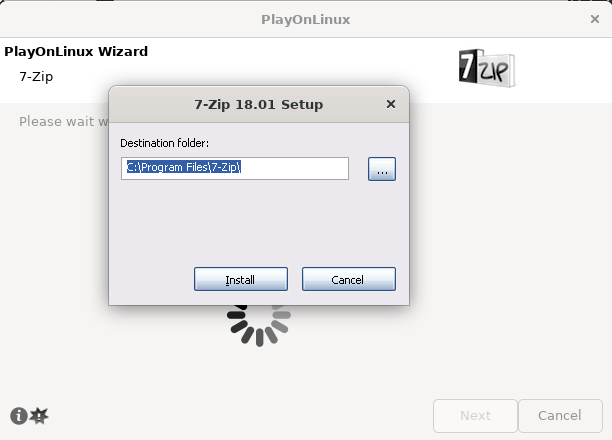
Nach der Installation erscheint das Programm im PlayOnLinux-Fenster.
Starten / deinstallieren Sie die installierte Anwendung
Um ein installiertes Windows-Programm zu starten, öffnen Sie PlayOnLinux, wählen Sie das Programm aus und klicken Sie auf Laufen aus der Symbolleiste wie folgt.
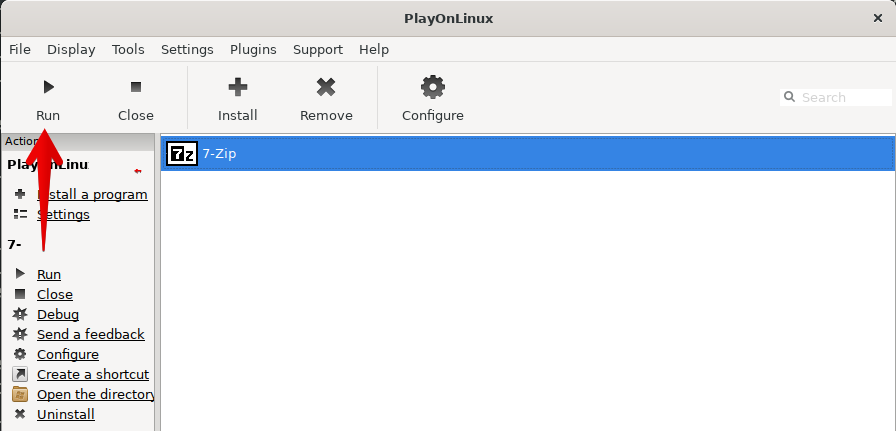
Dadurch wird das gewählte Programm gestartet. Der nächste Bildschirm zeigt, dass 7-Zip gestartet wurde und nun wie in Windows verwendet werden kann.
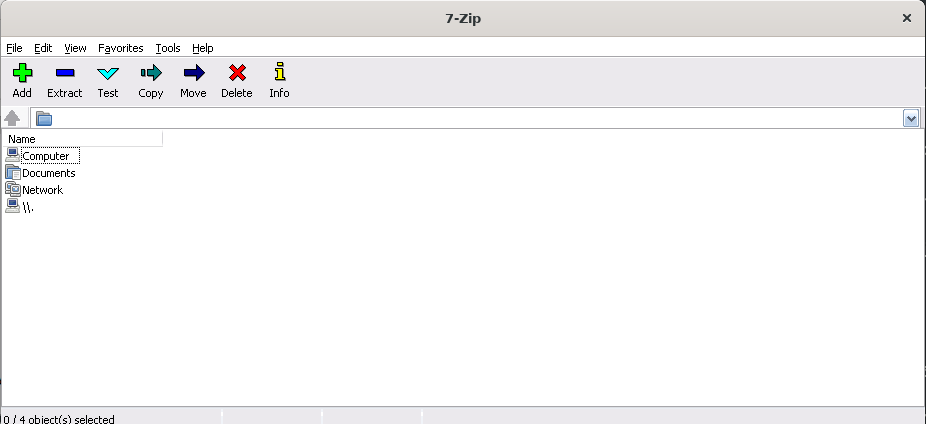
Um ein installiertes Windows-Programm zu deinstallieren, wählen Sie das Programm aus und klicken Sie auf die Schaltfläche Entfernen Sie es.
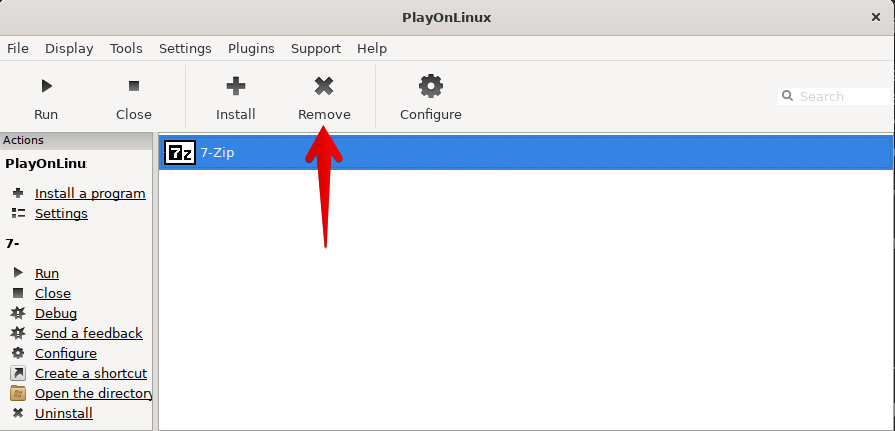
Dieses Deinstallationsprogramm wird angezeigt. klicken Folgend und führt Sie durch den Entfernungsprozess.
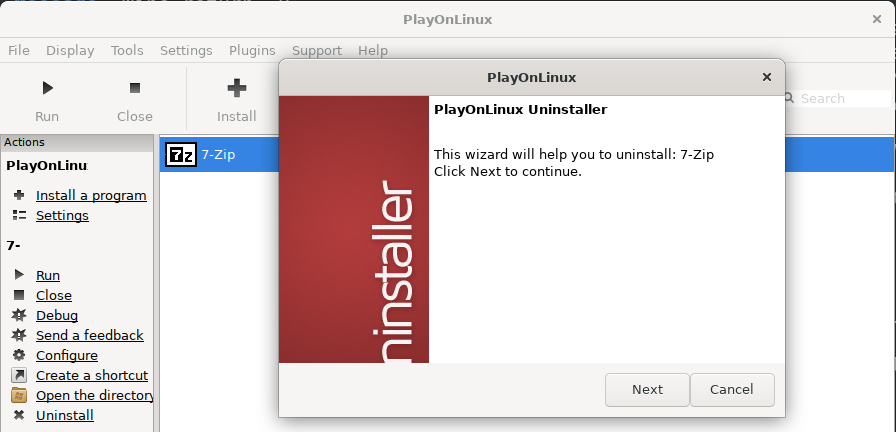
Das ist alles! Sie können die unterstützte Windows-Anwendung einfach unter Debian installieren, indem Sie eine der oben genannten Methoden verwenden, z. B. die Benutzeroberfläche oder die Befehlszeile. Alles, was Sie tun müssen, ist PlayOnLinux zu installieren, das gewünschte Programm zu finden und es mit dem Benutzeroberflächen-Assistenten zu installieren.
Einige Bilder zum Thema So installieren Sie Windows-Programme unter Debian mit PlayOnLinux

Einige verwandte Schlüsselwörter, nach denen die Leute zum Thema suchen So installieren Sie Windows-Programme unter Debian mit PlayOnLinux
#installieren #Sie #WindowsProgramme #unter #Debian #mit #PlayOnLinux
Weitere Informationen zu Schlüsselwörtern So installieren Sie Windows-Programme unter Debian mit PlayOnLinux auf Bing anzeigen
Die Anzeige von Artikeln zum Thema So installieren Sie Windows-Programme unter Debian mit PlayOnLinux ist beendet. Wenn Sie die Informationen in diesem Artikel nützlich finden, teilen Sie sie bitte. vielen Dank.