Schauen Sie sich die Themenartikel So kalibrieren Sie Ihren Monitor in Windows 10 [2022] in der Kategorie an: Wiki bereitgestellt von der Website ar.taphoamini.
Weitere Informationen zu diesem Thema So kalibrieren Sie Ihren Monitor in Windows 10 [2022] finden Sie in den folgenden Artikeln: Wenn Sie einen Beitrag haben, kommentieren Sie ihn unter dem Artikel oder sehen Sie sich andere Artikel zum Thema So kalibrieren Sie Ihren Monitor in Windows 10 [2022] im Abschnitt „Verwandte Artikel an.
![Kalibrieren Sie den Monitor in Windows 10 [2022] Kalibrieren Sie den Monitor in Windows 10](https://ar.taphoamini.com/wp-content/uploads/2022/06/So-kalibrieren-Sie-Ihren-Monitor-in-Windows-10-2022.png)
In diesem Artikel teilen wir Ihnen mit, wie Sie Ihren Monitor kalibrieren. So lass uns anfangen ...
Der Monitorbildschirm wird kalibriert, wenn Sie die Farbsättigung anpassen möchten, um sie noch angenehmer für das Auge zu machen.
Beispielsweise kann der Farbbildschirm des Monitors zum Lesen und Spielen unterschiedlich sein.
Auch zu Designzwecken. Der Designer braucht definitiv eine große Farbgenauigkeit, oder?
Inhalt
Kalibrieren Sie die Ebene auf dem Monitorbildschirm
Es gibt mehrere Möglichkeiten, den Bildschirm Ihres Computers oder Laptops zu kalibrieren. Sie können direkt über Windows, über den Treiber, direkt über den Monitor gehen.
Sie können die beste Methode auswählen. Folgend.
# 1. Über die internen Funktionen von Windows
Am einfachsten ist es, die Standardfunktionen von Windows zu verwenden. Nämlich die Anwendung Screen Color Calibration. Diese Funktion ist jetzt in Windows 7, Windows 8 und Windows 10 verfügbar.
wie:
- Drücken Sie zuerst die Windows-Taste, geben Sie dann DCCW ein und wählen Sie das Menü aus.
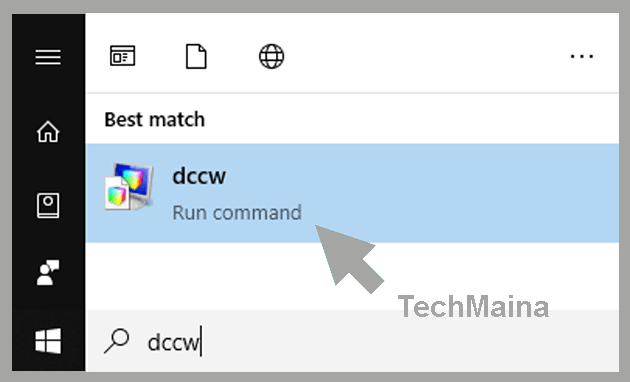
- Daraufhin erscheint das Dialogfenster Bildschirmfarbe kalibrieren. Klicken Sie auf Weiter, um den Vorgang fortzusetzen.
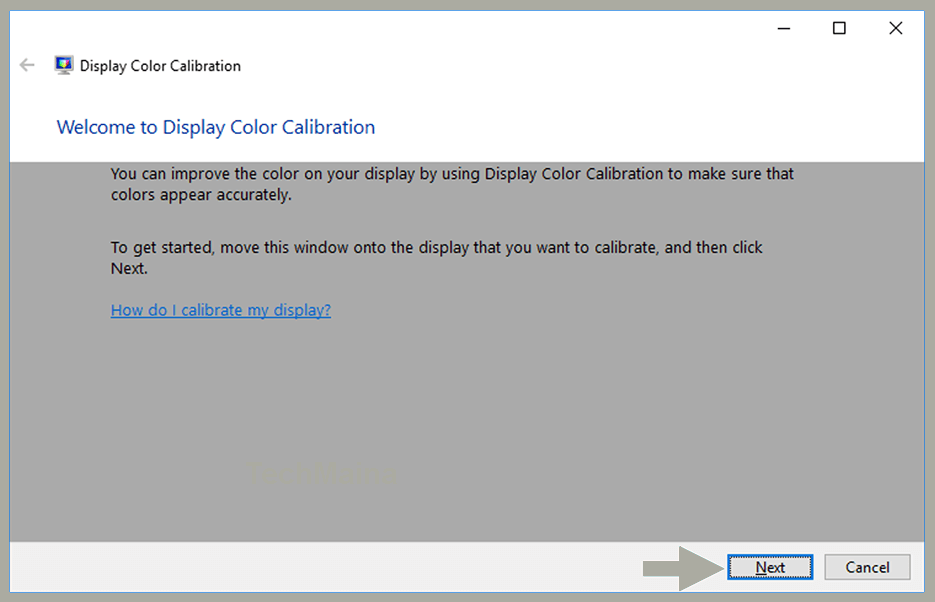
- Es führt dann zu einer Erläuterung des Bereichs, der einer der Werte ist, mit denen die Helligkeit des Computers erhöht oder verringert wird.
- Wenn Sie verstehen, klicken Sie auf Weiter.
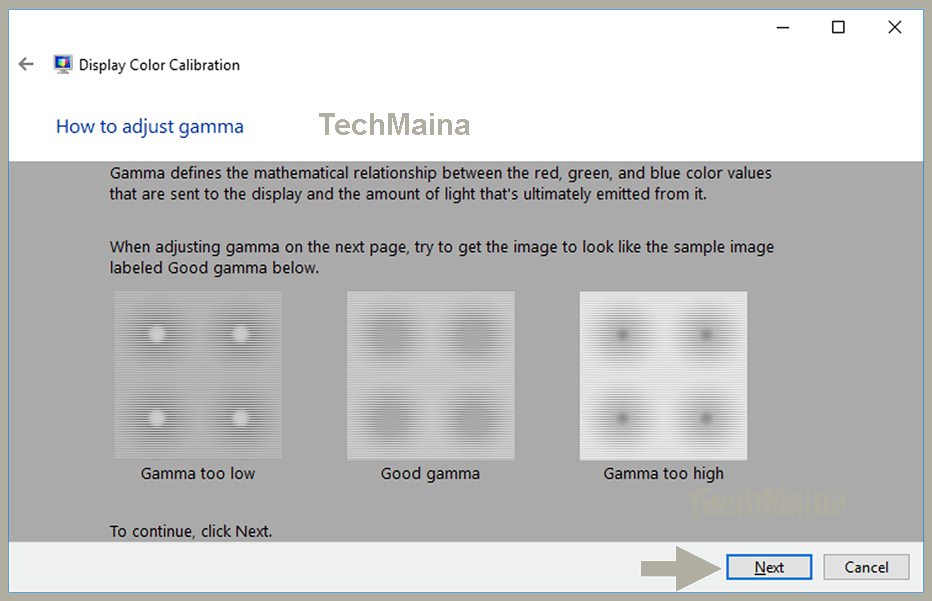
- Stellen Sie dann den Gammawert ein. Beim Hochfahren ist die Lichtintensität hoch. Unten sieht es jedoch dunkel aus.
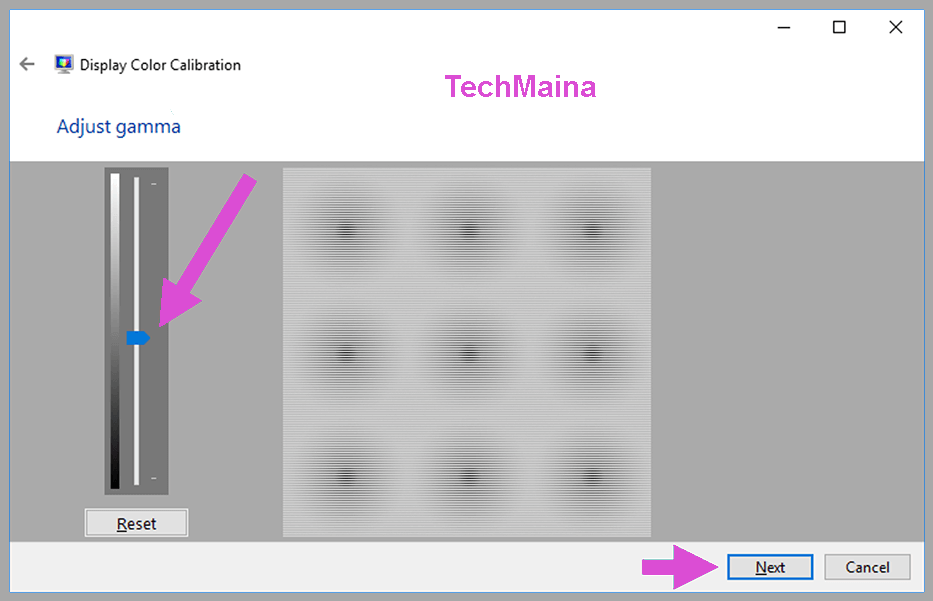
- Klicken Sie in diesem Fall auf Jetzt weiter.
- Dann müssen Sie die Helligkeit und den Kontrast anpassen.
Notiz:
Um den Vorgang zu beschleunigen, habe ich mich entschieden, die Helligkeit zu überspringen und hier den Kontrast anzupassen.
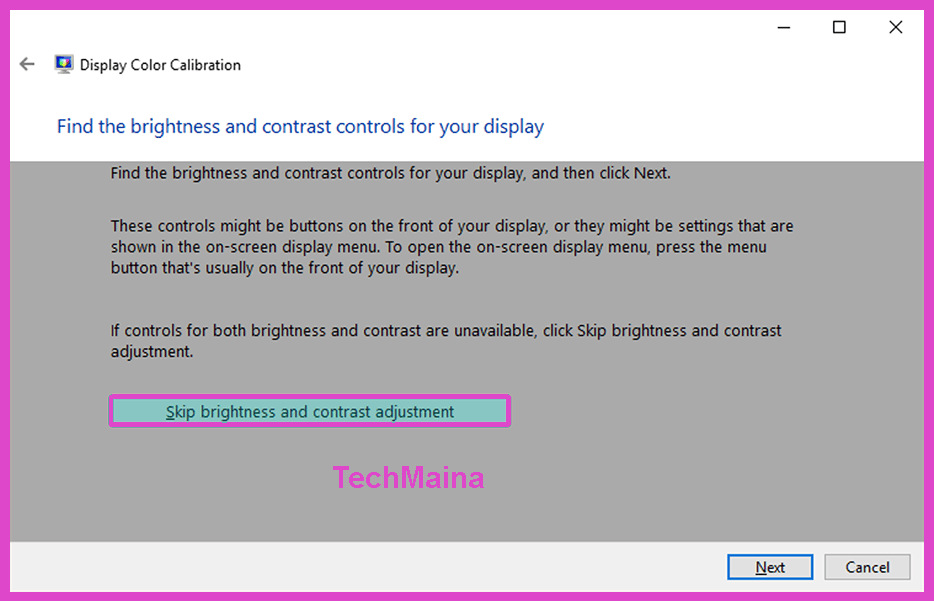
- In diesem Fall müssen Sie jetzt die Farbbalance anpassen. Wenn der Computer gelb wird, erhöhen Sie die Farbe auf Blau.
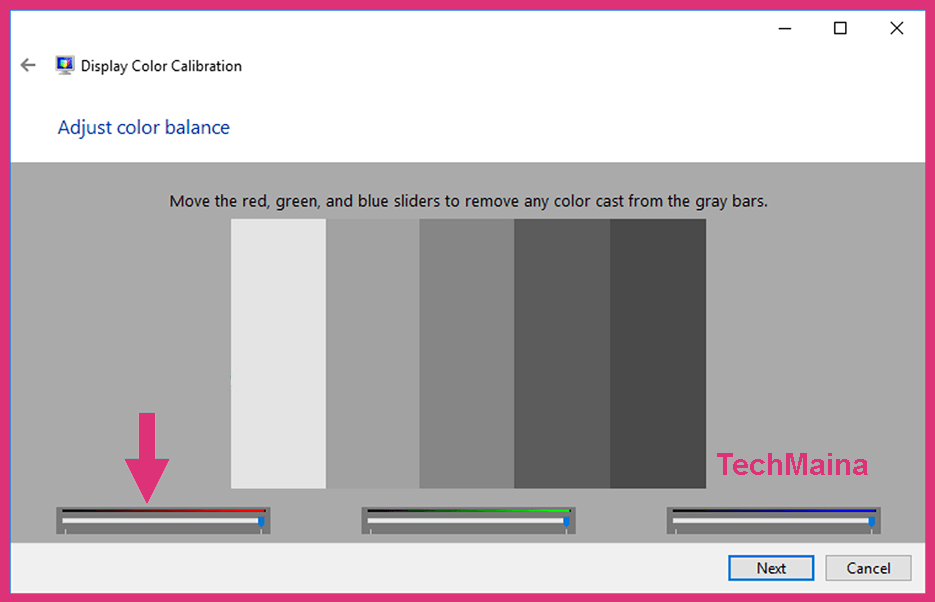
Einige Hinweise:
Sie können alle drei Farben auf denselben Wert einstellen, um das richtige Ergebnis zu erhalten.
- Klicken Sie dann auf Weiter.
- Klicken Sie abschließend auf Fertig stellen, um die voreingestellte Kalibrierung anzuwenden.
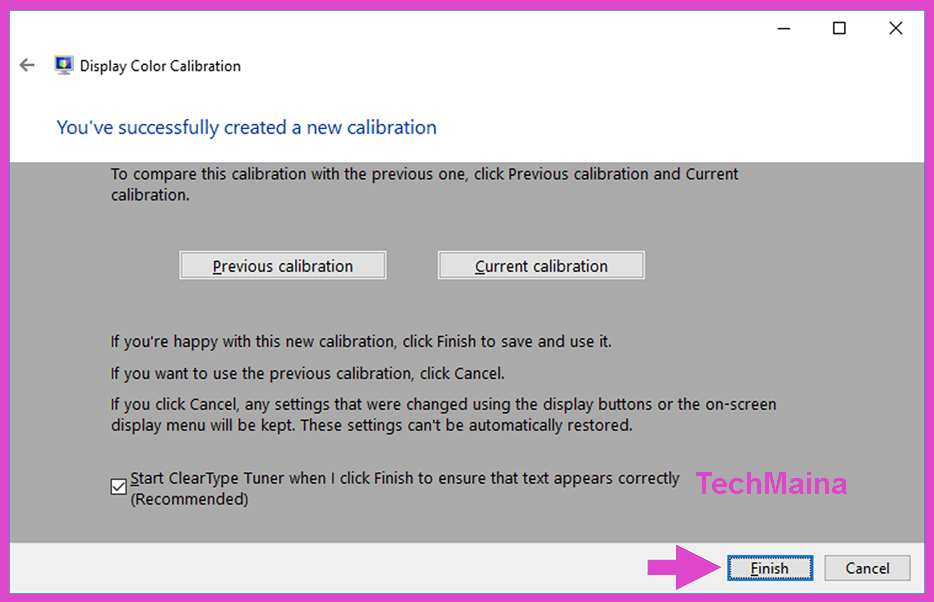
# 2. Über den VGA-Treiber
Um diese Methode zu verwenden, installieren Sie zunächst den entsprechenden VGA-Treiber. Zum Beispiel Intel, AMD, NVIDIA.
Alle Treiber, sowohl alte als auch neue, müssen die Kalibrierungsfunktion akzeptieren.
wie:
- Gehen Sie zuerst zum Desktop-Bildschirm, klicken Sie dann mit der rechten Maustaste und wählen Sie das Menü Intel-Grafikeinstellungen aus.
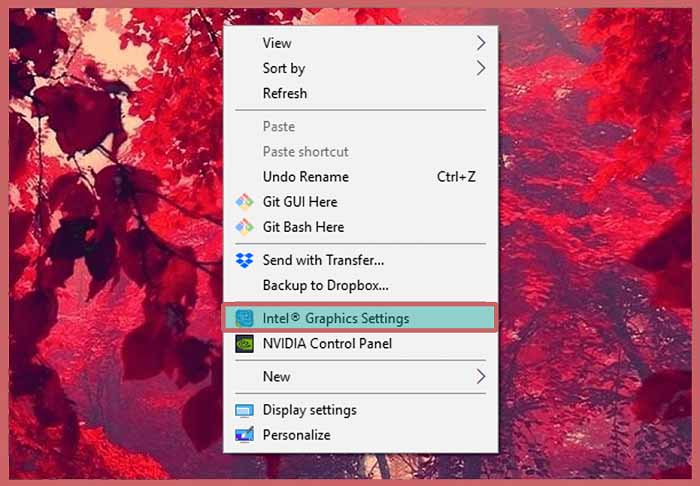
Notiz:
Wenn Sie einen anderen VGA-Typ verwenden, können Sie die Einstellungen auf die gleiche Weise öffnen.
- Klicken Sie nach dem Öffnen auf das Menü Durchsuchen.
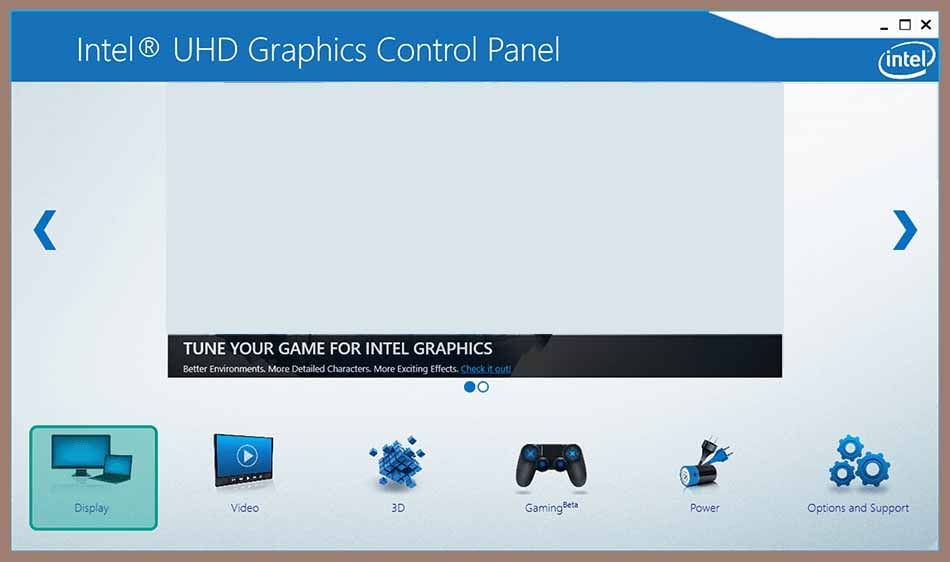
- Nächstes Menü Farbeinstellungen> Alle Farben (in der Spalte Farbauswahl). Sie können alle Farben des Ziels auf einmal anpassen.
- Dann müssen Sie nur noch einige Einstellungen wie Helligkeit, Kontrast, Farbton und Sättigung anpassen.
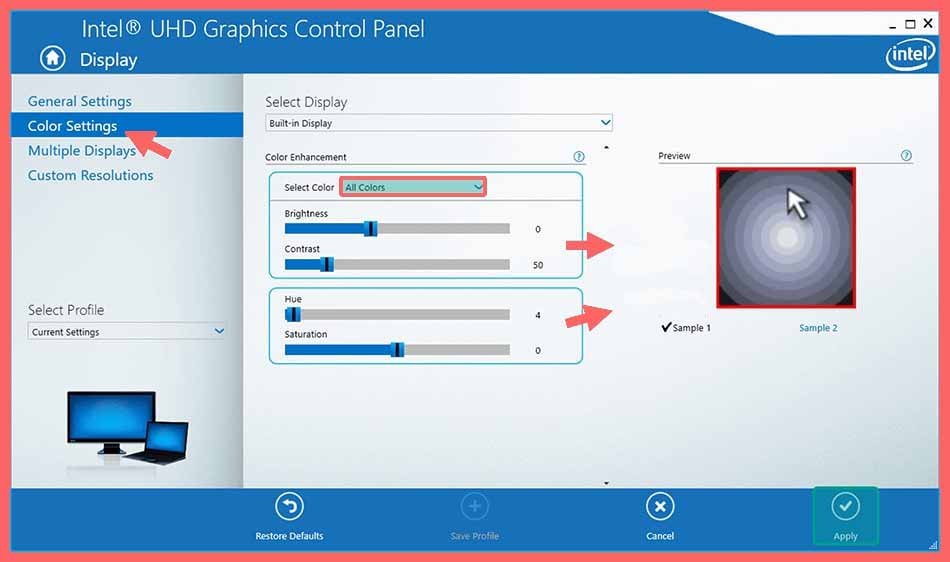
Notiz:
Jeder Computer hat unterschiedliche Einstellungen, daher empfehle ich Ihnen, den Farbbildschirm an Ihre Bedürfnisse anzupassen.
- Klicken Sie in diesem Fall auf Anwenden, um die Kalibrierung anzuwenden.
- Bereit.
Wenn Sie immer noch nicht das richtige Aussehen erhalten, können Sie die Farben einzeln anpassen.
Wählen Sie beispielsweise in der Spalte Farbauswahl Rot, Grün oder Blau aus.
# 3. Über den Live-Monitor
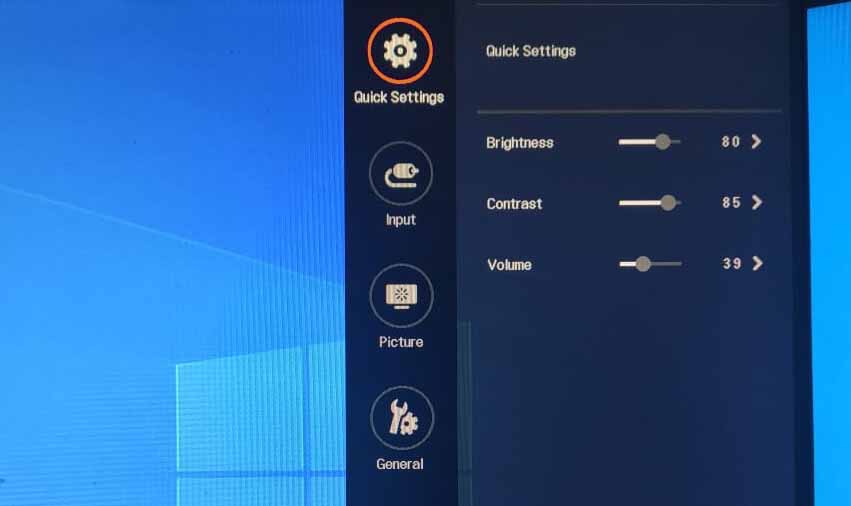
Ihr Computermonitor hat normalerweise eine spezielle Taste an der Seite oder Unterseite. Diese Schaltfläche öffnet das Monitormenü.
Nun, Sie können den Bildschirm in diesem Menü kalibrieren. Von der Farbe bis zum Sortiment.
Auch diese Methode gilt nur für Computermonitore. Wenn es sich um einen Laptop handelt, verwenden Sie die beiden vorherigen Methoden.
Tipps zur Farbkalibrierung
Für diejenigen, die Schwierigkeiten haben, die richtigen Farben zum Kalibrieren ihres Bildschirms auszuwählen, finden Sie hier einige Tipps.
Hier sind einige Tipps, die Sie verwenden können:
- Wir empfehlen, dass Sie den Standort festlegen, bevor Sie den Monitorbildschirm kalibrieren. Achten Sie darauf, dass die Beleuchtung in der Umgebung weder zu hell noch zu dunkel ist.
- Um optimale Ergebnisse zu erzielen, schalten Sie Ihren Computer für 15 bis 30 Minuten aus. Das Ziel ist es, den Computer vor der Kalibrierung auf normale Temperatur einzustellen.
- Stellen Sie vor der Kalibrierung die Monitorauflösung auf die Standardeinstellung ein.
Wenn es Ihnen gefällt, probieren Sie es bitte zuerst mit Ihrem Computer oder Laptop für mindestens 15 Minuten aus. Das Ziel ist Kontrolle Passen Sie die Bildschirmfarbe an.
Fazit
Dies ist die Debatte. Ich verwende die Methode, die ich am meisten studiert habe.
Natürlich gilt es für alle Windows-Versionen und alle Marken von Computern, Monitoren und Laptops.
Es könnte nützlich sein.
Einige Bilder zum Thema So kalibrieren Sie Ihren Monitor in Windows 10 [2022]
![So kalibrieren Sie Ihren Monitor in Windows 10 [2022]](https://ar.taphoamini.com/wp-content/uploads/2022/06/1654095357_736_So-kalibrieren-Sie-Ihren-Monitor-in-Windows-10-2022.png)
Einige verwandte Schlüsselwörter, nach denen die Leute zum Thema suchen So kalibrieren Sie Ihren Monitor in Windows 10 [2022]
#kalibrieren #Sie #Ihren #Monitor #Windows
Weitere Informationen zu Schlüsselwörtern So kalibrieren Sie Ihren Monitor in Windows 10 [2022] auf Bing anzeigen
Die Anzeige von Artikeln zum Thema So kalibrieren Sie Ihren Monitor in Windows 10 [2022] ist beendet. Wenn Sie die Informationen in diesem Artikel nützlich finden, teilen Sie sie bitte. vielen Dank.
