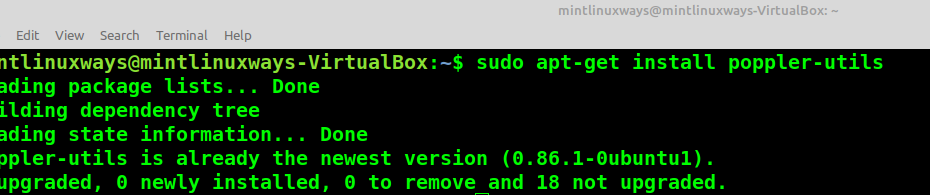Schauen Sie sich die Themenartikel So konvertieren Sie eine PDF-Datei in ein PNG/JPG-Bild unter Linux in der Kategorie an: Wiki bereitgestellt von der Website Ar.taphoamini.com.
Weitere Informationen zu diesem Thema So konvertieren Sie eine PDF-Datei in ein PNG/JPG-Bild unter Linux finden Sie in den folgenden Artikeln: Wenn Sie einen Beitrag haben, kommentieren Sie ihn unter dem Artikel oder sehen Sie sich andere Artikel zum Thema So konvertieren Sie eine PDF-Datei in ein PNG/JPG-Bild unter Linux im Abschnitt „Verwandte Artikel an.
PDF-Dateien (Portable Document Format) sind heutzutage weit verbreitet. Bilder in jedem Format sind einfacher zu bearbeiten und zu verwalten als PDF-Dateien, daher ist es üblich, PDF-Dateien zur Bearbeitung in Bilder zu konvertieren.
Erfahren Sie in diesem Artikel, wie Sie PDF-Dateien in Bilder konvertieren.
Inhalt
Bedarf
- Linux-basiertes System
- Zugang zum Endgerät
- Benutzerkonto mit sudo-Berechtigungen.
Notiz: Die Befehle in diesem Tutorial werden unter Linux Mint ausgeführt. Alle Tutorial-Methoden gelten für alle Linux-basierten Systeme.
Konvertieren Sie PDF in Bild mit der Befehlszeilenschnittstelle (CLI)
Konvertieren Sie ein PDF-Bild mit dem Pdftoppm-Tool
Das Befehlszeilentool Pdftoppm ist im Paket popper-utils enthalten. Um pdftoppm zu installieren und zu verwenden, installieren Sie zuerst das Paket popper-util.
sudo apt-get set up poppler-utils
Das Folgende ist die grundlegende Syntax des Befehls pdftoppm.
pdftoppm -
Notiz: Die in diesem Lernprogramm verwendete PDF-Datei heißt pattern.pdf. Im obigen Befehl müssen Sie den Dateinamen und das Bild eingeben.
pdftoppm -png pattern.pdf pattern
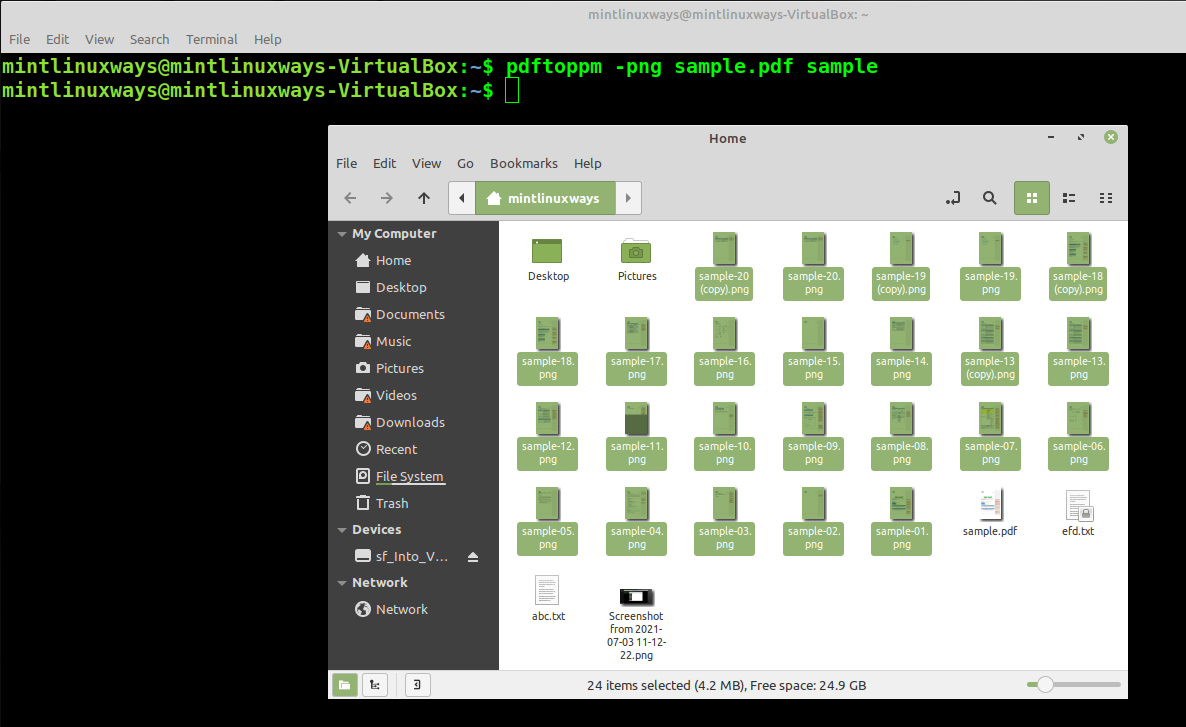
Das Tool Pdftoppm bietet viele Optionen. Sie können beispielsweise den folgenden Befehl verwenden, um bestimmte Seiten einer PDF-Datei als Ziel festzulegen und zu konvertieren.
pdftoppm -png -f 10 -l 15 pattern.pdf Sample
Die Optionen -f und -l geben die erste und letzte Seitenzahl an. Zu Beginn können Sie sehen, dass die konvertierten Bilder die oben genannte Domäne widerspiegeln.
(*7*)
Sie können die Qualität des konvertierten Bildes auch mit dem Programm pdftoppm anpassen. Verwenden Sie zum Anpassen der Qualität die Optionen -rx und -ry, um die Breiten- und Höhenauflösung zu ändern.
pdftoppm -png -rx 300 -ry 300 pattern.pdf pattern

Um mehr über das pdftoppm-Tool und seine Fähigkeiten zu erfahren, führen Sie diesen Befehl aus und lesen Sie die detaillierten Informationen.
pdftoppm --help
Besessenheit
man pdftoppm
Konvertieren Sie PDF-Bilder mit dem Imagemagick-Tool
Imagemagick ist ein weiteres Dienstprogramm, das Bildbearbeitungsfunktionen bietet. Es hat auch eine sehr praktische Programmier-API.
Verwenden Sie diesen Befehl, um das Dienstprogramm Imagemagick zu installieren.
sudo apt set up imagemagick
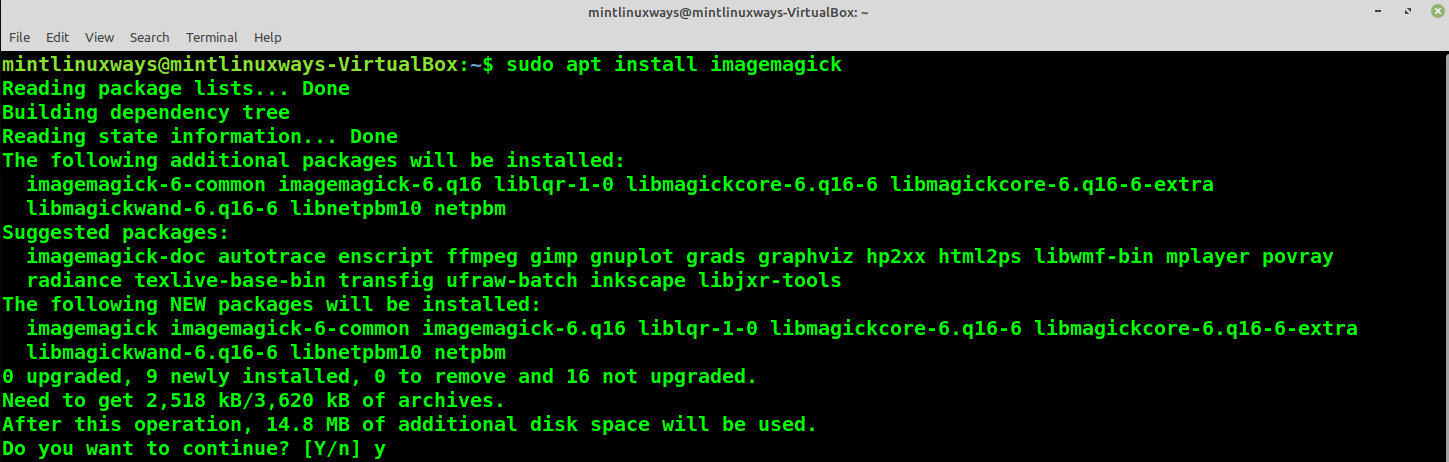
Nach der Installation können Sie diesen Befehl verwenden, um PDF-Dateien in Bilder zu konvertieren.
convert pattern.pdf output_image.jpg

Sie sehen, dass die Konvertierungsrichtlinie für PDF-Dateien dies nicht unterstützt. Wenn Sie diese Ausgabe erhalten, gehen Sie mit dem folgenden Befehl zur XML-Datei mit den Regeln von Imagemagick.
sudo nano /and many others/ImageMagick-6/coverage.xml
Das folgende Code-Snippet wird am Ende der Datei angezeigt.
<!-- disable ghostscript format sorts --> <coverage area="coder" rights="none" sample="PS" /> <coverage area="coder" rights="none" sample="PS2" /> <coverage area="coder" rights="none" sample="PS3" /> <coverage area="coder" rights="none" sample="EPS" /> <coverage area="coder" rights="none" sample="PDF" /> <coverage area="coder" rights="none" sample="XPS" /> Comment it out in the next format. <!-- code -->
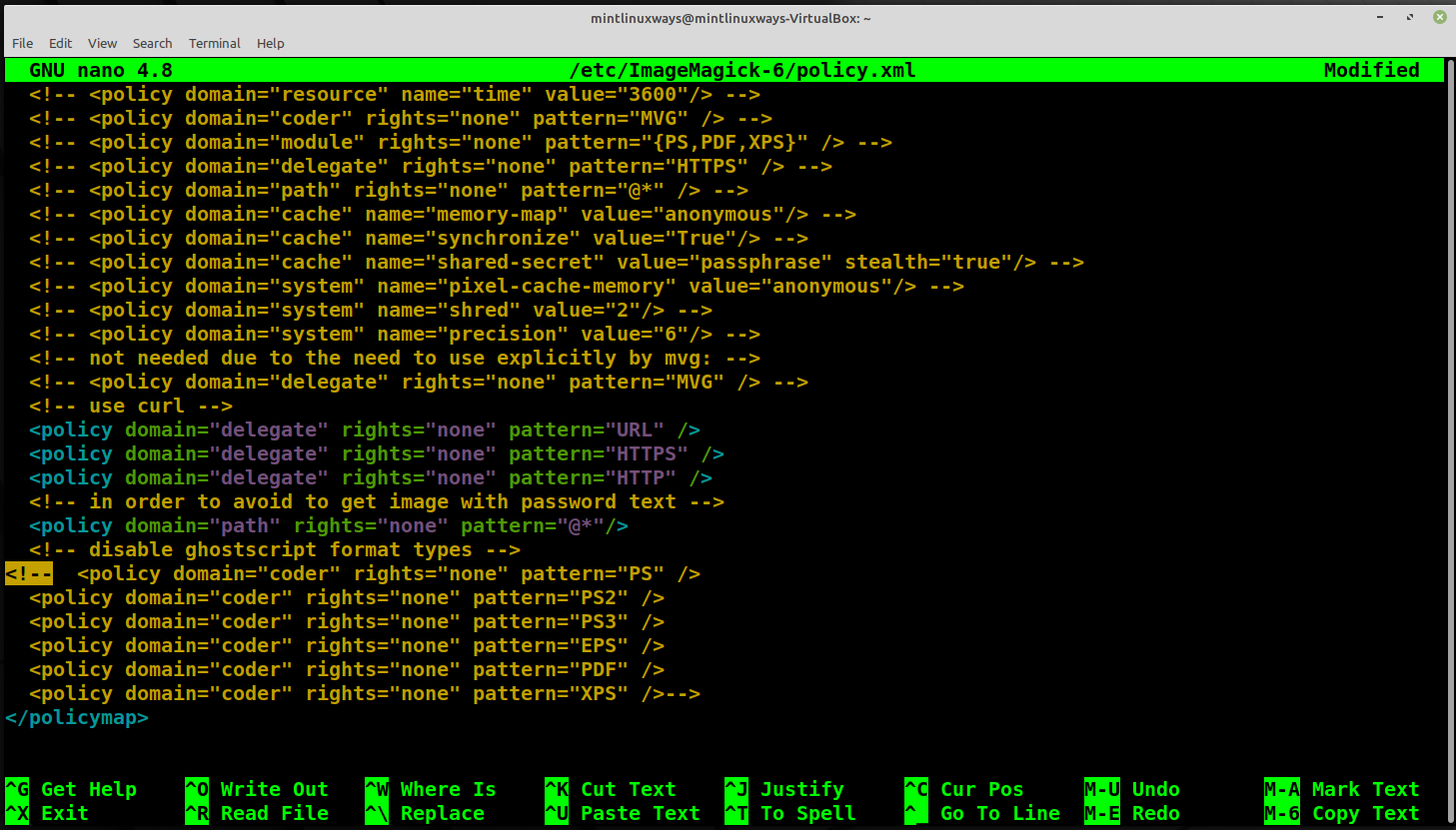
Drücken Sie Strg + O und Strg + X, um die Bearbeitung abzuschließen. Führen Sie den folgenden Befehl aus, um das PDF zu konvertieren.
convert pattern.pdf output_image.jpg
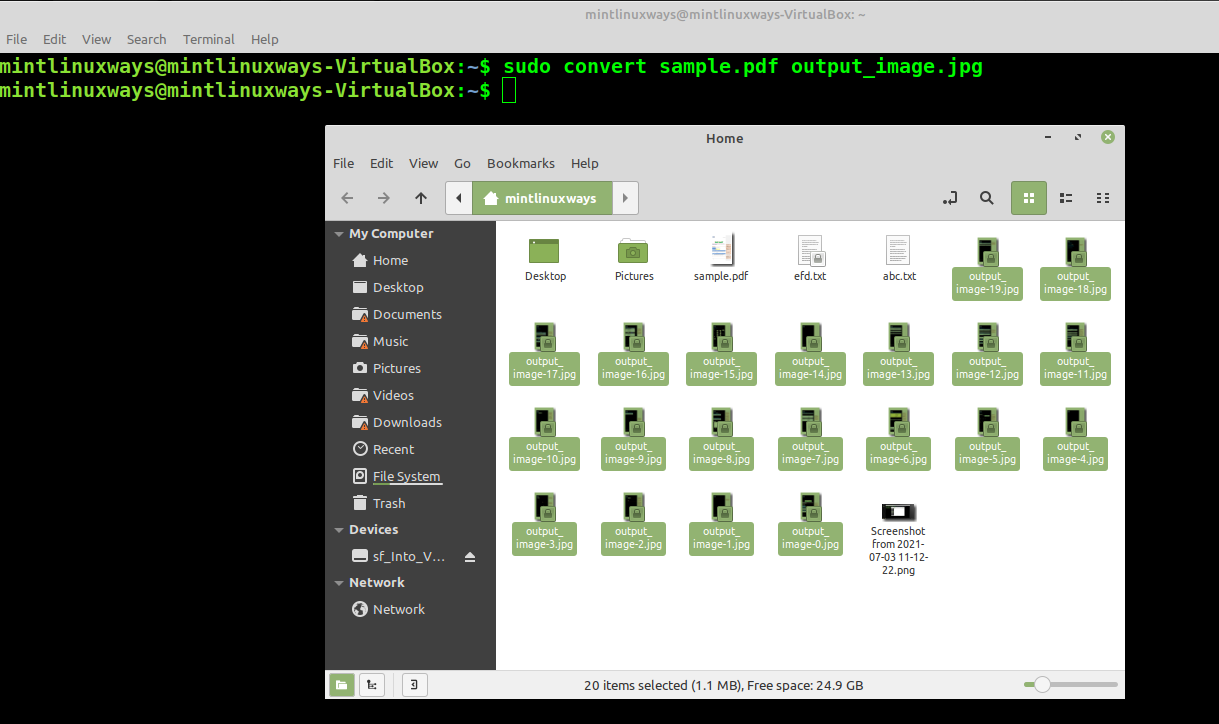
Wie Sie sehen können, ist die Konvertierung jetzt erfolgreich.
Sie können Bilder mit den Optionen -density und -quality verfeinern.
convert -density 300 pattern.pdf -quality 100 output_image.jpeg

Konvertieren Sie ein PDF-Bild mit einer grafischen Benutzeroberfläche (GUI).
Konvertieren Sie PDF in Bild mit GIMP
Das GNU Image Manipulation Program (GIMP) ist eine Bildbearbeitungssoftware.
Um GIMP zu installieren, suchen und installieren Sie es im Software-Manager.
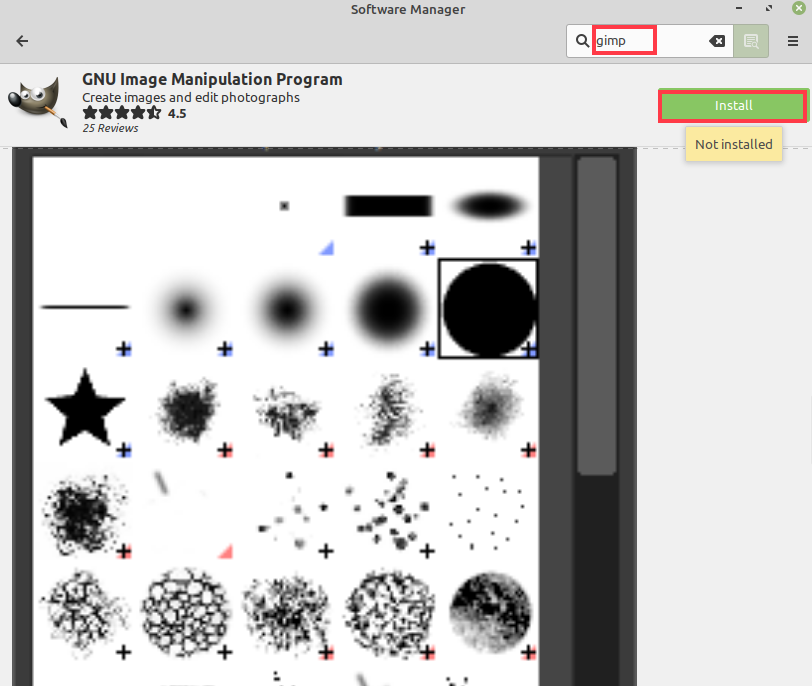
Durchsuchen und importieren Sie die PDF-Datei und gehen Sie dann zu der Seite, auf die Sie das Bild konvertieren möchten.
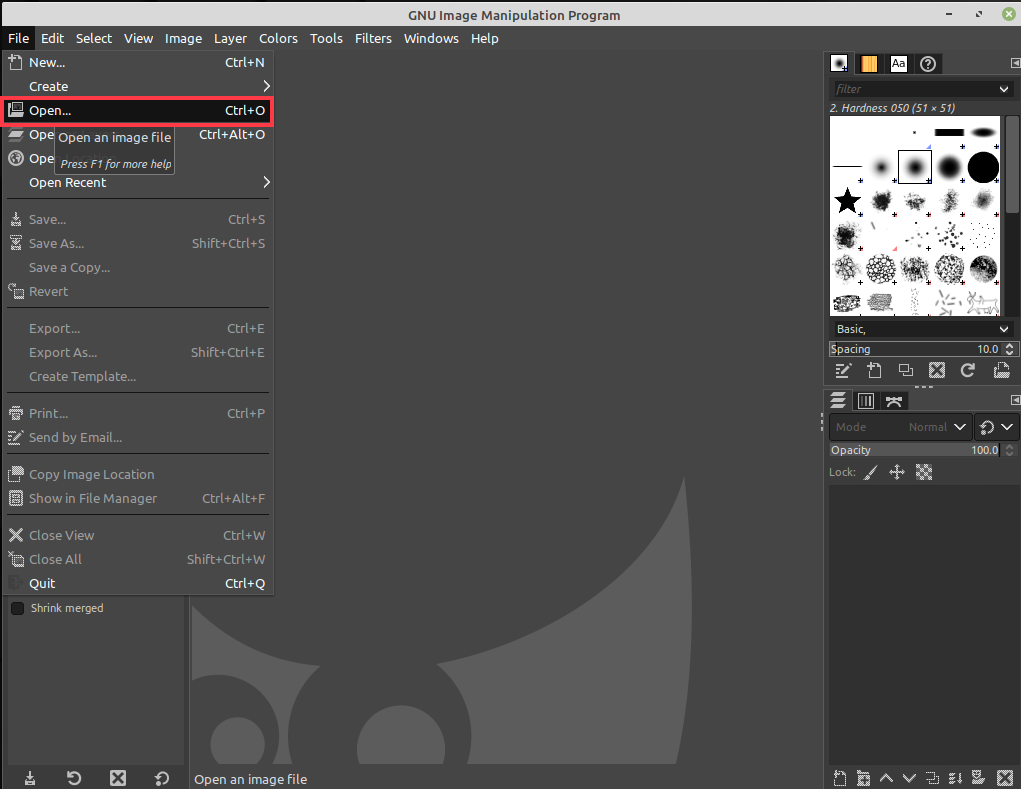
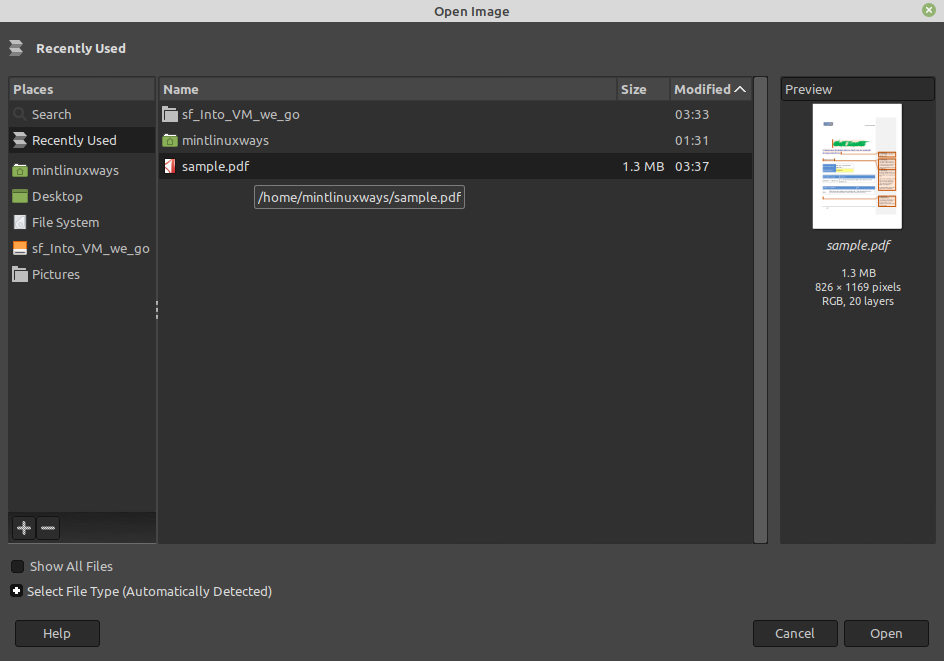
Exportieren Sie es dann in das gewünschte Bildformat.
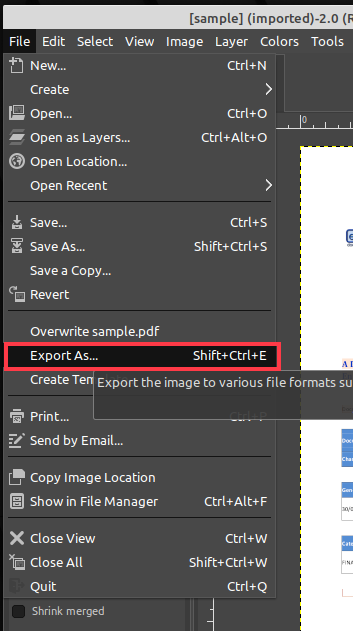
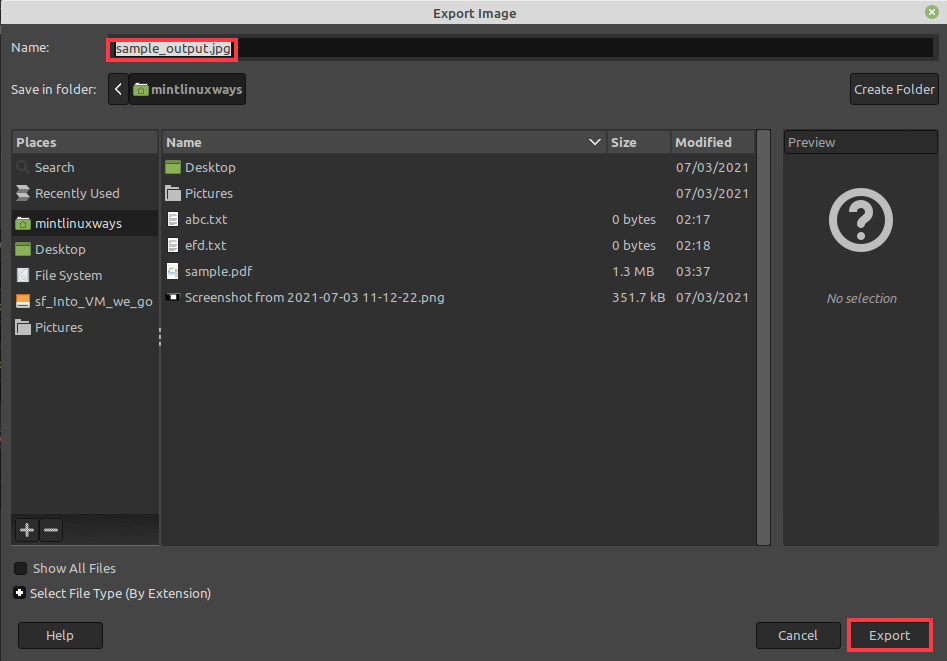
Fazit
Dieser Artikel zeigt Ihnen, wie Sie Ihre PDF-Dateien in das Bildformat konvertieren.
Einige Bilder zum Thema So konvertieren Sie eine PDF-Datei in ein PNG/JPG-Bild unter Linux

Einige verwandte Schlüsselwörter, nach denen die Leute zum Thema suchen So konvertieren Sie eine PDF-Datei in ein PNG/JPG-Bild unter Linux
#konvertieren #Sie #eine #PDFDatei #ein #PNGJPGBild #unter #Linux
Weitere Informationen zu Schlüsselwörtern So konvertieren Sie eine PDF-Datei in ein PNG/JPG-Bild unter Linux auf Bing anzeigen
Die Anzeige von Artikeln zum Thema So konvertieren Sie eine PDF-Datei in ein PNG/JPG-Bild unter Linux ist beendet. Wenn Sie die Informationen in diesem Artikel nützlich finden, teilen Sie sie bitte. vielen Dank.