Schauen Sie sich die Themenartikel So machen Sie einen Screenshot auf einem HP Laptop [2022] in der Kategorie an: https://ar.taphoamini.com/wiki/ bereitgestellt von der Website ar.taphoamini.
Weitere Informationen zu diesem Thema So machen Sie einen Screenshot auf einem HP Laptop [2022] finden Sie in den folgenden Artikeln: Wenn Sie einen Beitrag haben, kommentieren Sie ihn unter dem Artikel oder sehen Sie sich andere Artikel zum Thema So machen Sie einen Screenshot auf einem HP Laptop [2022] im Abschnitt „Verwandte Artikel an.
![Sie können Fotos auf HP-Laptops bestellen [2022] Sie können Fotos auf HP-Laptops bestellen](https://ar.taphoamini.com/wp-content/uploads/2022/06/So-machen-Sie-einen-Screenshot-auf-einem-HP-Laptop-2022.png)
Dieser Artikel zeigt Ihnen, wie einfach es ist, einen Screenshot von einem HP-Laptop zu machen.
Screenshot (SS) ist ein Ausdruck, wenn jemand einen Screenshot machen möchte.
Der Bildschirm kann verschiedene Ansichten zeigen. Zum Beispiel Videos, Browser, Spiele usw.
Screenshots können auf jedem Gerät gemacht werden. HP-Laptops enthalten.
Inhalt
So erstellen Sie einen Screenshot eines HP-Laptops [2022]
So erstellen Sie Screenshots von HP-Laptops. Anwendbar für alle Typen / Baureihen, z
- HP Envy 14-eb0021TX
- HP Envy 15 (2021)
- HP Victus 16 E-Serie
- HP Pavillon Aero 13
- HP Victus 16 D-Serie
- HP Chromebook 11a
- HP Pavillon 15-eg0103TX
- HP Pavillon 14-dv0053TU
- Und noch eine Serie.
Dies:
# 1. ALT + Bildschirm drucken
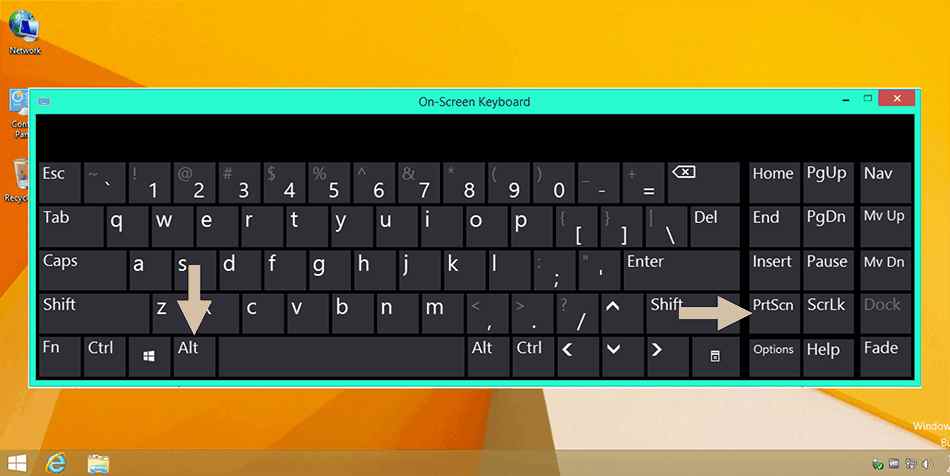
Die erste Möglichkeit, die Screenshot-Funktion zu verwenden, besteht darin, Alt + PrtSc auf Ihrer Tastatur zu drücken.
Später gibt das System das Bild automatisch im gerade aktiven Fenster aus. Kopieren Sie es dann in die Zwischenablage.
Fügen Sie es dann in eine Bildbearbeitungsanwendung wie Paint, PowerPoint usw. ein. Der Screenshot wird in der App angezeigt und Sie können ihn später speichern.
# 2. Schneidwerkzeuge
Schneidewerkzeuge. Diese Anwendung ist direkt für die Betriebssysteme Windows 7, 8 und 10 verfügbar.
Sie können es sofort nach dem Einbetten des Fonds öffnen
Wie benutzt man:
- Öffnen Sie zuerst das Home-Menü HP-Laptop.
- Geben Sie bei der Suche Snipping Tool ein und drücken Sie die Eingabetaste.
- Das Symbolleistenfenster „Trimmen“ wird angezeigt. Klicken Sie auf „Neu“ und wählen Sie „Freies Trimmen“ oder „Rechteckiges Trimmen“.

| In freie Form schneiden | Für diejenigen, die in der gewünschten Form fotografieren möchten |
| In ein Rechteck schneiden | Quadratisch für eine einfachere Bildschirmaufnahme. |
4. Beginnen Sie mit der Erstellung benutzerdefinierter Screenshots.
5. Wenn ja, erscheint das Editorfenster. Sie können es beispielsweise hier ändern. B. Objekte auswählen oder Konturen hinzufügen.
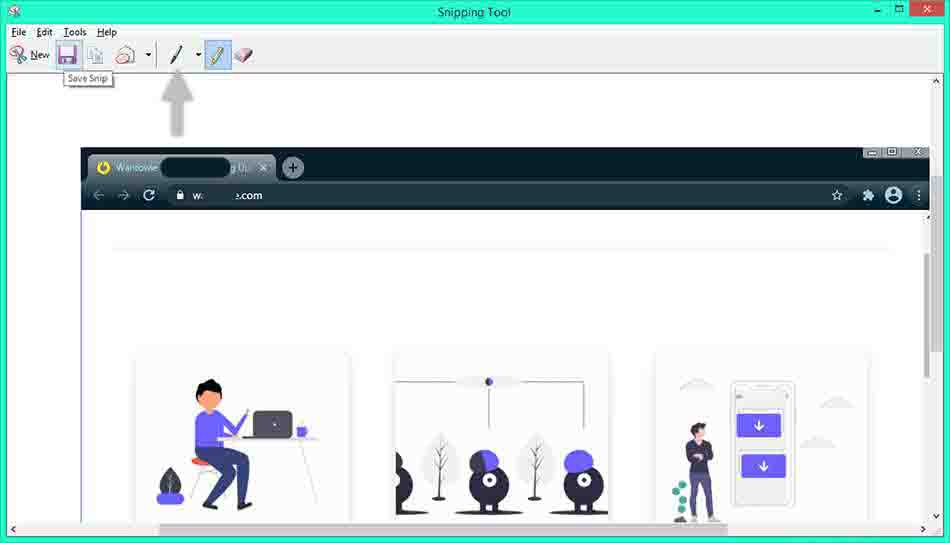
6. Klicken Sie abschließend auf Speichern. Speichern Sie es in einem Ordner und benennen Sie es nach Belieben.
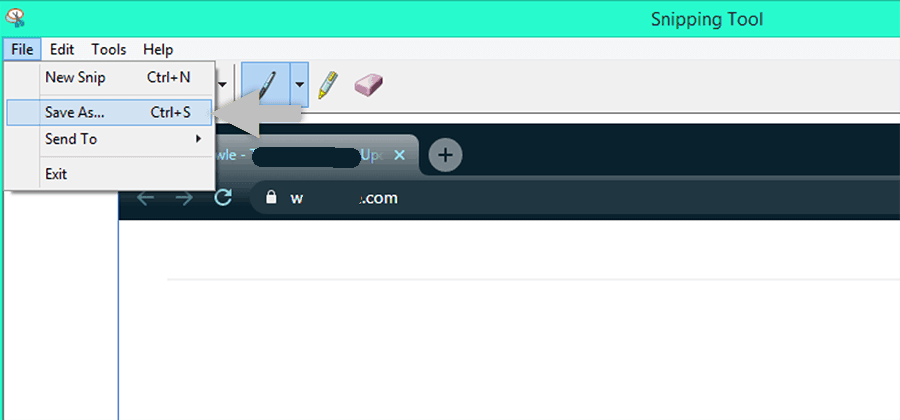
Die Verwendung von Snipping Tools wird dringend empfohlen, wenn Sie nur Bilder von bestimmten Objekten aufnehmen möchten.
Denn in dieser Anwendung können Sie das Objekt selbst anpassen.
# 3. Siebdruck + Gewinnen
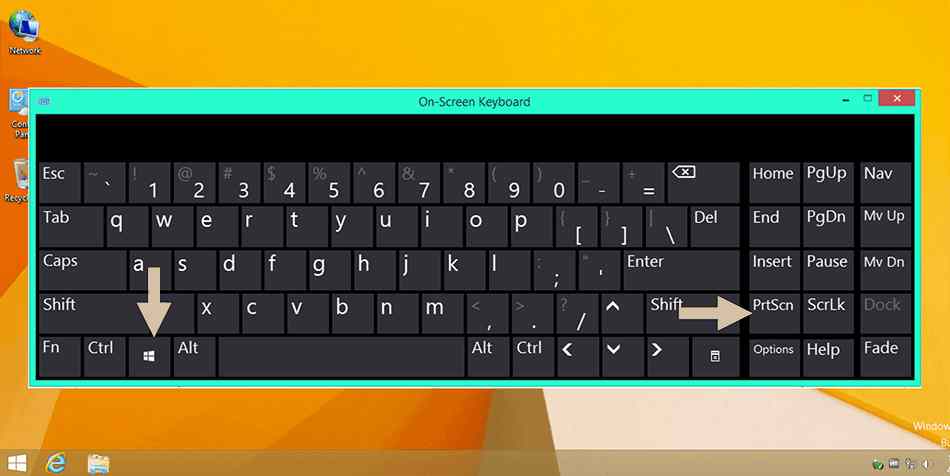
Verwenden Sie PrtScn + Windows, um einen Screenshot zu erstellen. Diese Methode ähnelt der ersten.
Durch Drücken von PrtScn + Windows wird der Bildschirm schwarz und zeigt an, dass Sie ein Foto aufnehmen.
Wenn Sie diese Methode verwenden, müssen Sie außerdem keine Bildbearbeitungsanwendung verwenden, um die Bilder zu speichern. Denn das Bild wird automatisch an Ihrem Speicherort gespeichert.
Hinweis: Überprüfen Sie den Ordner C: UsersUSERPictureScreenshot, um das SS-Ergebnis für die imi-Tastenkombination zu finden.
# 4. Windows-Tasten + Drucken
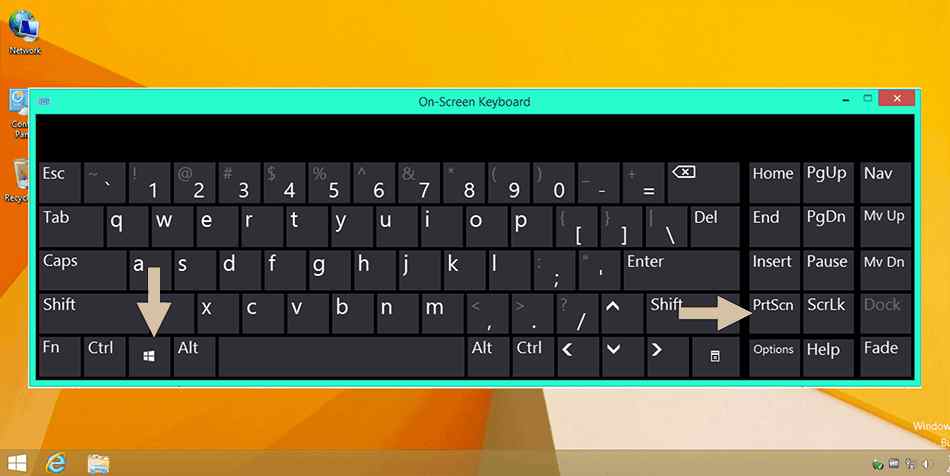
Diese Methode ist eigentlich die gleiche wie die vorherige. Sie können die Fn-Taste zur Verknüpfung hinzufügen.
Sie müssen also gleichzeitig Fn + Windows + PrtScn drücken.
Wenn Sie die Taste drücken, wird der Bildschirm dunkel, was anzeigt, dass Sie für einen Moment ein Bild aufnehmen.
Nun, die Screenshots werden automatisch im Speicher des Laptops gespeichert. Bilder – Zeigen Sie die Screenshots im Ordner „Fotos“ an.
# 5. Windows + H
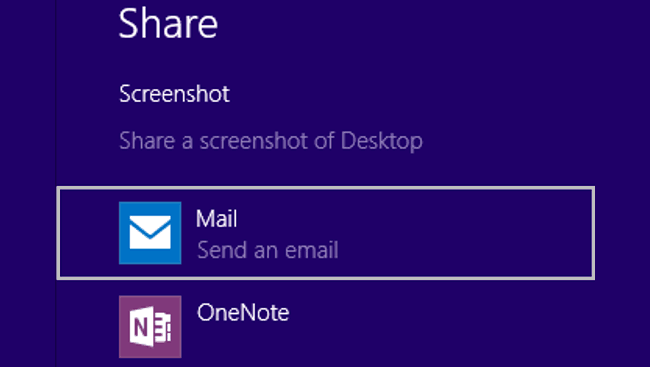
Machen Sie Screenshots, aber Sie können sie sofort senden oder in sozialen Medien teilen.
Drücken Sie die Windows-Taste + H auf der HP-Laptop-Tastatur. Wenn Sie auf die Schaltfläche klicken, wird die Windows-Sharing-Symbolleiste angezeigt.
Sie können Screenshots mit anderen über Facebook, Gmail oder E-Mail, Twitter, One Note und mehr teilen.
Sie können diese Methode in Windows 8, 7 und 10 verwenden.
# 6.Windows + Runter
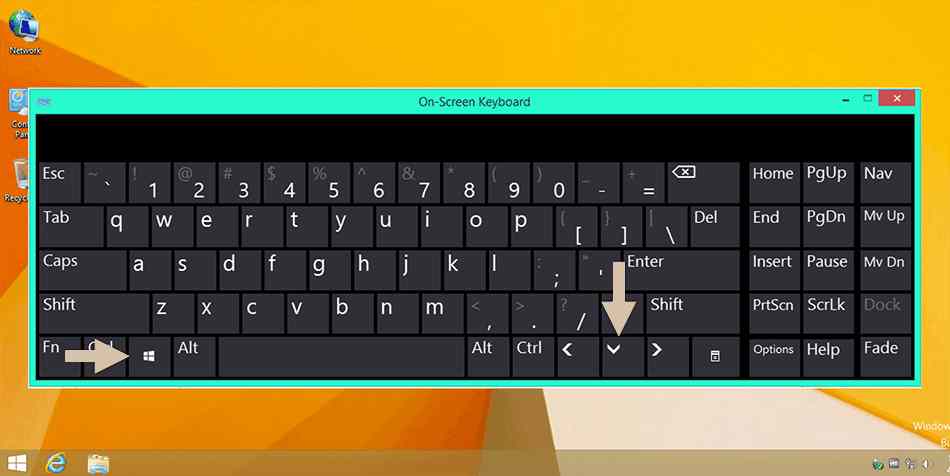
Verwenden Sie die Tastenkombination Windows + Runter, um den Bildschirm auf HP-Laptops zu erfassen.
Diese Methode ist die gleiche wie die beiden vorherigen Methoden.
Aufgenommenes Bild Bilder – Der Screenshot wird im Ordner gespeichert.
# 7.Snip-Editor
Wie der Cutter verfügt auch der Snip Editor über eine Bildschirmaufnahmefunktion. Aber in Bezug auf die Funktionen ist der Snip-Editor etwas besser.
In dieser Anwendung können Sie Bilder aus dem aktiven Fenster aufnehmen und einige Teile auf das gesamte Whiteboard zuschneiden.
Sie können den gesammelten Ergebnissen auch Datensätze hinzufügen.
- Öffnen Sie zunächst den Snip-Editor auf Ihrem Laptop.
- Es erscheinen drei Symbole zum Fotografieren.
- Um einen Screenshot zu machen, klicken Sie auf das Plus-Symbol mit dem Plus-Symbol oder klicken Sie auf die Schaltfläche Erstellen.
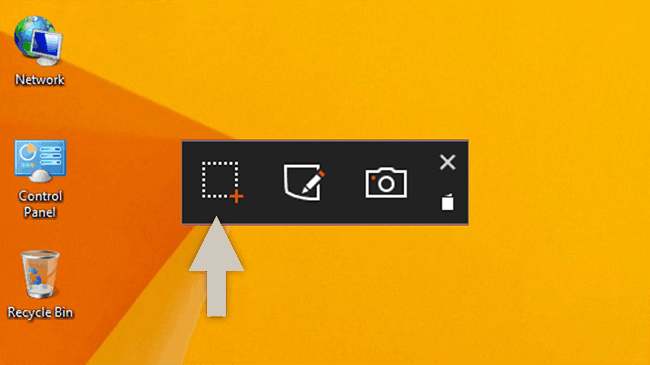
4. Geben Sie als Nächstes an, ob Sie den gesamten Screenshot oder nur einen Teil davon möchten.
5. Wenn ja, werden Sie zum Editorfenster weitergeleitet. Wo Sie Dinge wie Schreiben, Skizzieren und Sound hinzufügen können.
6. Klicken Sie zum Speichern auf Speichern.
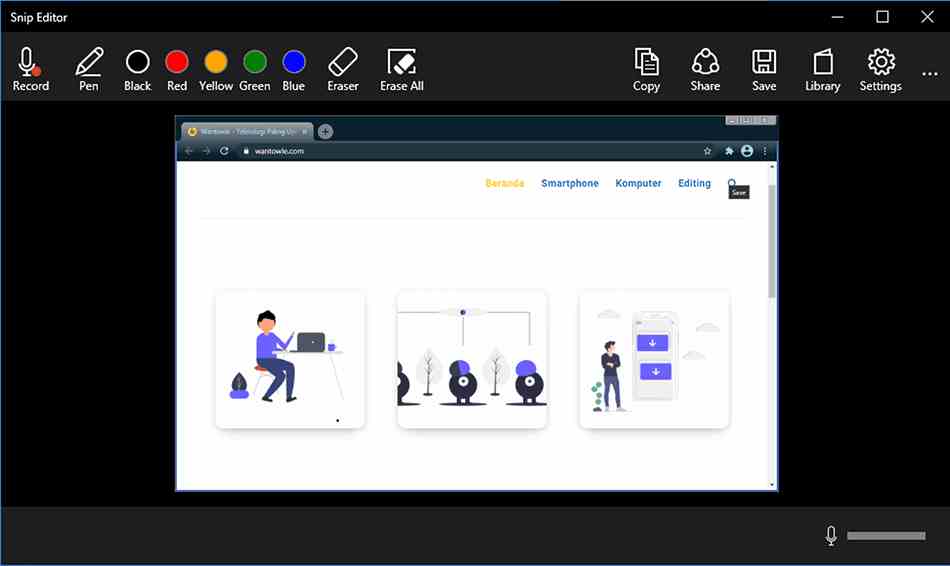
7. Anschließend im gewünschten Ordner speichern.
Sie können diese Anwendung unter Windows 8.1, 7 und 10 installieren und verwenden. Die Verwendungsmethode ist die gleiche wie oben, daher ist sie sehr praktisch.
Fazit
Hier sind einige Möglichkeiten, einen Screenshot Ihres Laptops oder HP-Laptops zu machen.
Die Methode ist recht einfach, da Sie spezielle Schaltflächen oder die Anwendung verwenden können.
Darüber hinaus kann diese Methode in Windows 10, 8 und 7 verwendet werden. Viel Glück.
Einige Bilder zum Thema So machen Sie einen Screenshot auf einem HP Laptop [2022]
![So machen Sie einen Screenshot auf einem HP Laptop [2022]](https://ar.taphoamini.com/wp-content/uploads/2022/06/1654092448_947_So-machen-Sie-einen-Screenshot-auf-einem-HP-Laptop-2022.png)
Einige verwandte Schlüsselwörter, nach denen die Leute zum Thema suchen So machen Sie einen Screenshot auf einem HP Laptop [2022]
#machen #Sie #einen #Screenshot #auf #einem #Laptop
Weitere Informationen zu Schlüsselwörtern So machen Sie einen Screenshot auf einem HP Laptop [2022] auf Bing anzeigen
Die Anzeige von Artikeln zum Thema So machen Sie einen Screenshot auf einem HP Laptop [2022] ist beendet. Wenn Sie die Informationen in diesem Artikel nützlich finden, teilen Sie sie bitte. vielen Dank.
