Schauen Sie sich die Themenartikel So machen Sie Ihren Ubuntu-PC zu einem drahtlosen Zugangspunkt in der Kategorie an: Ar.taphoamini.com/wiki bereitgestellt von der Website Artaphoamini.
Weitere Informationen zu diesem Thema So machen Sie Ihren Ubuntu-PC zu einem drahtlosen Zugangspunkt finden Sie in den folgenden Artikeln: Wenn Sie einen Beitrag haben, kommentieren Sie ihn unter dem Artikel oder sehen Sie sich andere Artikel zum Thema So machen Sie Ihren Ubuntu-PC zu einem drahtlosen Zugangspunkt im Abschnitt „Verwandte Artikel an.
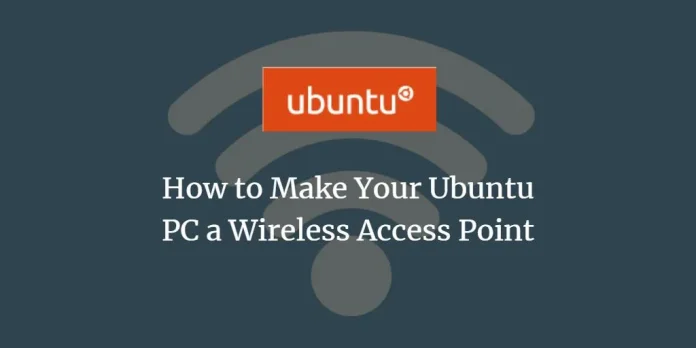
Mit der Einführung des neuesten Betriebssystems von Ubuntu, Ubuntu 18.04 LTS, ist das Erstellen eines Hotspots einfacher denn je. Sie können einen WLAN-Hotspot verwenden, um andere drahtlose Geräte wie Telefone, Fernseher und mehr zu aktivieren. um eine Internetverbindung auf Ihrem Computer zu verwenden.
Dieses Tutorial beschreibt die einfachen Schritte zum Konvertieren Ihres drahtlosen Ubuntu-Zugangspunkts. Dieses Tutorial wird auf einem Netzwerkchipgerät durchgeführt, mit dem Sie zwei drahtlose Geräte gleichzeitig verbinden können. Wenn Ihr drahtloser Chip diese Funktion nicht unterstützt, müssen Sie eine kabelgebundene Internetverbindung als Ubuntu-System-Website verwenden.
Table of Contents
Aktivieren Sie den WLAN-Hotspot auf Ubuntu 18.04
Befolgen Sie diese Schritte, um Ihr Ubuntu-System in einen WLAN-Standort zu konvertieren:
Öffnen Sie das Ubuntu Dash Setup Utility wie folgt:
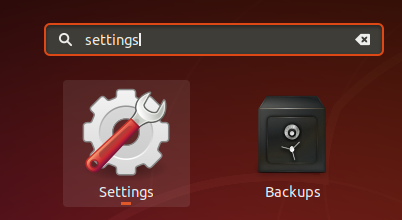
BESESSENHEIT
Klicken Sie auf den Abwärtspfeil in der oberen rechten Ecke des Ubuntu-Bildschirms und dann wie folgt auf das Einstellungssymbol in der linken Ecke:
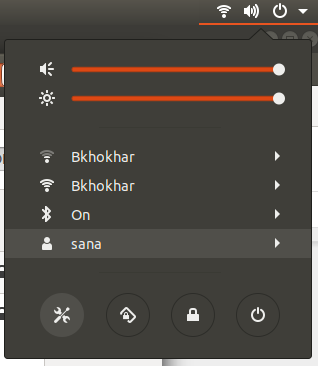
Das Dialogfeld „Optionen“ wird geöffnet und angezeigt W-lan standardmäßig geöffnet. Im linken Bereich sehen Sie die verfügbaren WLAN-Netzwerke, einschließlich des Netzwerks, mit dem Sie verbunden sind:

Klicken Sie in der Liste der sichtbaren Netzwerke auf das Netzwerk, das Sie für Ihre WLAN-Website verwenden möchten, und klicken Sie dann auf Einstellungen, wie unten gezeigt:
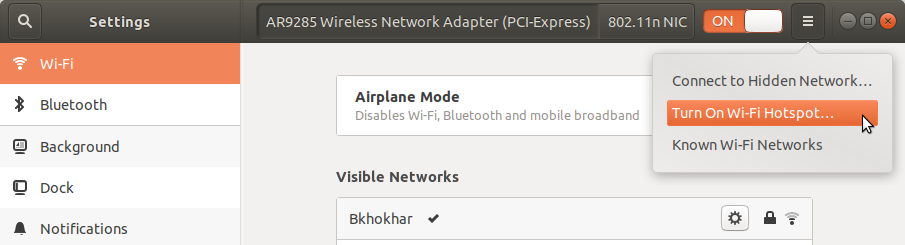 Inserent
Inserent
Wählen Sie WLAN-Hotspot aktivieren aus.
Der folgende Dialog wird geöffnet und Sie müssen die Reaktivierung des Hotspots bestätigen:
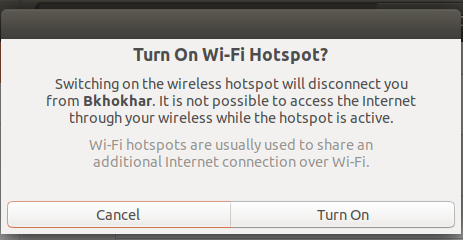
Wählen Sie Zulassen aus, um fortzufahren.
Unterhalb der Liste der sichtbaren Netzwerke sehen Sie nun den neu konfigurierten WLAN-Zugangspunkt wie folgt:
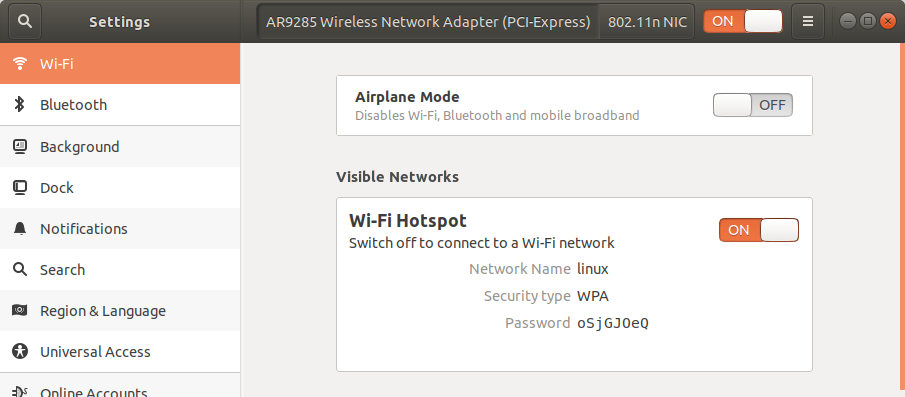
Ihr drahtloses Gerät wird angezeigt Linux In der Liste der verfügbaren WLAN-Netzwerke. Sie können sich mit dem oben im Wi-Fi-Feld angezeigten Passwort mit diesem Netzwerk verbinden.
Der WLAN-Hotspot ist offline
Wenn Sie das System nicht als WLAN-Seite verwenden möchten, gehen Sie folgendermaßen vor:
Öffnen Sie das Ubuntu Dash Setup Utility wie folgt:
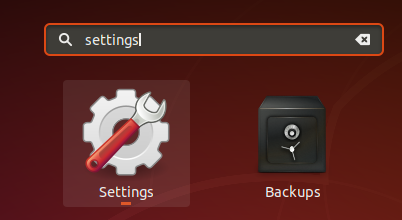
Deaktivieren Sie die WLAN-Hotspot-Schaltfläche wie folgt:
(*4*)
Bitte bestätigen Sie das Herunterfahren des Hotspots, indem Sie auf die Schaltfläche Hotspot stoppen klicken; Dadurch werden auch alle derzeit mit dem Linux-Netzwerk verbundenen Benutzer getrennt
BESESSENHEIT
Klicken Sie auf den Abwärtspfeil in der oberen rechten Ecke des Ubuntu-Bildschirms und dann wie folgt auf Deaktivieren unter dem Hotspot-Eintrag:
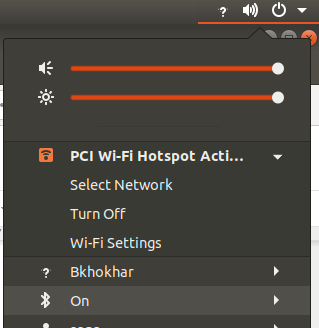
Die aktive Seite ist unterbrochen.
Wie Sie sehen können, hat Ubuntu es bereits sehr einfach gemacht, Ihr System in einen Wi-Fi-Hotspot zu verwandeln, sodass Menschen in Ihrer Umgebung ihre intelligenten Geräte über eine Internetverbindung mit dem Internet verbinden können.
Einige Bilder zum Thema So machen Sie Ihren Ubuntu-PC zu einem drahtlosen Zugangspunkt
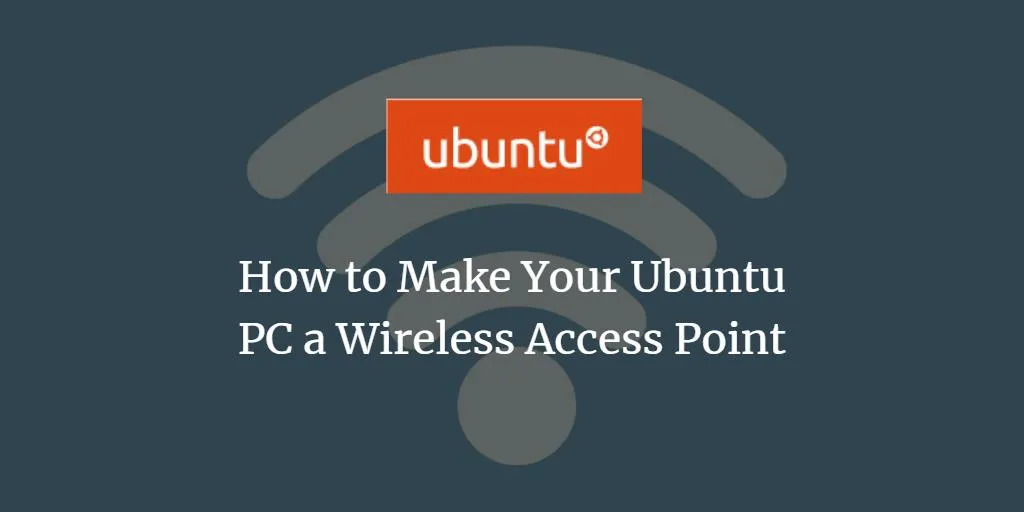
Einige verwandte Schlüsselwörter, nach denen die Leute zum Thema suchen So machen Sie Ihren Ubuntu-PC zu einem drahtlosen Zugangspunkt
#machen #Sie #Ihren #UbuntuPC #einem #drahtlosen #Zugangspunkt
Weitere Informationen zu Schlüsselwörtern So machen Sie Ihren Ubuntu-PC zu einem drahtlosen Zugangspunkt auf Bing anzeigen
Die Anzeige von Artikeln zum Thema So machen Sie Ihren Ubuntu-PC zu einem drahtlosen Zugangspunkt ist beendet. Wenn Sie die Informationen in diesem Artikel nützlich finden, teilen Sie sie bitte. vielen Dank.

