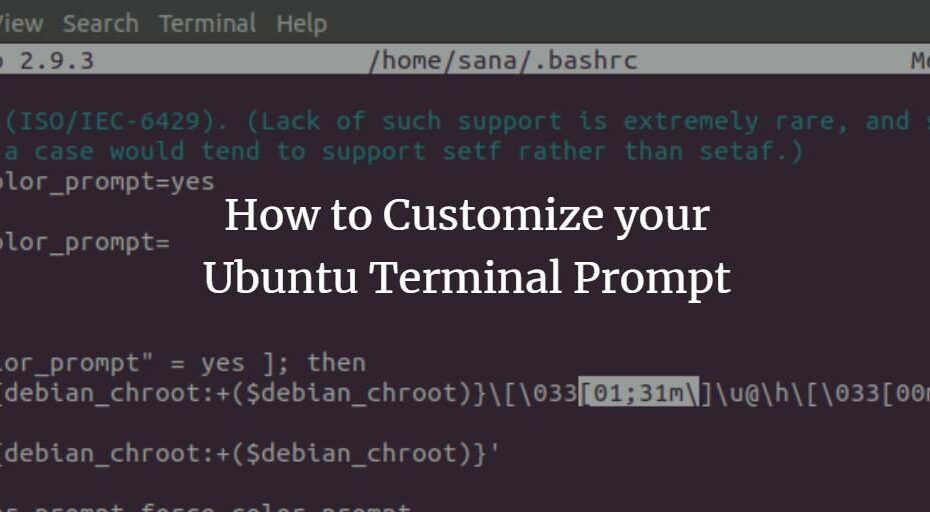Schauen Sie sich die Themenartikel So passen Sie Ihre Ubuntu-Terminal-Eingabeaufforderung an in der Kategorie an: Wiki bereitgestellt von der Website ar.taphoamini.
Weitere Informationen zu diesem Thema So passen Sie Ihre Ubuntu-Terminal-Eingabeaufforderung an finden Sie in den folgenden Artikeln: Wenn Sie einen Beitrag haben, kommentieren Sie ihn unter dem Artikel oder sehen Sie sich andere Artikel zum Thema So passen Sie Ihre Ubuntu-Terminal-Eingabeaufforderung an im Abschnitt „Verwandte Artikel an.
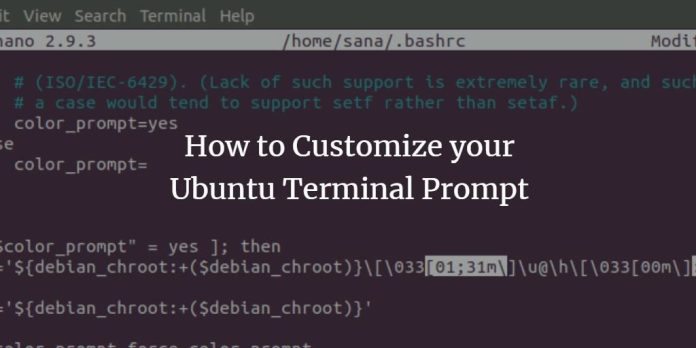
Die meisten Ubuntu-Systeme verwenden Bash oder Dash als Standard-Terminalanwendung. Befehle müssen in einer Standardbefehlszeile eingegeben werden und zeigen normalerweise Ihren Benutzernamen, Hostnamen und das aktuelle Verzeichnis in einem vordefinierten Farbschema an. Bas bietet zahlreiche Anpassungsoptionen für Ihre Einladung, mit denen Sie Ihrer Einladung verschiedene Funktionen hinzufügen, aber Sie können sie auch mit verschiedenen Farben unterscheiden.
In diesem Artikel verwenden wir einige Beispiele zum Anpassen und Einfärben von Terminalanwendungsbefehlen, damit Sie bei Bedarf dasselbe tun können. In diesem Artikel über Ubuntu 22.04 LTS führen wir die im Detail beschriebenen Befehle und Prozeduren aus.
Inhalt
Zeigen Sie die aktuelle Bash-Konfiguration an
Wenn Sie das Terminal mit Dash oder Strg + Alt + T öffnen, wird die folgende Meldung angezeigt:
[email protected]:directory$

Dieses Standardformat listet den Benutzernamen, den Hostnamen und dann das aktuelle Benutzerverzeichnis auf. Bas bezieht diese Konfiguration aus der bashrc-Datei, die für jeden Benutzer individuell in einem eigenen Verzeichnis konfiguriert wird. So öffnen Sie diese Datei:
$ nano ~/.bashrc
Speicherort: / home / Benutzername / .bashrc
Sie können diese Datei mit jedem anderen Texteditor öffnen.
So sieht diese Konfigurationsdatei aus. Hier ist ein wichtiger Teil der Datei.
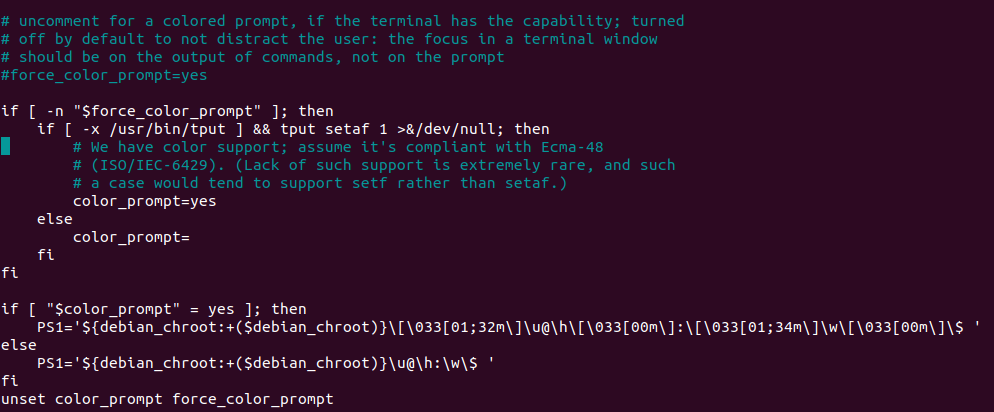
Die im obigen Bild gezeigte PS1-Variable verfügt über alle Einstellungen, die für die Bash-Eingabeaufforderung erforderlich sind. Lassen Sie uns zunächst erklären, was die Zeichen in der Variablen bedeuten. Diese Variable ist in der nach dem else-Ausdruck aufgeführten PS1-Variablen deutlich sichtbar.
- u-Dies gibt den Benutzernamen des aktuellen Benutzers an
- h: Dies ist der Hostname des aktuellen Benutzers, der von einem vollständig qualifizierten Domänennamen abgeleitet wird.
- w: Zeigt das aktuelle Arbeitsverzeichnis. Ihr Home-Verzeichnis wird durch ein Tilde-Symbol ~ angezeigt.
- $: Gibt an, ob Sie ein normaler Benutzer ($) oder ein Root-Benutzer (#) sind.
Sie können die Konfiguration der PS1-Variablen auch anzeigen, indem Sie ihren Wert wie folgt ausdrucken:

Passen Sie die Shell-Eingabeaufforderung an
Angesichts dessen, wo die Einladungsinformationen gespeichert sind und was die PS1-Variable beschreibt, sehen wir uns an, wie sie bearbeitet wird, um unsere Bash-Eingabeaufforderung anzupassen.
Bevor Sie eine PS1-Variable bearbeiten, ist es wichtig, den Standardinhalt in einer neuen Variablen zu speichern. Dies hilft Ihnen, die ursprüngliche Konfiguration der Befehlszeile wiederherzustellen, wenn etwas schief geht. Geben Sie diesen Befehl auf dem Terminal ein:
$ DEFAULT=$PS1
Jetzt die Variable PRIORITÄT enthält alle Informationen, die wir benötigen, um die Standardbefehlszeileneinstellungen zu erhalten.
Lassen Sie uns nun ein wenig mit unserer PS1-Variablen experimentieren. Geben Sie diesen Befehl ein:
$ PS1="u$ "
Dieser neue PS1-Wert hat folgende Auswirkung auf die Einladung:
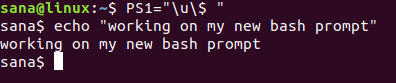
Sie können jetzt Ihren Benutzernamen und die Root-Benutzerinformationen in Farbe sehen, da noch keine Farbinformationen festgelegt wurden.
Geben Sie diesen Befehl ein, um unsere Befehlszeile in Ihrem Arbeitsverzeichnis anzuzeigen
$ PS1="u:w$ "
Dieser neue PS1-Wert hat folgende Auswirkung auf die Einladung:

Da ich meine Arbeitsbibliothek zu Hause hatte, sah ich nur das Symbol ~. In einem anderen Verzeichnis, sagen wir bin, zeigt meine Befehlszeile die folgenden Informationen an:

Standard-Eingabeaufforderung wiederherstellen
Da wir die ursprüngliche Konfiguration der PS1-Variablen in der DEFAULT-Variable beibehalten haben, können wir den PS1-Wert auf den Standardwert zurücksetzen, indem wir den Wert unserer DEFAULT-Variablen angeben.
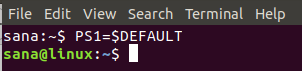
Was kann noch angepasst werden?
Wenn Sie eine Einladung wünschen detaillierten benutzerdefinierten Text enthaltenSie können die folgende Syntax verwenden:
$ PS1="[custom text] [email protected]h:w$ "
Beispiel:
Ich habe meine Befehlszeile so eingestellt, dass sie eine benutzerdefinierte Nachricht wie diese enthält:

Sie können dem Quiz die folgenden Hauptfiguren hinzufügen:
| Figuren | Ziel |
| das ist | Datum im Tag-Monat-Format. |
| e | Der Held der Glocke. |
| das | Escape-Zeichen. |
| x | Hostname des aktuellen Benutzers "." |
| x | Der Hostname des aktuellen Benutzers. |
| l | Der Standardname des Endpunkts. |
| j | Die Anzahl der Aufgaben, die von der Shell ausgeführt werden. |
| Rechts | zurück zum Auto. |
| n | Neue Zeile. |
| und | Der Benutzername des aktuellen Benutzers. |
| v | Bash-Version. |
| !! | Drucken Sie den Verlauf der ausgeführten Befehlsnummer. |
du weißt enthält die aktuelle Systemzeit auf der Kommandozeile mit diesem Befehl:
$ PS1=Au: w$
This new value of PS1 has the following effect on your prompt:
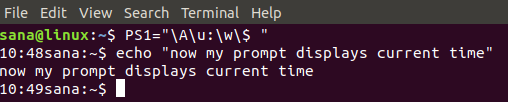
You can also customize your prompt to include an output of a command; this gives you unlimited options to incorporate in your prompt.
Syntax:
$ PS1="[email protected]h on `[command]` w$ "
Example:
In diesem Beispiel werde ich die Eingabeaufforderung so einstellen, dass sie den Namen der primären Gruppe enthält, zu der der aktuelle Benutzer gehört.
$ PS1="[email protected]h on `id -gn` w$ "

Kolore gonbita
Gonbidapena pertsonalizatu ondoren, gauzak apur bat nahasgarriak izan daitezkeela ikusiko duzu. Arrazoi sinplea da ez dela hain erraza ezaugarri bat beste batetik bereiztea denak kolore berean agertzen direnean. Orain ikas dezagun gonbita koloreztatzen begiak errazteko.
Funtzio bati edo gehiagori kolorea gehitzeko, PS1 aldagaiak kolore etiketak ditu. Beheko irudian nabarmendutako testua kolorezko etiketa bat da.

Ez a színcímke formátuma:
[ 33[COLOR]m]
Például a felhasználónév és a gazdagépnév, amelyet az alapértelmezett terminállekérdezésünkben látunk, zöldek a színcímke miatt:
[ 33[01;32m][email protected]h
Módosíthatja ezt a színértéket, hogy új színt adjon a bash prompt függvénynek, vagy hozzáadhat új színcímkét olyan függvényhez, amely nem rendelkezik ilyennel.
Íme néhány gyakori szín és értékeik:
| szín | Érték |
| zöld | 32 |
| Piros | 31 |
| Fekete | 30 |
| Fiú | 34 |
| zian | 36 |
| lila | 35 |
| sárga | 33 |
| fehér | 37 |
példa:
A következő parancs piros színnel van kiemelve, mert a színcímkén 31-et (piros) állítottunk be:
$ PS1="[ 33[31m][email protected]h:w$ "
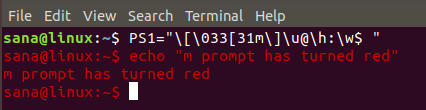
Use text styles on the command line
You can add a style to the invitation text by assigning a color marker attribute value. Here is the shape of the color label with the attribute:
[ 33[ATTRIBUTE; COLORm]
You can use the following attribute values for the invitation text:
| Attribute value | Target |
| 0 | Plain text (This is the default value, even if no attribute is specified) |
| 1 | In the Ubuntu terminal, this value is in bold |
| 2 | weak text |
| 4 | emphasizing the text |
| 5 | For flashing text |
| 7 | Inverts text and background colors |
| 8 | For hidden text |
example:
Use this command to highlight the bash prompt:
$ PS1="[ 33[4;31m][email protected]h:w$ "
A value of 4 indicates that this is what you want Highlight Text.
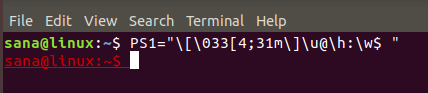
Ändern Sie die Befehlszeile ständig
Bisher ausgeführte Befehle ändern nur die Eingabeaufforderung für die aktuelle Bash-Sitzung. Nachdem Sie mit dem Anpassen des Textes und dem Malen der Einladung experimentiert haben und das Ende erreicht haben, das Sie für alle Bash-Sitzungen fertigstellen möchten, müssen Sie die bashrc-Datei bearbeiten.
Öffnen Sie die .bashrc-Datei und kopieren Sie PS1 in die PS1-Zeile, wenn; dann die Linie. In der Abbildung unten habe ich die Farbe der Bash-Eingabeaufforderung in Rot geändert:
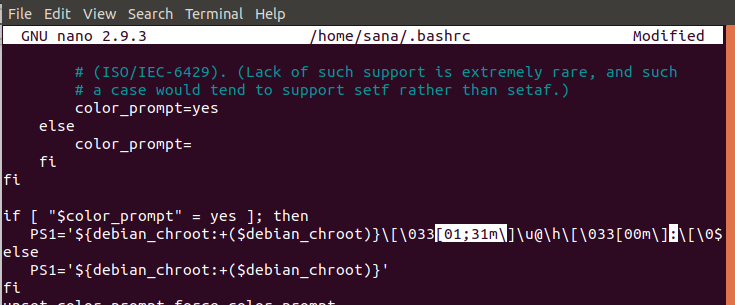
Speichern Sie die Datei, indem Sie darauf klicken Strg + X dann drücken .. Änderungen an der Bash-Abfrage sind jetzt dauerhaft. Beenden Sie das Terminal, öffnen Sie es erneut und prüfen Sie, ob die Bash-Eingabeaufforderung mit der eingestellten identisch ist.
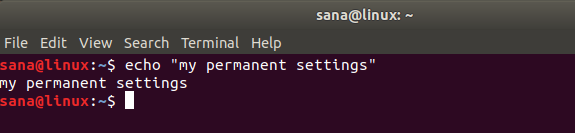
Nachdem Sie dieses Tutorial gelehrt haben, können Sie die Bash-Eingabeaufforderung anpassen. Sie können dann die Farben anpassen, um zwischen den verschiedenen im Quiz angegebenen Merkmalen zu unterscheiden. Auf diese Weise können Sie diese nützlichen Informationen jedes Mal anzeigen und verwenden, wenn Sie die Bash-Eingabeaufforderung verwenden.
Einige Bilder zum Thema So passen Sie Ihre Ubuntu-Terminal-Eingabeaufforderung an
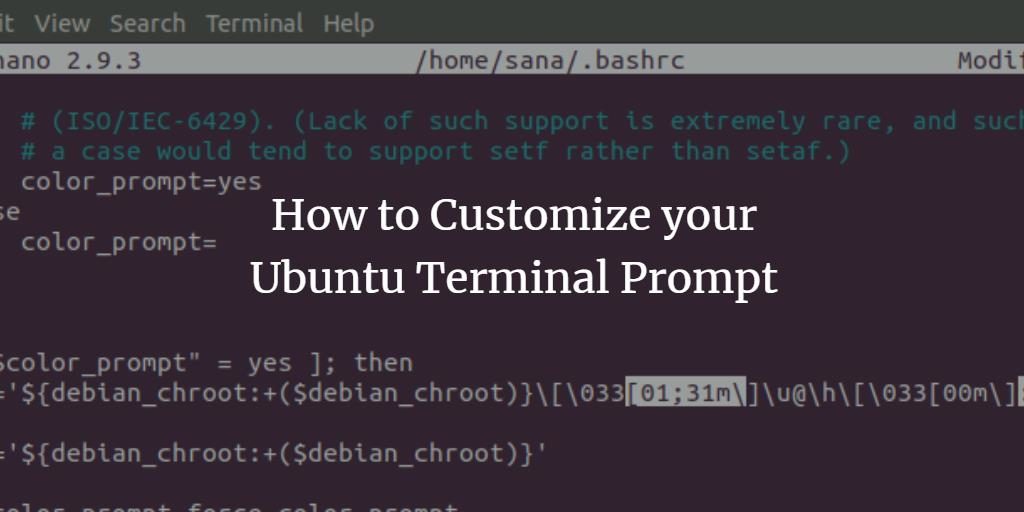
Einige verwandte Schlüsselwörter, nach denen die Leute zum Thema suchen So passen Sie Ihre Ubuntu-Terminal-Eingabeaufforderung an
#passen #Sie #Ihre #UbuntuTerminalEingabeaufforderung
Weitere Informationen zu Schlüsselwörtern So passen Sie Ihre Ubuntu-Terminal-Eingabeaufforderung an auf Bing anzeigen
Die Anzeige von Artikeln zum Thema So passen Sie Ihre Ubuntu-Terminal-Eingabeaufforderung an ist beendet. Wenn Sie die Informationen in diesem Artikel nützlich finden, teilen Sie sie bitte. vielen Dank.