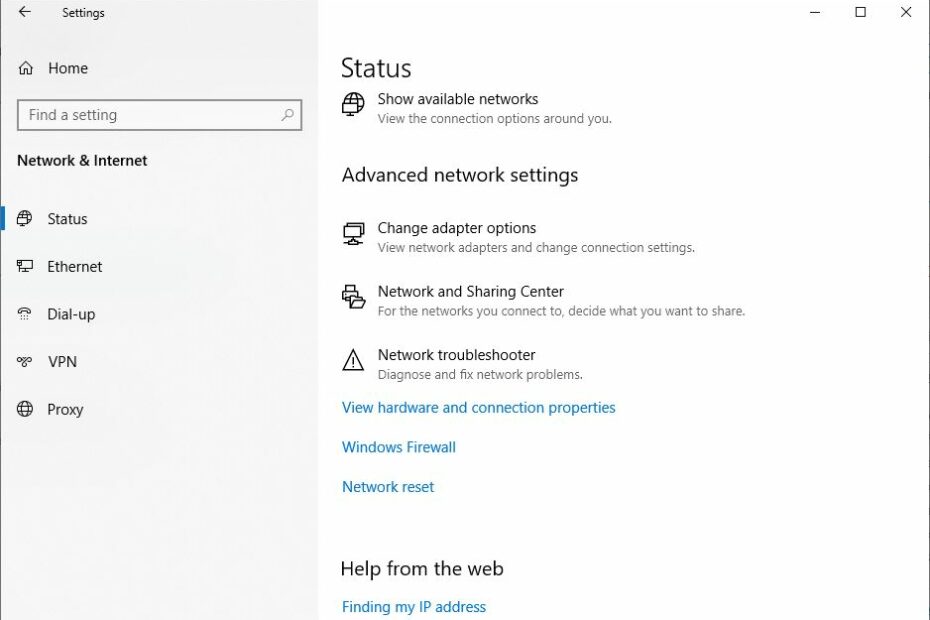Schauen Sie sich die Themenartikel So setzen Sie die Netzwerkeinstellungen in Windows 10 zurück (Beheben Sie häufige Internetprobleme) in der Kategorie an: https://ar.taphoamini.com/wiki/ bereitgestellt von der Website Artaphoamini.
Weitere Informationen zu diesem Thema So setzen Sie die Netzwerkeinstellungen in Windows 10 zurück (Beheben Sie häufige Internetprobleme) finden Sie in den folgenden Artikeln: Wenn Sie einen Beitrag haben, kommentieren Sie ihn unter dem Artikel oder sehen Sie sich andere Artikel zum Thema So setzen Sie die Netzwerkeinstellungen in Windows 10 zurück (Beheben Sie häufige Internetprobleme) im Abschnitt „Verwandte Artikel an.
Verbindung zum Internet nicht möglich, Wi-Fi wird oft unterbrochen Kein Internetzugang Nach dem Upgrade auf Windows 190 1903? Viele Lösungen für Netzwerkprobleme wurden in Windows 10 implementiert, sind aber weiterhin verfügbar Kein Internetzugang? Im Allgemeinen empfehlen wir, dass Sie ein integriertes Tool zur Fehlerbehebung in Windows 10 ausführen, das Ihnen helfen kann, häufige Netzwerk- und Internetprobleme zu lösen. Wenn Sie jedoch eines oder mehrere Netzwerkprobleme nicht mit den integrierten Fehlerbehebungstools lösen können, ziehen Sie dies in Betracht. Setzen Sie die Netzwerkeinstellungen standardmäßig zurück. Dieser Beitrag erklärt, wie es geht Setzen Sie die Netzwerkeinstellungen in Windows 10 zurück.
Davor empfehlen wir Ihnen, einige grundlegende Schritte zur Behebung von Netzwerk- und Internetproblemen zu unternehmen.
- Starten Sie alle Netzwerkgeräte neu, einschließlich Router und Computer,
- Deaktivieren und entfernen Sie temporäre Antiviren- oder Sicherheitssoftware VPN falls auf dem System konfiguriert.
- Stellen Sie sicher, dass Sie die neuesten Windows-Updates installiert haben.
- Verwenden Sie einen sauberen Neustart, um zu überprüfen, ob der Konflikt mit dem Windows 10-Startdienst das Problem verursacht.
- Klicken Sie mit der rechten Maustaste auf das Symbol des Netzwerkadapters (WiFi) und wählen Sie Fehlerbehebung. Befolgen Sie die Anweisungen auf dem Bildschirm und starten Sie es neu, nachdem der Windows-Prozess abgeschlossen ist. Stellen Sie sicher, dass dies hilft.
- Versuchen Sie, den Netzwerk-/WLAN-Adaptertreiber neu zu installieren. Wenn eine der oben genannten Lösungen nicht gültig ist, können Sie Ihre Windows 10-Netzwerkeinstellungen zurücksetzen. Wenden Sie diese Lösungen hier an.
Table of Contents
Setzen Sie die Netzwerkeinstellungen in Windows 10 zurück
Netzwerkwiederherstellung "neu starten"Lösung für die meisten Netzwerkprobleme. Wenn Sie die Option zum Zurücksetzen des Netzwerks ausführen, werden alle Netzwerkadapter neu installiert und die anderen Netzwerkkomponenten werden auf die Standardeinstellungen zurückgesetzt.
Hinweis: Wenn Sie Ihr Netzwerk zurücksetzen, werden alle Wi-Fi-Netzwerke und ihre Passwörter vergessen. Das bedeutet, dass Sie nach dem Zurücksetzen Ihrer Netzwerkeinstellungen Ihren Laptop manuell wieder mit dem Wi-Fi-Netzwerk verbinden müssen, indem Sie Ihr Passwort eingeben. Wenn Sie sich also nicht an das Wi-Fi-Passwort erinnern können, das Ihr Computer verwendet, um regelmäßig eine Verbindung herzustellen, sollten Sie Ihr gespeichertes Wi-Fi-Passwort wissen oder sichern, bevor Sie Ihre Netzwerkeinstellungen zurücksetzen.
Setzen Sie das Netzwerk über die Einstellungen zurück
Notiz: Die Netzwerkwiederherstellung ist nur unter Windows 10 verfügbar. Wenn Sie Windows 7 oder 8.1 verwenden und die Netzwerkeinstellungen zurücksetzen möchten, fahren Sie mit dem nächsten Schritt fort.
- Klicken Sie auf Windows + I-Einstellungen, um die Anwendung zu öffnen.
- Klicken Sie auf Netzwerk und Internet und dann links auf Status.
- Scrollen Sie nach unten und finden Sie rechts "Netzwerk wiederherstellen". Klick es an
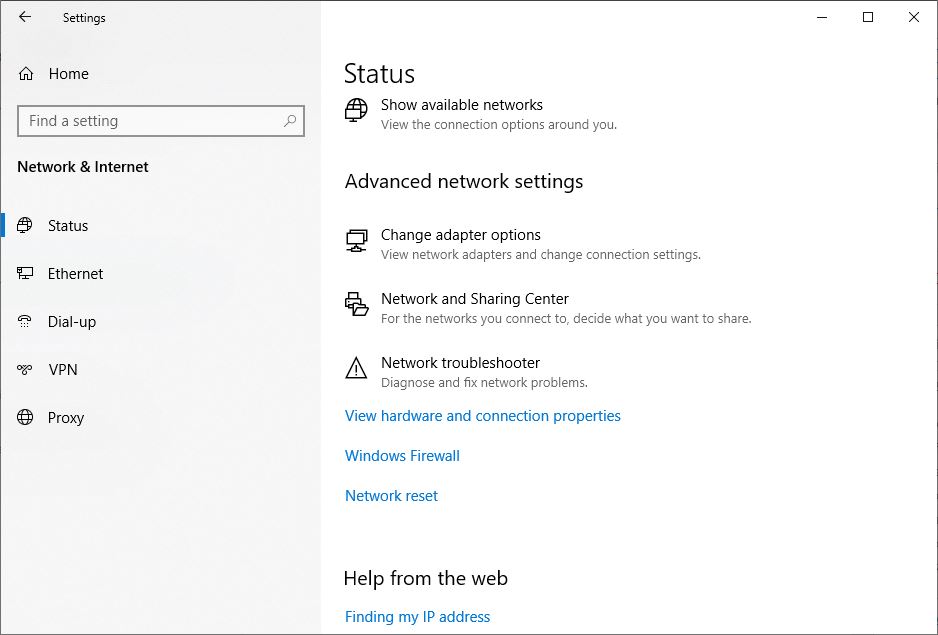
- Die Anwendung „Einstellungen“ öffnet ein neues Fenster mit dem Namen „Netzwerkwiederherstellung“.
Achten Sie darauf, alle Teile des Bildschirms zu lesen, um herauszufinden, was passieren wird. Insbesondere wird Ihr Computer neu gestartet, stellen Sie also sicher, dass Sie alles gespeichert haben und zum Herunterfahren bereit sind.
- Klicken Sie abschließend auf Zurücksetzen.
- Ein Fenster zum Bestätigen des Netzwerk-Resets wird angezeigt.
- Klicken Sie auf Ja, um die Standardnetzwerkeinstellungen zu bestätigen und wiederherzustellen.

- Der Wiederherstellungsprozess dauert nur wenige Minuten.
- Es wird dann nach dem Öffnen der Eingabeaufforderung beendet.

Nach dem Neustart werden die Netzwerktreiber und Einstellungen des Computers wiederhergestellt. Wenn Sie möchten, lassen Sie Windows die Treiber neu installieren oder installieren Sie sie manuell. Versuchen Sie nach der Wiederherstellung erneut, eine Verbindung herzustellen, und prüfen Sie, ob die Wiederherstellung das Problem behoben hat.
Hinweis: Die WLAN-Verbindung geht nach dem Zurücksetzen des Netzwerks verloren. Für die erneute Verbindung ist also ein WLAN-Passwort erforderlich. Sie können auch eine Netzwerkverbindung als soziales Netzwerk einrichten. Dadurch wird der Computer von anderen Geräten im Netzwerk nicht erkannt. Um es anzuzeigen, bearbeiten Sie die Adaptereigenschaften und aktivieren Sie den Schalter unten Machen Sie diesen Computer erkennbar. Wenn Sie VPN-Client-Software oder virtuelle Switches verwenden, müssen Sie diese neu konfigurieren.
Setzen Sie die Netzwerkeinstellungen auf cmd zurück
Wenn Sie einen Computer mit Windows 7 oder 8.1 verwenden, können Sie die Netzwerkkonfiguration nicht zurücksetzen. Sie können einige Befehle verwenden, um das Netzwerk auf seine Standardeinstellungen zurückzusetzen.
Notiz: Dieser Befehl gilt auch für das Zurücksetzen von Windows 10-Netzwerkeinstellungen mit cmd.
Suchen Sie zuerst die Eingabeaufforderung, klicken Sie mit der rechten Maustaste und wählen Sie Als Administrator ausführen.
Führen Sie diesen Befehl nun einzeln aus und drücken Sie nach jedem Befehl die Eingabetaste.
- netsh winsock zurücksetzen
- netsh int ip zurückgesetzt
- ipconfig / Freigabe
- ipconfig/aktualisierung
- ipconfig/flushdns

Das ist alles. Nachdem Sie die Befehle ausgeführt haben, starten Sie Windows neu, damit die Änderungen wirksam werden. Überprüfen Sie nun, ob Internet- oder Netzwerkprobleme behoben sind.
Weiterlesen:
Einige Bilder zum Thema So setzen Sie die Netzwerkeinstellungen in Windows 10 zurück (Beheben Sie häufige Internetprobleme)
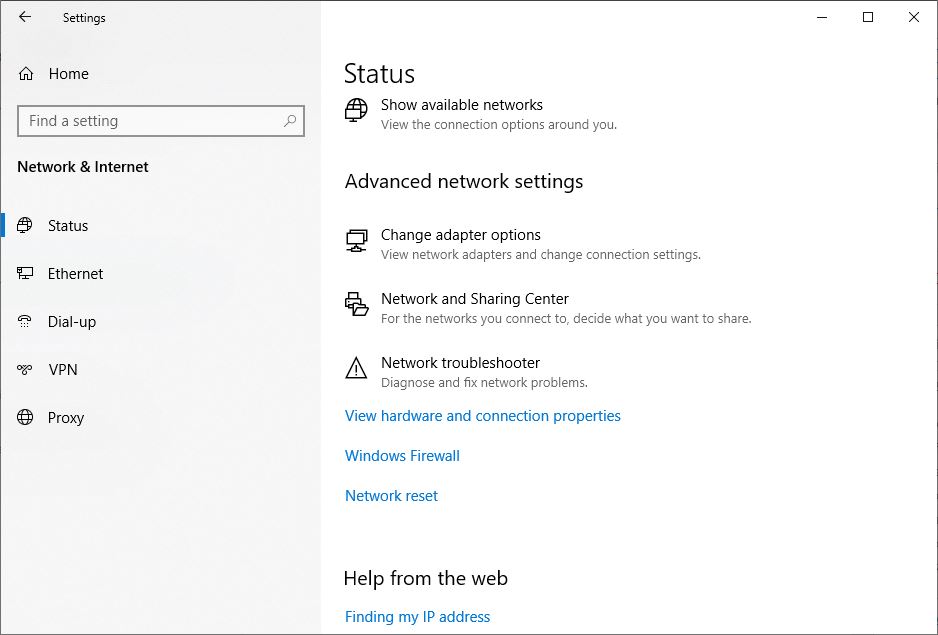
Einige verwandte Schlüsselwörter, nach denen die Leute zum Thema suchen So setzen Sie die Netzwerkeinstellungen in Windows 10 zurück (Beheben Sie häufige Internetprobleme)
#setzen #Sie #die #Netzwerkeinstellungen #Windows #zurück #Beheben #Sie #häufige #Internetprobleme
Weitere Informationen zu Schlüsselwörtern So setzen Sie die Netzwerkeinstellungen in Windows 10 zurück (Beheben Sie häufige Internetprobleme) auf Bing anzeigen
Die Anzeige von Artikeln zum Thema So setzen Sie die Netzwerkeinstellungen in Windows 10 zurück (Beheben Sie häufige Internetprobleme) ist beendet. Wenn Sie die Informationen in diesem Artikel nützlich finden, teilen Sie sie bitte. vielen Dank.