Schauen Sie sich die Themenartikel So überprüfen Sie, ob Ihr Prozessor die Virtualisierungstechnologie auf Ubuntu unterstützt in der Kategorie an: Ar.taphoamini.com/wiki bereitgestellt von der Website Artaphoamini.
Weitere Informationen zu diesem Thema So überprüfen Sie, ob Ihr Prozessor die Virtualisierungstechnologie auf Ubuntu unterstützt finden Sie in den folgenden Artikeln: Wenn Sie einen Beitrag haben, kommentieren Sie ihn unter dem Artikel oder sehen Sie sich andere Artikel zum Thema So überprüfen Sie, ob Ihr Prozessor die Virtualisierungstechnologie auf Ubuntu unterstützt im Abschnitt „Verwandte Artikel an.
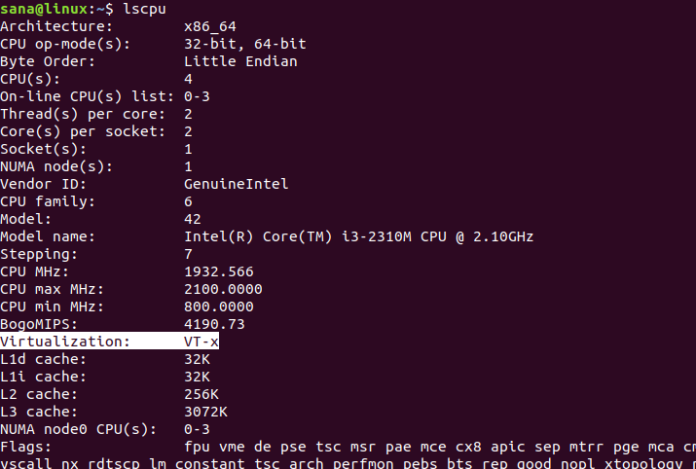
Inhalt
Was ist PE und warum wird es benötigt?
Die Virtualisierungstechnologie ermöglicht es Ihrem Prozessor, als unabhängiges Computersystem zu arbeiten. Dadurch können mehrere Betriebssysteme gleichzeitig auf demselben Computer ausgeführt werden. Wenn Sie Virtualisierungsanwendungen wie VMware Workstation, VirtualBox usw. installieren möchten. Auf Ihrem Ubuntu-System müssen Sie zunächst prüfen, ob das System Virtualisierung unterstützt und aktiviert ist. Nur dann können Sie die virtuellen Maschinen mit einem einzelnen Prozessor starten.
Dieser Artikel beschreibt die folgenden Methoden, um zu überprüfen, ob Ihr Prozessor virtuelle Technologie auf einem Ubuntu-System unterstützt:
- lscpu-Befehl
- Dienstprogramm zur CPU-Überwachung
- /proc/cpuinfo-Datei
- Libvirt-Kundenkontakt
Die in diesem Artikel erwähnten Befehle und Verfahren wurden auf Ubuntu 18.04 LTS ausgeführt. Wir verwenden die Ubuntu-Befehlszeile, das Terminal, um das VT unseres Prozessors zu überprüfen. Sie können die Terminalanwendung über die Taskleiste oder durch Drücken von Strg + Alt + T öffnen.
Überprüfen Sie das Prozessor-VT
Methode 1: Verwenden Sie den lscpu-Befehl
Der Lscpu-Befehl ist eine beliebte Methode, um Informationen über die Prozessorarchitektur zu erhalten. Dieser Befehl ruft Hardwareinformationen aus der Datei sysf / professional / cpuinfo ab. Diese Informationen umfassen die Anzahl der Prozessoren, den CPU-Modus, Sockets, Kerne, Threads, Modellnamen und Virtualisierungsinformationen.
Führen Sie diesen Befehl auf dem Ubuntu-Terminal aus:
$ lscpu
Hier ist das häufig angezeigte Ausgabeformat:
Navigieren Sie zur Virtualisierungsausgabe; Hier stellen die Ergebnisse von VT-x sicher, dass die Virtualisierung tatsächlich auf dem System aktiviert ist.
Methode 2: Verwenden Sie das CPU Checker-Dienstprogramm
Das CPU-Überwachungsdienstprogramm ist neben vielen anderen Dingen eine weitere Möglichkeit, die Virtualisierungstechnologie durchzusetzen. Da die meisten Ubuntu-Systeme diese Funktion standardmäßig nicht haben, können Sie den folgenden Befehl als sudo installieren:
$ sudo apt-get set up cpu-checker
Bitte beachten Sie, dass Ubuntu-Software nur von einem autorisierten Benutzer hinzugefügt/entfernt und konfiguriert werden kann.
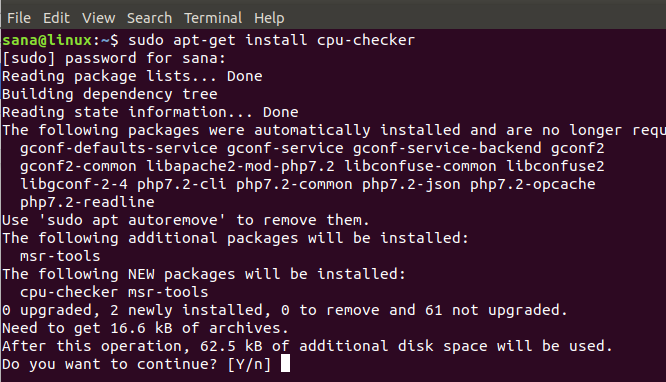
Nach Eingabe des Sudo-Passworts werden Sie aufgefordert, mit der Option ay / n zu bestätigen, ob Sie mit der Installation fortfahren möchten. Bitte geben Sie yt ein und drücken Sie die Eingabetaste und CPU Check wird auf Ihrem System installiert
Mit diesem Befehl für das Dienstprogramm können Sie überprüfen, ob Ihr Prozessor Virtualisierung unterstützt:
$ sudo kvm-ok
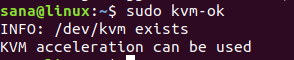
Die obige Ausgabe zeigt an, dass das VT im System eingeschaltet ist. Wenn Sie jedoch diese Ausgabe erhalten, müssen Sie die Virtualisierung aktivieren, um Anwendungen mit dieser Technologie verwenden zu können:
INFORMATION: Ihr Prozessor unterstützt keine KVM-Erweiterungen
KVM-Beschleunigung ist NICHT verfügbar
Methode 3: Aus der Datei /proc/cpuinfo
Sie können wichtige Informationen auch manuell mit dem Befehl egrep aus der Datei /proc/cpuinfo extrahieren. Da Sie beispielsweise Informationen zur Virtualisierung abrufen möchten, können Sie den Befehl egrep verwenden, um Informationen zu svm oder vmx wie folgt anzugeben:
$ egrep "svm|vmx" /proc/cpuinfo
Zunächst erhalten Sie Informationen zu einem der folgenden Punkte, um zu bestätigen, dass die Virtualisierung auf Ihrem System aktiviert ist:
Svm: AVM-V-Supportinformationen
Vmx: Informationen zur Unterstützung der Intel VT-Technologie
Dies ist das Ergebnis des obigen Befehls auf meinem System:
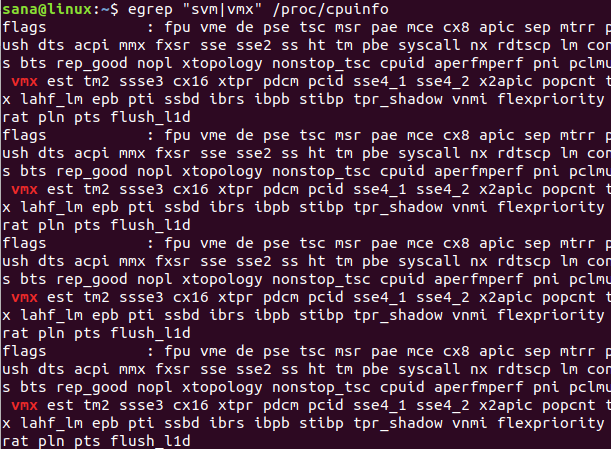
Der vmx-Bildschirm und die Ausgabeinformationen zeigen an, dass die virtuelle Technologie Intel-VT aktiviert ist und unterstützt wird. Wenn Sie keinen Ausweg aus diesem Befehl finden, bedeutet dies, dass / proc / cpuinfo keine VT-Informationen enthält und in den BIOS-Einstellungen nicht verfügbar oder deaktiviert ist.
Methode 4: Verwenden Sie die Verfügbarkeit des Libvirt-Clients
Es gibt ein Tool zur Überprüfung virtueller Hosts, virt-host-validate. Um dies zu verwenden, müssen Sie das Paket libvert-clients auf Ihrem System installieren. Da die meisten Ubuntu-Systeme diese Funktion standardmäßig nicht haben, können Sie den folgenden Befehl als sudo installieren:
$ sudo apt set up libvirt-clients
Bitte beachten Sie, dass Ubuntu-Software nur von einem autorisierten Benutzer hinzugefügt/entfernt und konfiguriert werden kann.

Nach Eingabe des Sudo-Passworts werden Sie aufgefordert, mit der Option ay / n zu bestätigen, ob Sie mit der Installation fortfahren möchten. Bitte geben Sie yt ein und drücken Sie die Eingabetaste und CPU Check wird auf Ihrem System installiert
Unter anderem hilft Ihnen der Befehl virt-host-validate für das Dienstprogramm dabei, zu überprüfen, ob Ihr Prozessor Virtualisierung unterstützt:
$ virt-host-validate
(*4*)
Sie können dies sehen QEMU: Hardware-Virtualisierungsprüfung zeigt den Status des Ergebnisses als PASS auf meinem System an. Dies zeigt, dass das VT auf meinem Prozessor tatsächlich eingeschaltet ist. Wenn der Ergebnisstatus VERSAGEN Dies bedeutet, dass die Virtualisierung nicht in jeder Version unterstützt oder aktiviert wird.
Jetzt gibt es additionally eine, aber vier sehr einfache Möglichkeiten, um zu überprüfen, ob Ihre Hardware Virtualisierung unterstützt. Das ist die Stärke von Linux, es kann eine scheinbar komplizierte Aufgabe mit einem einzigen Befehl ausführen.
Einige Bilder zum Thema So überprüfen Sie, ob Ihr Prozessor die Virtualisierungstechnologie auf Ubuntu unterstützt
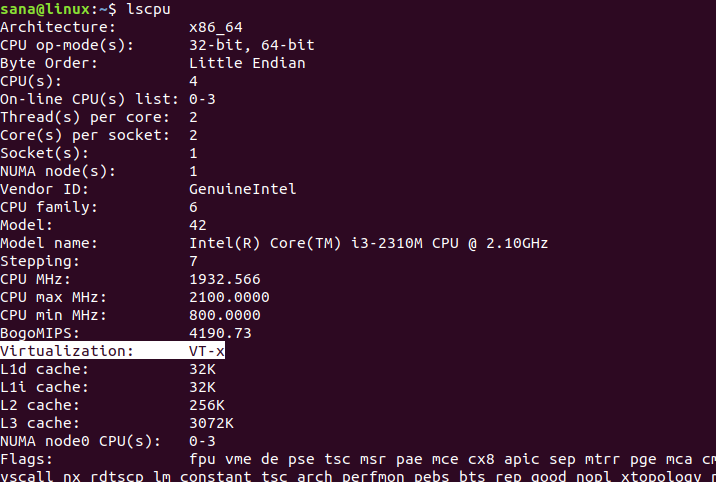
Einige verwandte Schlüsselwörter, nach denen die Leute zum Thema suchen So überprüfen Sie, ob Ihr Prozessor die Virtualisierungstechnologie auf Ubuntu unterstützt
#überprüfen #Sie #Ihr #Prozessor #die #Virtualisierungstechnologie #auf #Ubuntu #unterstützt
Weitere Informationen zu Schlüsselwörtern So überprüfen Sie, ob Ihr Prozessor die Virtualisierungstechnologie auf Ubuntu unterstützt auf Bing anzeigen
Die Anzeige von Artikeln zum Thema So überprüfen Sie, ob Ihr Prozessor die Virtualisierungstechnologie auf Ubuntu unterstützt ist beendet. Wenn Sie die Informationen in diesem Artikel nützlich finden, teilen Sie sie bitte. vielen Dank.
