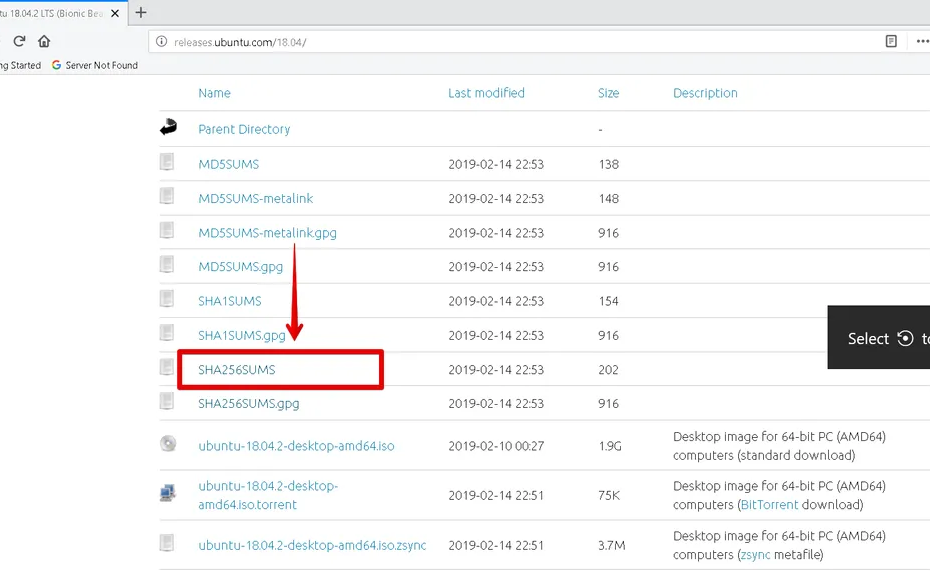Schauen Sie sich die Themenartikel So verifizieren Sie einen Download in Ubuntu mit SHA256-Hash oder GPG-Schlüssel in der Kategorie an: Wiki bereitgestellt von der Website ar.taphoamini.
Weitere Informationen zu diesem Thema So verifizieren Sie einen Download in Ubuntu mit SHA256-Hash oder GPG-Schlüssel finden Sie in den folgenden Artikeln: Wenn Sie einen Beitrag haben, kommentieren Sie ihn unter dem Artikel oder sehen Sie sich andere Artikel zum Thema So verifizieren Sie einen Download in Ubuntu mit SHA256-Hash oder GPG-Schlüssel im Abschnitt „Verwandte Artikel an.
Möglicherweise haben Sie Open-Source-Software viele Male heruntergeladen, z. B. verschiedene ISO-Distributionen unter Linux. Beim Herunterladen sehen Sie auch einen Link zum Herunterladen der Prüfsummendatei. Wozu dient dieser Link? Tatsächlich verteilen Linux-Distributionen Prüfsummendateien zusammen mit den Quell-ISO-Dateien, um die Integrität der heruntergeladenen Datei zu überprüfen. Anhand der Prüfsumme der Datei können Sie überprüfen, ob die heruntergeladene Datei authentic ist und nicht manipuliert wurde. Dies ist besonders nützlich, wenn Sie beispielsweise eine Datei von einem anderen Ort als der ursprünglichen Website herunterladen. B. Websites von Drittanbietern, die die Datei mit größerer Wahrscheinlichkeit manipulieren. Es wird dringend empfohlen, dies zu überprüfen, wenn Sie eine Datei an einen Drittanbieter herunterladen.
In diesem Artikel zeigen wir Ihnen einige Schritte, die Sie unternehmen können, um alle Ihre Downloads auf dem Ubuntu-Betriebssystem zu überprüfen. In diesem Artikel werde ich Ubuntu 18.04 LTS verwenden, um das Verfahren zu beschreiben. Ich habe es auch heruntergeladen ubuntu-18.04.2-desktop-amd64.iso und im Überprüfungsprozess in diesem Artikel verwendet.
Es gibt zwei Möglichkeiten, die Integrität heruntergeladener Dateien zu überprüfen. Die erste Methode ist der SHA256-Hash, der eine schnelle, aber nicht sehr sichere Methode ist. Die zweite Option sind gpg-Schlüssel, die sicherere Methoden zum Überprüfen der Integrität von Dateien darstellen.
Inhalt
Überprüfen Sie den Download mit dem SHA256-Hash
Die erste Methode verwendet einen Hash, um den Download zu verifizieren. Der Extrakt soll verifizieren, dass die auf das System heruntergeladene Datei mit der ursprünglichen Quelldatei identisch ist und nicht von einem Dritten modifiziert wurde. Die Schritte in der Methode sind wie folgt:
Schritt 1: Laden Sie die SHA256SUMS-Datei herunter
Sie sollten die SHA256SUMS-Datei in offiziellen Ubuntu-Spiegeln finden. Die Spiegelseite enthält einige zusätzliche Dateien zusammen mit Ubuntu-Images. Ich verwende diesen Spiegel, um die SHA256SUMS-Datei herunterzuladen:
http://releases.ubuntu.com/18.04/
Sobald Sie die Datei gefunden haben, klicken Sie darauf, um sie zu öffnen. Beinhaltet die Prüfsumme der von Ubuntu bereitgestellten Originaldatei.

Schritt 2: Erstellen Sie die Prüfsumme SHA256 der heruntergeladenen ISO-Datei
Öffnen Sie es nun, indem Sie auf das Terminal klicken Strg + Alt + Ts. Navigieren Sie dann zu dem Verzeichnis, in dem Sie den Download gespeichert haben.
$ CDa [path-to-file]
Führen Sie dann den folgenden Befehl aus, um eine Prüfsumme der heruntergeladenen ISO-Datei SHA256 auf dem Terminal zu erstellen.
![]()
Schritt 3: Vergleichen Sie die Prüfsummen der beiden Dateien.
Vergleichen Sie die vom System generierte Prüfsumme mit der Prüfsumme auf der offiziellen Ubuntu-Mirror-Seite. Wenn die Prüfsumme gleich ist, haben Sie eine tatsächliche Datei heruntergeladen, andernfalls wird die Datei beschädigt.
Bestätigen Sie den Download undSingen Sie die gpg-Tasten
Diese Methode ist sicherer als die vorherige. Mal sehen, wie es funktioniert. Die Schritte in der Methode sind wie folgt:
Schritt 1: Laden Sie die Dateien SHA256SUMS und SHA256SUMS.gpg herunter
Sie müssen die Dateien SHA256SUMS und SHA256SUMS.gpg in einem Ubuntu-Spiegel finden. Wenn Sie diese Dateien finden, öffnen Sie sie. Klicken Sie mit der rechten Maustaste und verwenden Sie die Option Als Seite speichern. Speichern Sie beide Dateien im selben Verzeichnis.
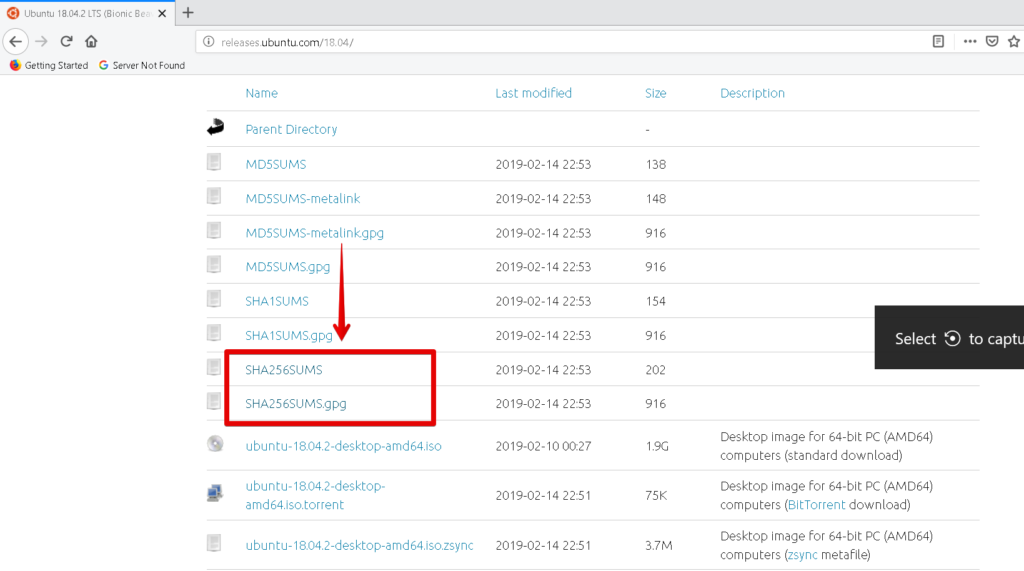
Schritt 2: Finden Sie den Schlüssel, der zum Signieren verwendet wurde
Starten Sie das Terminal und wechseln Sie in das Verzeichnis, in dem die Prüfsummendateien abgelegt wurden.
$ CDa [path-to-file]
Führen Sie dann diesen Befehl aus, um zu überprüfen, welchen Schlüssel Sie zum Erstellen der Signaturen verwendet haben.
$ gpg –confirm SHA256SUMS.gpg SHA256SUMS
Sie können diesen Befehl auch verwenden, um Signaturen zu überprüfen. Aber es gibt derzeit keinen öffentlichen Schlüssel, daher gibt es eine Fehlermeldung zurück, wie im Bild unten gezeigt.
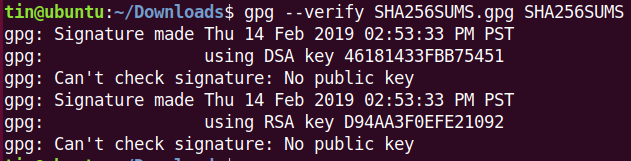
Wenn Sie sich die obige Ausgabe ansehen, sehen Sie, dass die Schlüssel-IDs 46181433FBB75451 und D94AA3F0EFE21092 lauten. Sie können diese IDs verwenden, um Anfragen vom Ubuntu-Server zu stellen.
Schritt 3: Erhalten Sie einen öffentlichen Schlüssel auf dem Ubuntu-Server
Wir verwenden die obigen Schlüssel-IDs, um öffentliche Schlüssel vom Ubuntu-Server anzufordern. Sie können dies tun, indem Sie den folgenden Befehl auf dem Terminal ausführen. Die allgemeine Syntax für diesen Befehl lautet wie folgt:
$ gpg –keyserver <keyserver-name –recv-keys <publicKey>

Sie haben die Schlüssel für den Ubuntu-Server erhalten.
Schritt 4: Überprüfen Sie Ihre Fingerabdrücke
Jetzt müssen Sie Ihre Fingerabdrücke überprüfen. Führen Sie dazu den folgenden Befehl auf dem Terminal aus.
$ gpg --list-keys --with-fingerprint <0x-----> <0x------>
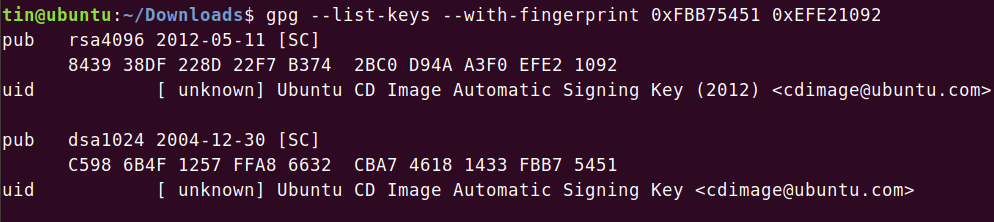
Schritt 5: Überprüfen Sie die Signatur
Sie können jetzt den Signaturüberprüfungsbefehl ausführen. Dies ist derselbe Befehl, den Sie verwendet haben, um die Schlüssel zu finden, die zum Senden der Signatur verwendet werden.
$ gpg --verify SHA256SUMS.gpg SHA256SUMS
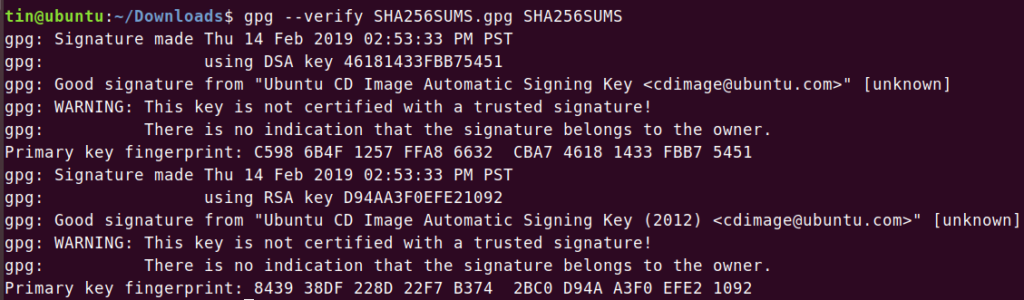
Sie können nun die obige Ausgabe sehen. Es zeigt Gute Unterschrift was die Integrität unserer ISO-Datei bestätigt. Wenn sie nicht übereinstimmen, werden sie wie folgt angezeigt Ungültige Unterschrift.
Sie sehen auch ein Warnzeichen, weil Sie die Schlüssel nicht signiert haben und sie nicht auf der Liste der vertrauenswürdigen Quellen stehen.
der letzte Schritt
Jetzt müssen Sie eine sha256-Prüfsumme für die heruntergeladene ISO-Datei erstellen. Ordnen Sie dann die von der Ubuntu-Mirrors-Website heruntergeladene SHA256SUM-Datei zu. Achten Sie darauf, die heruntergeladenen Dateien SHA256SUMS und SHA256SUMS.gpg im selben Verzeichnis abzulegen.
Führen Sie diesen Befehl auf dem Terminal aus:
$ sha256sum -c SHA256SUMS 2>&1 | grep OK
Sie erhalten die Ausgabe wie folgt. Wenn die Ausgabe anders ist, ist die heruntergeladene ISO-Datei beschädigt.

Das ist alles, was Sie über das Überprüfen von Ubuntu-Downloads wissen müssen. Sie können die oben beschriebenen Überprüfungsmethoden verwenden, um zu bestätigen, dass Sie eine authentische ISO-Datei heruntergeladen haben, die während des Downloads beschädigt oder manipuliert wurde.
Einige Bilder zum Thema So verifizieren Sie einen Download in Ubuntu mit SHA256-Hash oder GPG-Schlüssel
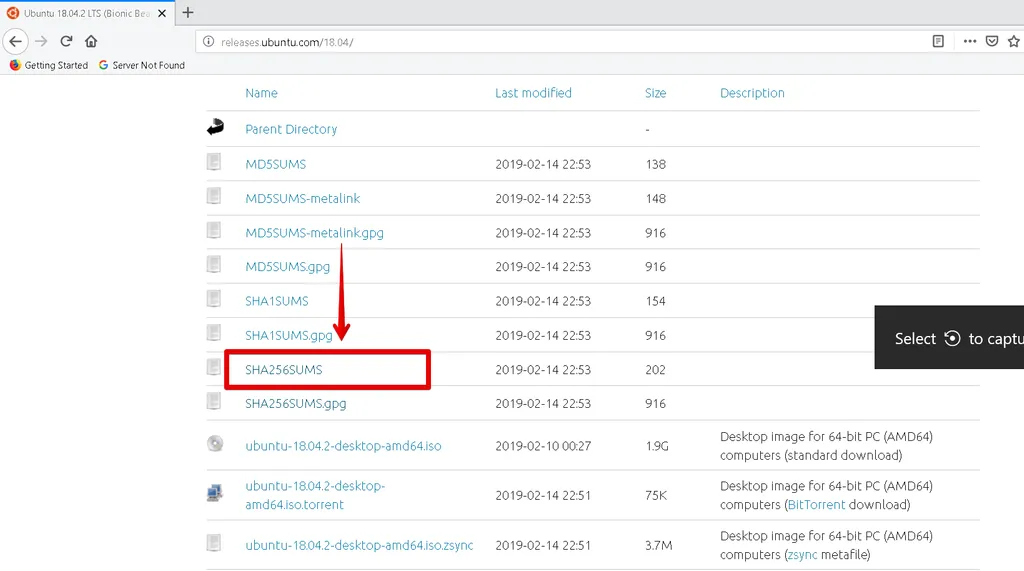
Einige verwandte Schlüsselwörter, nach denen die Leute zum Thema suchen So verifizieren Sie einen Download in Ubuntu mit SHA256-Hash oder GPG-Schlüssel
#verifizieren #Sie #einen #Download #Ubuntu #mit #SHA256Hash #oder #GPGSchlüssel
Weitere Informationen zu Schlüsselwörtern So verifizieren Sie einen Download in Ubuntu mit SHA256-Hash oder GPG-Schlüssel auf Bing anzeigen
Die Anzeige von Artikeln zum Thema So verifizieren Sie einen Download in Ubuntu mit SHA256-Hash oder GPG-Schlüssel ist beendet. Wenn Sie die Informationen in diesem Artikel nützlich finden, teilen Sie sie bitte. vielen Dank.