Schauen Sie sich die Themenartikel So verwalten Sie Startanwendungen in Ubuntu 20.04 LTS in der Kategorie an: Ar.taphoamini.com/wiki bereitgestellt von der Website Artaphoamini.
Weitere Informationen zu diesem Thema So verwalten Sie Startanwendungen in Ubuntu 20.04 LTS finden Sie in den folgenden Artikeln: Wenn Sie einen Beitrag haben, kommentieren Sie ihn unter dem Artikel oder sehen Sie sich andere Artikel zum Thema So verwalten Sie Startanwendungen in Ubuntu 20.04 LTS im Abschnitt „Verwandte Artikel an.
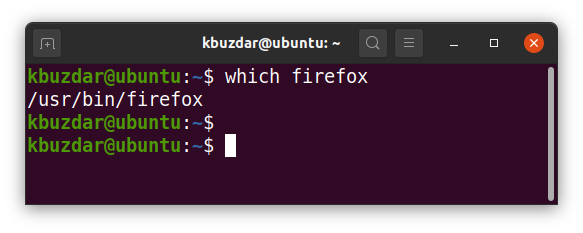
Boot-Anwendungen sind Anwendungen, die beim Systemstart automatisch gestartet werden. Sie können Ihre bevorzugten und häufig verwendeten Programme zur Liste hinzufügen, sodass sie beim Systemstart automatisch gestartet werden. Dies ist in der Regel praktisch, da es beim Ausführen von Programmen für den täglichen Gebrauch Zeit und Mühe spart. Es kann auch nützlich sein, wenn Sie vergessen haben, ein größeres Sicherungsprogramm oder ein Antivirenprogramm auszuführen.
Andererseits wirkt sich das Starten von Anwendungen auf die Empfindlichkeit Ihres Computers beim Start aus. Einige Programme wirken sich möglicherweise nicht so stark auf Ihr System aus, aber wenn Sie versuchen, mehr als ein Programm gleichzeitig auszuführen, kann das Laden länger dauern. Daher müssen Sie entscheiden, welche Anwendungen beim Start ausgeführt und welche Anwendungen entfernt werden sollen, damit sie die Startzeit nicht beeinflussen.
Dieser Artikel zeigt Ihnen, wie Sie Anwendungen verwalten, die auf Ubuntu ausgeführt werden. Dieser Artikel behandelt die folgenden Themen:
- Fügen Sie Programme hinzu, um loszulegen
- Verzögerungen beim Anwendungsstart
- Starten von Anwendungen verhindern
Wir haben die Ubuntu 20.04 LTS-Prozedur getestet und ausgeführt. Das gleiche Verfahren kann jedoch in früheren Versionen von Ubuntu befolgt werden.
Inhalt
Fügen Sie Programme hinzu, um loszulegen
Viele Anwendungen müssen beim Systemstart automatisch gestartet werden. Fügen Sie diese Apps zu Ihrer Startliste hinzu, damit Sie nicht daran denken müssen, sie jeden Tag auszuführen.
Beispielsweise kann Google Drive beim Start automatisch gestartet werden, sodass Sie neue und aktualisierte Dateien mit Google Drive synchronisieren können. Wenn Sie Skype täglich verwenden, können Sie es außerdem zu Ihrer Liste der Heim-Apps hinzufügen.
Schritt 1: Starten Sie die Launcher-Anwendungen
Öffnen, um eine Anwendung zu starten Anwendungen starten dein System. Es ist ein Programm, das bestimmte Anwendungen verwaltet, die bei jedem Systemstart ausgeführt werden. Drücken Sie die Super-Taste auf Ihrer Tastatur und geben Sie ein Anfang und Streiks Eintreten. Klicken Sie in den Suchergebnissen auf die Schaltfläche Anwendungen starten wie im Screenshot unten gezeigt.
Wenn es geöffnet wird, sehen Sie das folgende Fenster. Hier finden Sie alle Boot-Anwendungen, die Sie bereits zu Ihrem System hinzugefügt haben.
Schritt 2: Suchen Sie nach Anwendungsbefehlen
Um eine Anwendung zur Startliste hinzuzufügen, müssen Sie den Befehl finden, der die Anwendung ausführt. Dies kann der Name eines Programms oder der Pfad zu einem installierten Programm sein. Wenn Sie beispielsweise Rhythmbox beim Systemstart ausführen möchten, können Sie es verwenden Rhythmus-Box als Befehlsname, aber für Firefox muss der vollständige Pfad verwendet werden.
Verwenden Sie es, um den vollständigen Pfad zum Programm zu finden die dann den Namen des Programms. Um beispielsweise den vollständigen Pfad zu Firefox zu finden, geben Sie den folgenden Befehl in das Terminal ein:
$ which firefox
Sie können dies im Screenshot unten sehen /usr/bin/firefox Dies ist der vollständige Pfad zu Firefox und kann als Befehlsname verwendet werden Anwendungen starten.
Schritt 3: Programme zum Anwendungsstartprogramm hinzufügen
Sobald Sie den Programmbefehl gefunden haben, müssen Sie ihn hinzufügen Anwendungen starten. In welchem Anwendungen startenKlicken Hinzufügen.
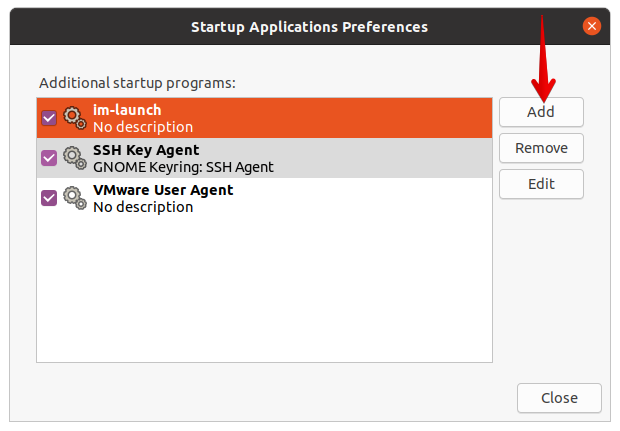
Wenn das folgende Fenster angezeigt wird, fügen Sie die folgenden Informationen hinzu:
- Nachname: Geben Sie den verfügbaren Namen des Programms ein.
- Befehle: Geben Sie den Befehl ein, der dieses Programm ausführt. Wie im vorherigen Schritt erwähnt, kann dies der Name oder Pfad des Programms sein. Wenn Sie sich jedoch nicht sicher sind, ob nur der Programmname funktioniert, geben Sie den vollständigen Pfad zum Programm ein. Melden Sie sich bei Firefox an /usr/bin/firefox.
- Kommentar: Bitte geben Sie eine Beschreibung ein oder warum dieses Programm hinzugefügt wurde Anwendungen starten.
Wenn Sie fertig sind, klicken Sie auf die Schaltfläche Hinzufügen.
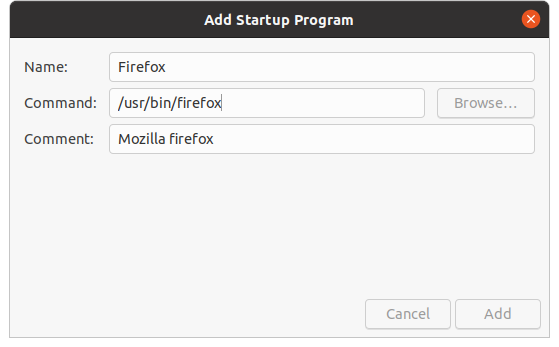
Sie werden nun sehen, dass das Programm zur Liste der Launcher hinzugefügt wurde. Sie können auch jedes Programm zur Liste der Startanwendungen hinzufügen. Wenn Sie fertig sind, klicken Sie auf die Schaltfläche Schließung.
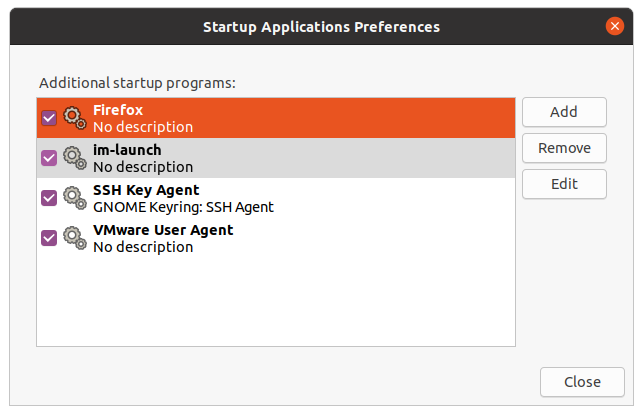
Verzögerter Anwendungsstart
Manchmal ist die Liste der Anwendungen, die gestartet werden können, lang, aber Sie können nicht für die Entfernung bezahlen, da sie alle automatisch gestartet werden müssen, wenn das System startet. Anwendungen starten Sie können die Anwendungsverzögerungszeit einstellen. Damit können Sie bei manchen Anwendungen eine gewisse Verzögerungszeit einstellen, damit nicht alle Anwendungen auf einmal starten.
Um die Verzögerungszeit für ein bestimmtes Programm einzustellen, wählen Sie das Programm aus und klicken Sie auf die Schaltfläche Ausgaben.
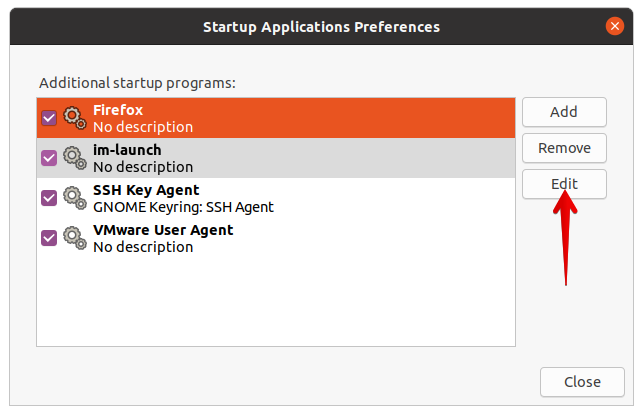
Bearbeiten Sie das Befehlsfeld, indem Sie s hinzufügenBüro XX; wo vor der bestellung xx in Sekunden ist es eine Zeitverzögerung. Zum Beispiel, wenn Sie Firefox verzögert starten 1 Minute (60 Sekunden)Der Befehl lautet:
sleep 60;/usr/bin/firefox
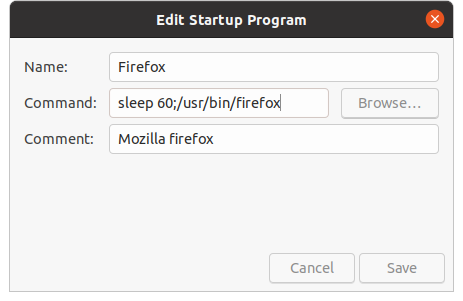
Dann klick Speichern.
Starten von Programmen verhindern
Es gibt Programme, die automatisch hinzugefügt werden, aber beim Start nicht mehr benötigt werden. Es wird empfohlen, solche Programme zu entfernen Anwendungen starten da sie nur die Bootzeit des Systems beeinflussen.
Zusammen mit dem Programm Anwendungen startenAnfang Anwendungen starten wie bereits in diesem Artikel erläutert. Wählen Sie das Programm aus, das Sie aus der Startliste entfernen möchten, und klicken Sie auf die Schaltfläche Entfernen Sie es.
Wenn Sie beispielsweise das System starten, um zu verhindern, dass Firefox ausgeführt wird, können Sie es deaktivieren oder dauerhaft aus der Liste entfernen. Entfernen Sie es.
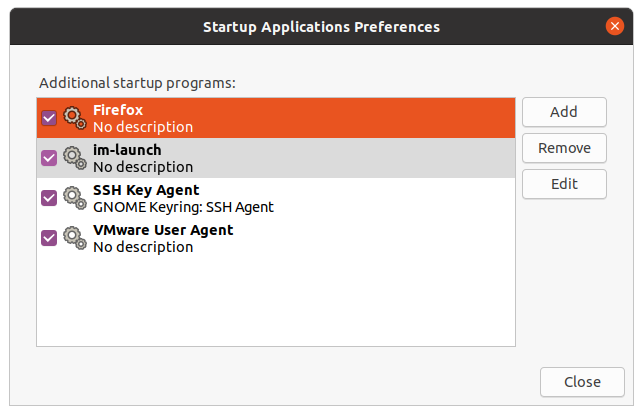
Das ist alles! Erfahren Sie in diesem Artikel, wie Sie Anwendungen verwalten, die auf Ubuntu 20.04 LTS ausgeführt werden. Booter erleichtern Ihnen die Arbeit, da sie die automatische Ausführung bestimmter Programme beim Systemstart ermöglichen. Allerdings können zu viele Programme die Bootzeit verlangsamen. Daher empfehlen wir Ihnen, regelmäßig zu überprüfen, welche Programme automatisch zu Ihrem System hinzugefügt werden, und diese aus den Startanwendungen zu entfernen, wenn Sie sie nicht benötigen.
Einige Bilder zum Thema So verwalten Sie Startanwendungen in Ubuntu 20.04 LTS
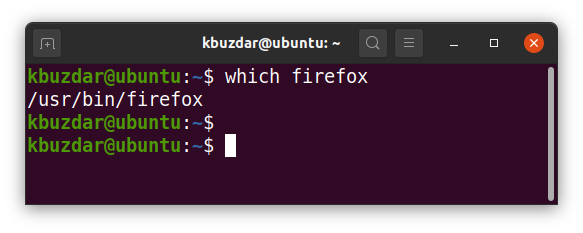
Einige verwandte Schlüsselwörter, nach denen die Leute zum Thema suchen So verwalten Sie Startanwendungen in Ubuntu 20.04 LTS
#verwalten #Sie #Startanwendungen #Ubuntu #LTS
Weitere Informationen zu Schlüsselwörtern So verwalten Sie Startanwendungen in Ubuntu 20.04 LTS auf Bing anzeigen
Die Anzeige von Artikeln zum Thema So verwalten Sie Startanwendungen in Ubuntu 20.04 LTS ist beendet. Wenn Sie die Informationen in diesem Artikel nützlich finden, teilen Sie sie bitte. vielen Dank.
