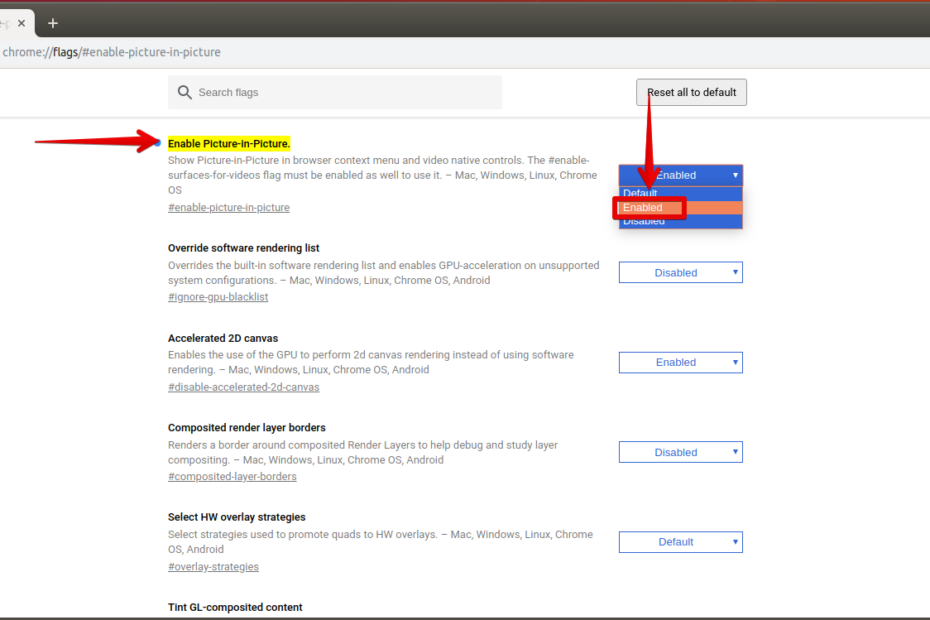Schauen Sie sich die Themenartikel So verwenden Sie den Bild-im-Bild-Modus in Google Chrome Aktivieren des Bild-im-Bild-Modus in Google Chrome in der Kategorie an: Wiki bereitgestellt von der Website ar.taphoamini.
Weitere Informationen zu diesem Thema So verwenden Sie den Bild-im-Bild-Modus in Google Chrome Aktivieren des Bild-im-Bild-Modus in Google Chrome finden Sie in den folgenden Artikeln: Wenn Sie einen Beitrag haben, kommentieren Sie ihn unter dem Artikel oder sehen Sie sich andere Artikel zum Thema So verwenden Sie den Bild-im-Bild-Modus in Google Chrome Aktivieren des Bild-im-Bild-Modus in Google Chrome im Abschnitt „Verwandte Artikel an.
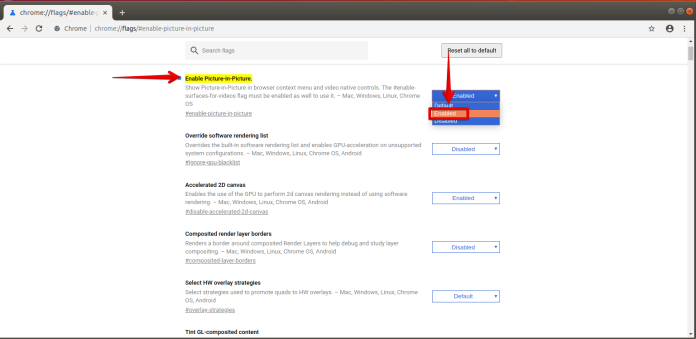
Die Bild-in-Bild-Funktion wird häufig abgekürzt, da sie eine bequeme Möglichkeit darstellt, Videos außerhalb eines Bildbrowsers in einem Bild oder in einem schwebenden Fenster über einer anderen Anwendung anzusehen. Ermöglicht Ihnen, mit anderen Anwendungen zu arbeiten und zu interagieren, während Sie ein Video ansehen.
Der Bild-in-Bild-Modus funktioniert auf allen Plattformen wie Windows, Linux, macOS und ChromeOS. Um den Bild-in-Bild-Modus zu verwenden, müssen Sie zwei Funktionen in Google Chrome aktivieren. Nach dem Aktivieren der Funktion klicken Sie zweimal mit der rechten Maustaste, um das Bild als Bild zu verwenden. Beachten Sie jedoch, dass Sie jeweils nur ein PIP-Video auf dem Bildschirm wiedergeben können.
Nicht alle Videos werden im Pip-Modus abgespielt. YouTube und Daily Motion arbeiten jedoch im Pip-Modus.
Dieser Artikel zeigt Ihnen, wie Sie Picture in Picture in Google Chrome testen. Wir werden das Betriebssystem Ubuntu 18.04 LTS verwenden, um das in diesem Artikel erwähnte Verfahren zu beschreiben. Sie können jedoch dieselbe Methode in früheren Versionen von Ubuntu verwenden.
Wenn Sie im Bildmodus arbeiten möchten, stellen Sie sicher, dass Sie die neueste Version von Google Chrome haben. Um Updates anzuzeigen, klicken Sie auf die drei vertikalen Punkte in der oberen rechten Ecke Ihres Browsers und gehen Sie zum nächsten Hilfe> Über Google Chrome. Wenn Updates verfügbar sind, werden diese automatisch gesucht und heruntergeladen.
Abschnitt 1: Öffnen Sie Google Chrome unter Linux. Geben Sie dann die folgende Adresse in die Adressleiste ein.
chrome://flags/#enable-picture-in-picture
Hier können Sie die Einstellung ändern Ursprünglich zu Erlaubt Verwenden Sie das Dropdown-Menü vor der Option Schalten Sie das Bild ein.
Schritt 2: Geben Sie dann diese Adresse in die Google Chrome-Adressleiste ein:
chrome://flags/#enable-surfaces-for-videos
Ändern Sie die Einstellung erneut Ursprünglich zu Erlaubt vor der Wahl Aktivieren Sie die Verwendung von Oberflächenschichtobjekten für Videos.
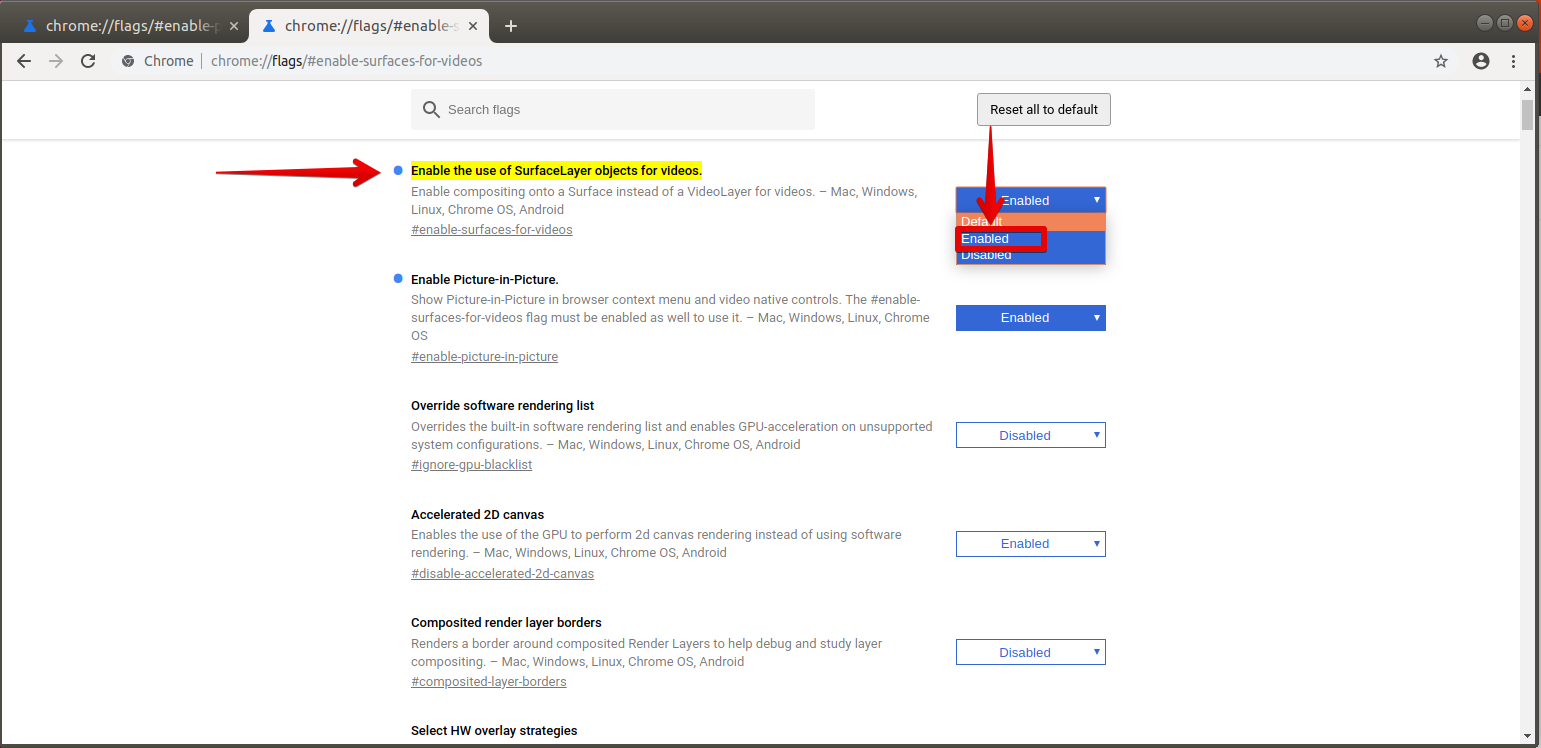
Schritt 3: Sie müssen Chrome jetzt neu starten, wenn Sie dazu aufgefordert werden. Klicken Jetzt neustarten So starten Sie den Chrome-Browser neu.
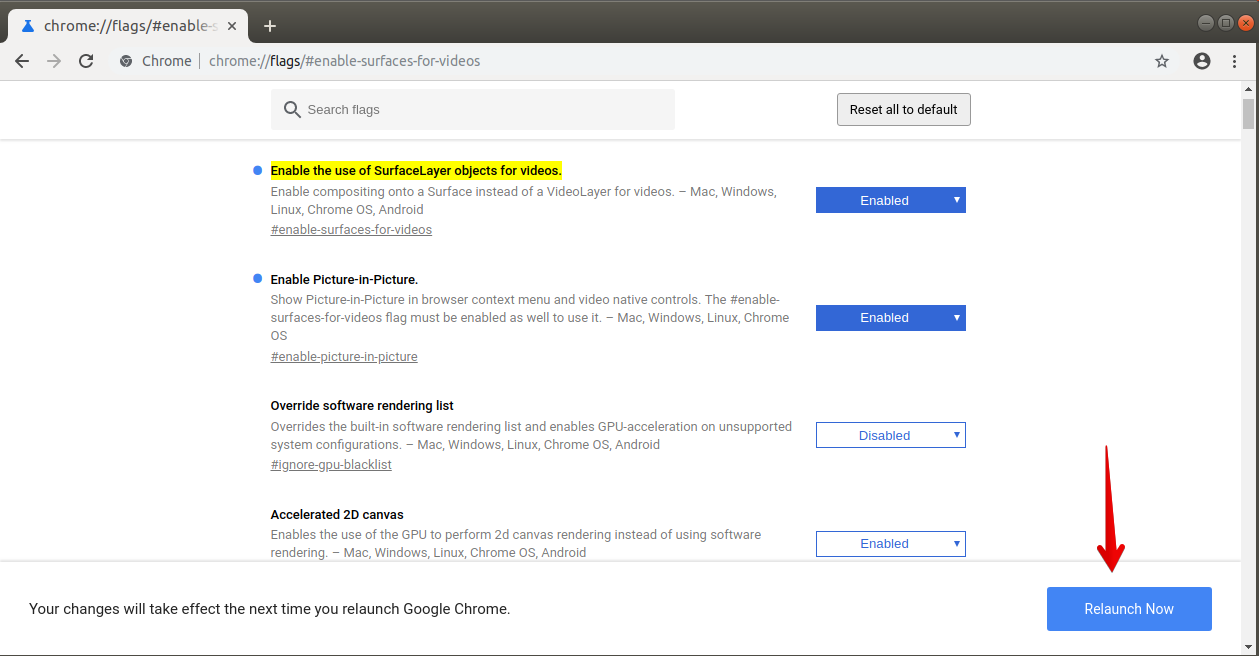 Inserent
Inserent
Schritt 4: Nachdem Sie die obigen Schritte ausgeführt haben, können Sie nun die neue PIP-Funktion testen.
Öffnen Sie zum Testen des PIP-Modus ein beliebiges Video, doppelklicken Sie auf das Video und wählen Sie es aus dem angezeigten Menü aus. Bild im Bild. Nachdem Sie diese Option ausgewählt haben, sehen Sie das Video in einem schwebenden Fenster in der unteren rechten Ecke des Bildschirms.
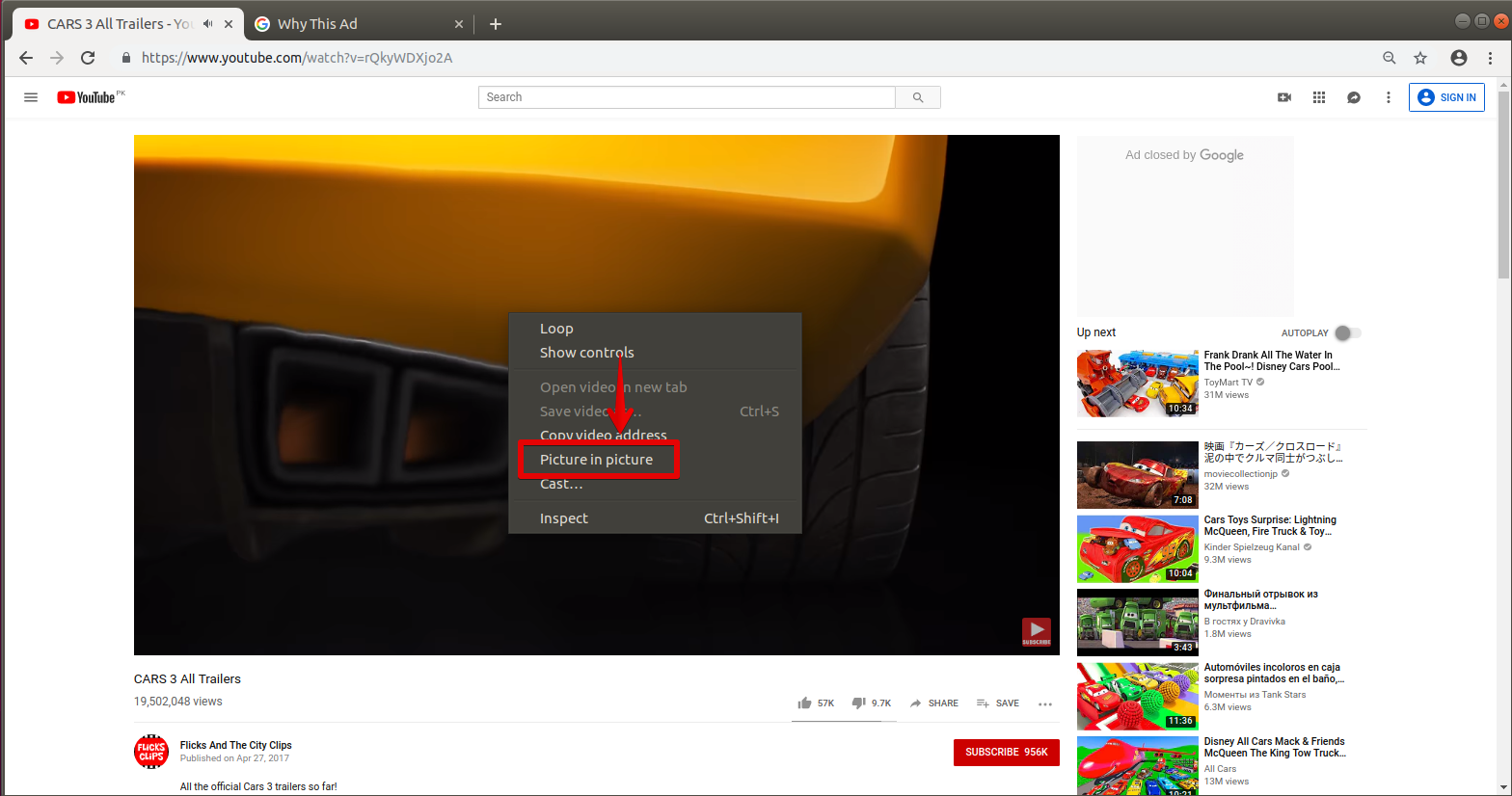
Sie können jetzt das schwebende Fenster auf den Bildschirm verschieben, die Größe ändern, das Video abspielen und anhalten. Klicken Sie hier, um das Video zu schließen x in der Ecke des Fensters
Wenn das schwebende Fenster zum ersten Mal angezeigt wird, ist es klein. Indem Sie Ihre Fersen verlängern, können Sie sie größer oder sogar kleiner machen. Positionieren Sie den Cursor am Rand des Videos und erweitern Sie es auf die gewünschte Größe.
Hier können Sie sich das mobile Video im Dateimanager-Fenster ansehen.
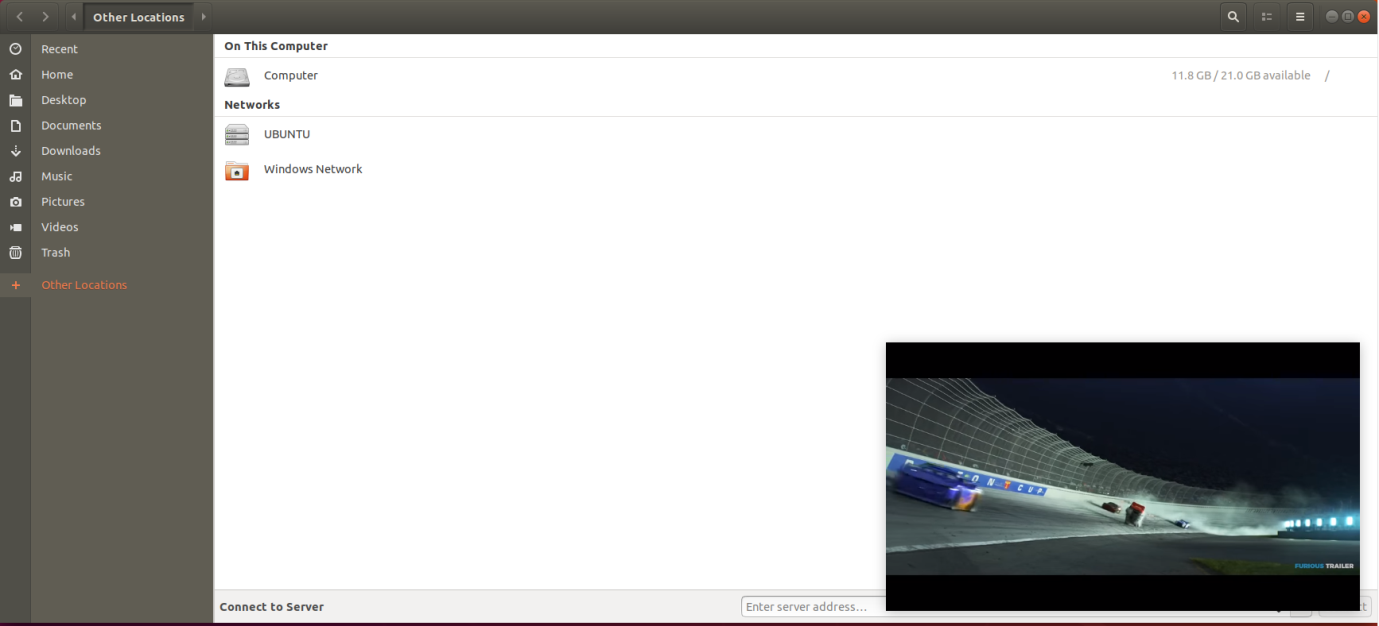
Hier ist eine mobile Videoansicht vom Ubuntu-Desktop.

So aktivieren Sie den Bild-in-Bild-Modus in Google Chrome. Beachten Sie jedoch, dass beim Schließen des Hauptfensters des Browsers auch das schwebende Fenster geschlossen wird. Wenn Sie es unnötig finden, können Sie diese Funktion deaktivieren, indem Sie die beiden in Schritt 1 und 2 beschriebenen Funktionen deaktivieren.
Table of Contents
Einige Bilder zum Thema So verwenden Sie den Bild-im-Bild-Modus in Google Chrome Aktivieren des Bild-im-Bild-Modus in Google Chrome
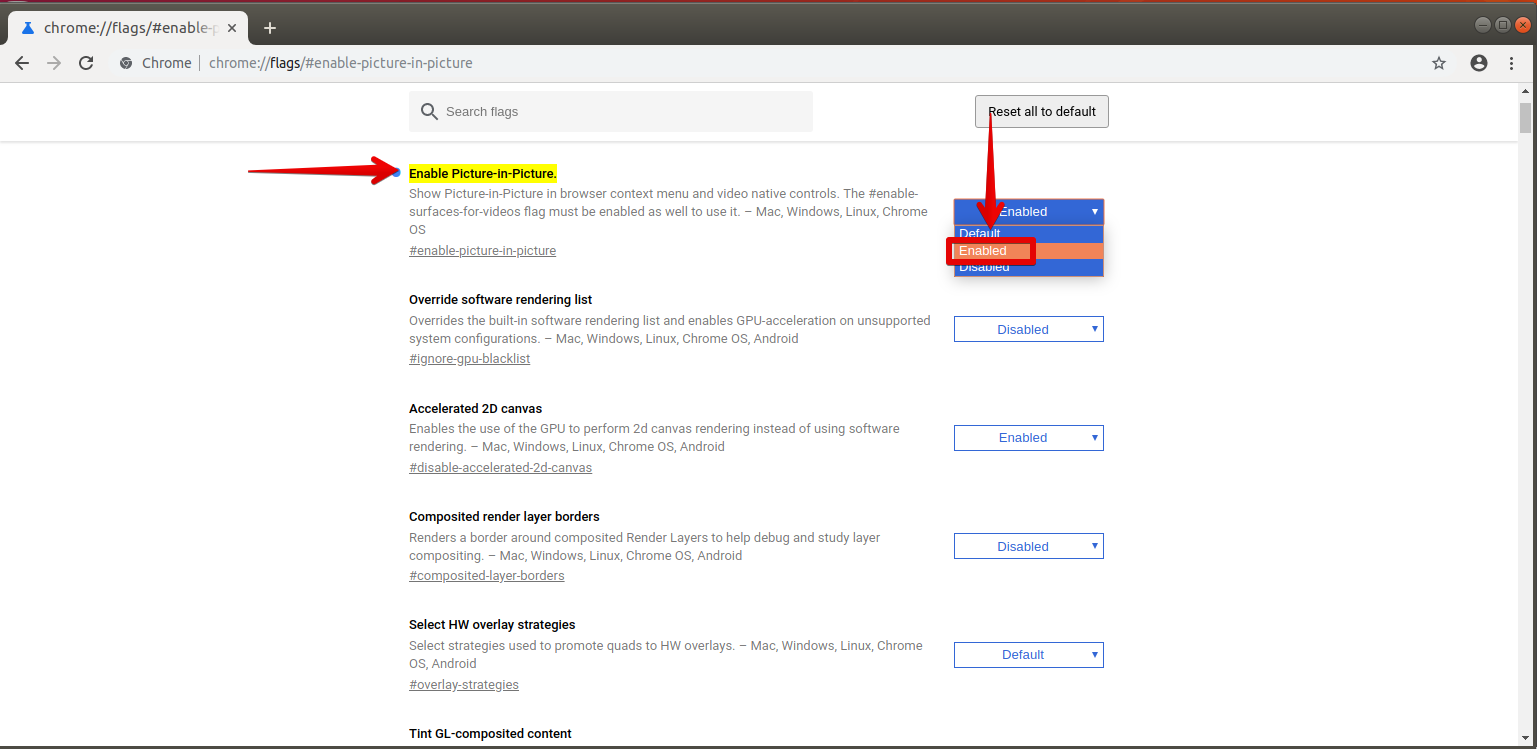
Einige verwandte Schlüsselwörter, nach denen die Leute zum Thema suchen So verwenden Sie den Bild-im-Bild-Modus in Google Chrome Aktivieren des Bild-im-Bild-Modus in Google Chrome
#verwenden #Sie #den #BildimBildModus #Google #Chrome #Aktivieren #des #BildimBildModus #Google #Chrome
Weitere Informationen zu Schlüsselwörtern So verwenden Sie den Bild-im-Bild-Modus in Google Chrome Aktivieren des Bild-im-Bild-Modus in Google Chrome auf Bing anzeigen
Die Anzeige von Artikeln zum Thema So verwenden Sie den Bild-im-Bild-Modus in Google Chrome Aktivieren des Bild-im-Bild-Modus in Google Chrome ist beendet. Wenn Sie die Informationen in diesem Artikel nützlich finden, teilen Sie sie bitte. vielen Dank.