Schauen Sie sich die Themenartikel So verwenden Sie den Linux-Befehl mtr (My Traceroute). in der Kategorie an: Wiki bereitgestellt von der Website Artaphoamini.
Weitere Informationen zu diesem Thema So verwenden Sie den Linux-Befehl mtr (My Traceroute). finden Sie in den folgenden Artikeln: Wenn Sie einen Beitrag haben, kommentieren Sie ihn unter dem Artikel oder sehen Sie sich andere Artikel zum Thema So verwenden Sie den Linux-Befehl mtr (My Traceroute). im Abschnitt „Verwandte Artikel an.
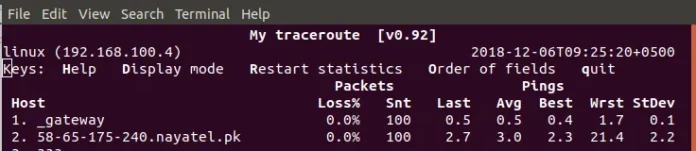
Inhalt
Was ist der mtr-Befehl?
Mtr (my traceroute) ist ein Befehlszeilen-Netzwerkdiagnosetool, das Ping- und Traceroute-Befehlsfunktionen bereitstellt. Es handelt sich um eine einfache Plattform für mehrere Geräte, die Informationen über den vollständigen Pfad bereitstellt, den Netzwerkpakete vom Hostsystem zum angegebenen Zielsystem passieren. Der Befehl mtr ist besser als der Befehl traceroute, da er auch die Antwortrate und Antwortzeit aller Netzwerkübergänge zwischen den beiden Systemen ausgibt.
Als Netzwerkadministrator müssen Sie wissen, wie Sie den Befehl mtr und die Flags verwenden, mit denen Sie die Ausgabe für eine effiziente Netzwerkdiagnose anpassen können. In diesem Artikel wird ausführlich erläutert, wie Sie den Befehl mtr verwenden und wie Sie bestimmte Befehle mit diesem Befehl verwenden.
Die in diesem Artikel beschriebenen Befehle und Verfahren wurden auf Ubuntu 18.04 und Ubuntu 20.04 LTS ausgeführt.
Da mtr ein Befehlszeilentool ist, verwenden wir es im Ubuntu-Befehlszeilenterminal. Sie können die Terminalanwendung öffnen, indem Sie System Dash oder Strg + Alt + t drücken.
Mit dem mtr-Befehl
1. Zeigen Sie den Echtzeit-Tracking-Bericht an
Der Befehl mtr wird hauptsächlich verwendet, um einen Ablaufverfolgungsbericht auf einem entfernten Computer anzuzeigen. Alles, was Sie tun müssen, ist, den Domänennamen oder die IP-Adresse des Remote-Systems mit dem Befehl mtr einzugeben, und die Ausgabe zeigt einen Echtzeit-Trace-Bericht an. Wenn Sie mit der Überprüfung des Berichts fertig sind, können Sie den Befehl beenden, indem Sie die Taste q drücken oder Strg + C drücken.
Hostnamen anzeigen
Die Syntax nach dem Befehl mtr zeigt Hostnamen im Ablaufverfolgungsbericht an.
Syntax:
$ Meter [domainName/IP]
Beispiel:
$ mtr google.com
Digitale IP-Adressen anzeigen
Wenn Sie das Flag g mit dem Befehl mtr verwenden, zeigt der Ablaufverfolgungsbericht digitale IP-Adressen anstelle von Hostnamen an.
Syntax:
$ mtr -g [domainName/IP]Inserent
Beispiel:
$ mtr -g google.com
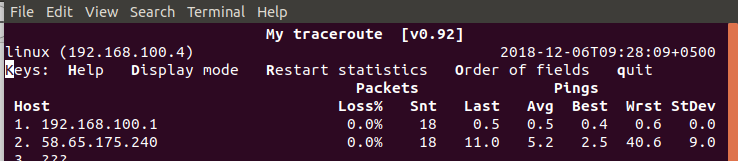
Hostnamen und digitale IP-Adressen
Wenn Sie das Flag b mit dem Befehl mtr verwenden, werden die digitalen IP-Adressen und Hostnamen im Ablaufverfolgungsbericht angezeigt.
Syntax:
$ mtr -b [domainName/IP]
Beispiel:
$ mtr -b google.com

2. Legen Sie ein Limit für die Anzahl der Pings fest
Sie können den Befehl mtr so konfigurieren, dass eine bestimmte Anzahl von Pings extrahiert wird, nachdem der Ablaufverfolgungsbericht gedruckt wurde. Sie können die Anzahl der Pings am Anfang leicht unter der Spalte Snt sehen. Wenn snt die im Befehl mit dem c-Flag angegebene Zahl erreicht, wird mtr automatisch beendet.
Syntax:
$ Meter - ° C [n] domainname/IP
Example:
$ mtr -c 10 google.com
3. Aktivieren Sie den Berichtsmodus
Anstatt die Ausgabe des mtr-Befehls auf dem Bildschirm zu drucken, können Sie den Berichtsmodus aktivieren, der die Ausgabe stattdessen in einer Textdatei druckt. Auf diese Weise können Sie die Netzwerkanalyse zur späteren Verwendung und Beobachtung aufzeichnen. Alles, was Sie tun müssen, ist, den Berichtsmodus über das r-Flag zu aktivieren, eine Ping-Zählung anzugeben, für die Sie den Bericht durch das c-Flag einschränken möchten, und auch den Berichtsdateinamen anzugeben, in dem der Bericht gespeichert wird.
Syntax:
$ mtr -r -c [n] domainname/IP >report-name
Example:
$ mtr -r -c 10 google.com >mtr-report-google
Der Bericht wird standardmäßig im Home-Ordner des aktuellen Benutzers gespeichert. Sie können jedoch einen geeigneten Pfad angeben, in dem der Bericht gespeichert werden soll.

Löschen Sie die Ausgabe im Bericht
Das Hinzufügen eines aw-Flags mit dem r-Flag ermöglicht es mtr, einen ziemlich klaren und besser lesbaren Bericht für die Traceroute zu drucken.
Syntax:
$ mtr –rw -c [n] domainname/IP >report-name
Example:
mtr -rw -c 10 google.com >mtr-report-google
4. Ordnen Sie die Ausgabefelder neu an
Wenn Sie die Ausgabe des mtr-Berichts sehen, werden Sie feststellen, dass die Spalten in einer bestimmten Standardweise angeordnet sind. Mit dem o-Flag können Sie die Ausgabe individuell neu anordnen, um sie nützlicher und produktiver zu machen.
Syntax:
$ mtr -Ö [Output Format] domainname/IP
The mtr manpage can help you with what options you have while customizing the mtr report columns.
Example:
$ mtr -o "LSDR NBAW JMXI" google.com
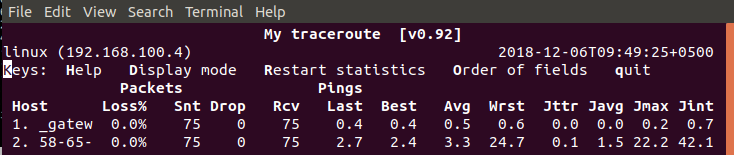
5. Geben Sie das Zeitintervall zwischen ICMP-ECHO-Anforderungen an
Obwohl das standardmäßige Zeitintervall zwischen jeder ICMP- und ECHO-Anforderung im mtr-Befehl 1 Sekunde beträgt, können Sie es ändern, indem Sie das i-Flag verwenden, um ein neues Zeitintervall anzugeben.
Syntax:
$ mtr -ich [time-in-seconds] domainName/IP
Example:
$ mtr -i 10 google.com
6. Verwenden Sie TCP-SYN-Pakete oder UDP-Datagramme
Wenn Sie anstelle der Standard-ICMP-ECHO-Anforderungen die TCP-SYN- oder UDP-Datagramme zum Anfordern von mtr verwenden möchten, können Sie dies tun, indem Sie die tcp- bzw. udp-Flags verwenden.
Syntax:
$mtr –tcp domainName/IP
$ mtr –udp domainName/IP
Beispiel:
$ mtr --tcp google.com
$ mtr --udp google.com
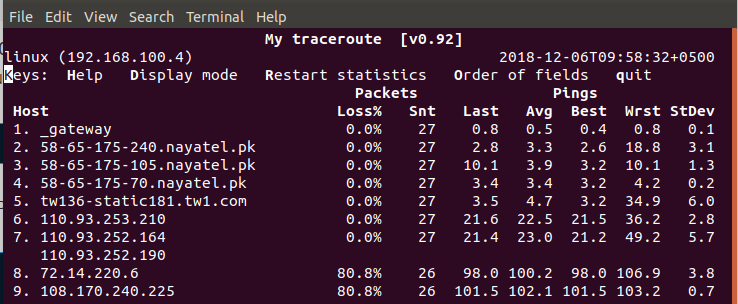
7. Geben Sie die maximale Anzahl von Hops zwischen dem lokalen System und dem Remote-Rechner an
Sie können die maximale Anzahl von zu testenden Hops zwischen Ihrem lokalen System und dem Remote-Rechner anpassen, indem Sie die Zeit in Sekunden mit dem Flag m angeben. Das standardmäßige Zeitlimit zwischen zwei Hops beträgt 30 Sekunden für den Befehl mtr.
Syntax:
$ mtr -m [timeInSeconds] domainName/IP
Example:
$ mtr -m 35 216.58.223.78
8. Geben Sie die Paketgröße an
Über das Flag s im Befehl mtr können Sie die Größe des IP-Pakets in Byte angeben, um die Netzwerkqualität zu diagnostizieren.
Syntax:
$ mtr –r-s [packetsize] domainName/IP
Example:
mtr -r -s 50 google.com
9. CSV-Ausgabe drucken
Die CSV-Ausgabe des mtr-Berichts begrenzt die Spalten mit a ,. Mit dem Flag csv können Sie den Befehl mtr so anpassen, dass der Bericht im CSV-Format ausgegeben wird.
Syntax:
$ mtr –csv domainName/IP
Beispiel:
$ mtr --csv google.com

10. XML-Ausgabe drucken
Der Befehl mtr kann auch das XML-Format zum Drucken von Traceroute-Berichten unterstützen. Der XML-Bericht ist eine gute Option für die automatisierte Verarbeitung der Ausgabe und kann gedruckt werden, indem das xml-Flag mit dem mtr-Befehl angegeben wird.
Syntax:
$mtr –xml domainName/IP
Beispiel:
$ mtr --xml google.com

11. Zugriff auf die mtr-Hilfe und die man-Seite
Schließlich können Sie weitere Optionen für die Verwendung und Anpassung des mtr-Befehls erhalten, indem Sie seine Hilfe und Manpage durch die folgenden Befehle lesen.
$ man mtr
$ mtr --help
Nachdem Sie diesen Artikel gelesen haben, sind Sie besser gerüstet, um eine Netzwerkdiagnose zwischen Ihrem Computer und einem Remote-System auszuführen. Sie haben auch eine Alternative zu den Ping- und Traceroute-Befehlen mit vielen weiteren Anpassungsoptionen für eine bessere Produktivität und Nützlichkeit.
Einige Bilder zum Thema So verwenden Sie den Linux-Befehl mtr (My Traceroute).
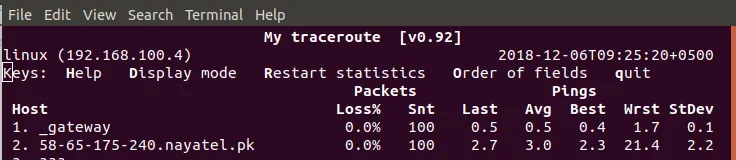
Einige verwandte Schlüsselwörter, nach denen die Leute zum Thema suchen So verwenden Sie den Linux-Befehl mtr (My Traceroute).
#verwenden #Sie #den #LinuxBefehl #mtr #Traceroute
Weitere Informationen zu Schlüsselwörtern So verwenden Sie den Linux-Befehl mtr (My Traceroute). auf Bing anzeigen
Die Anzeige von Artikeln zum Thema So verwenden Sie den Linux-Befehl mtr (My Traceroute). ist beendet. Wenn Sie die Informationen in diesem Artikel nützlich finden, teilen Sie sie bitte. vielen Dank.
