Schauen Sie sich die Themenartikel So verwenden Sie die Nearby-Sharing-Funktion unter Windows 10 in der Kategorie an: Ar.taphoamini.com/wiki bereitgestellt von der Website Artaphoamini.
Weitere Informationen zu diesem Thema So verwenden Sie die Nearby-Sharing-Funktion unter Windows 10 finden Sie in den folgenden Artikeln: Wenn Sie einen Beitrag haben, kommentieren Sie ihn unter dem Artikel oder sehen Sie sich andere Artikel zum Thema So verwenden Sie die Nearby-Sharing-Funktion unter Windows 10 im Abschnitt „Verwandte Artikel an.
Mit dem Update vom 180. April 2013 führte Microsoft eine Nearby-Funktion ein, mit der Windows 10-Benutzer problemlos Dateien von Computern in der Nähe senden und empfangen können. Diese Funktion funktioniert auf Computern mit Windows 10 und höher. Sehen wir uns an, wie Sie die gemeinsame Freigabe in Windows 10 aktivieren und verwenden.
Table of Contents
Teilen Sie es unter Windows 10
Mit Share Nearby können Sie Ihre Videos, Fotos, Dokumente und Websites sofort über Bluetooth oder Wi-Fi mit Personen und Geräten in Ihrer Nähe teilen. Angenommen, Sie befinden sich in einer Besprechung mit Ihrem Chef und müssen ihm einen Bericht oder eine PowerPoint-Präsentation senden, die Sie auf dem Bildschirm sehen. Mit Teilen geht das schnell und einfach. Folgendes können Sie mit dem Teilen tun.
- Teilen Sie es schnell. Sie können alle Videos, Fotos, Dokumente oder Webseiten senden, die Sie in Microsoft Edge sehen. Klicken Sie dazu im Anwendungsbereich auf das Teilen-Bedienfeld oder klicken Sie mit der rechten Maustaste, um das Teilen-Menü anzuzeigen. Sie können einen Bericht mit einem Ausschussmitglied oder ein Urlaubsfoto mit Ihrem besten Freund in der Bibliothek teilen.3
- Wählen Sie die schnellste Route. Der Computer wählt automatisch den schnellsten Weg, um eine Datei oder Website über eine Bluetooth- oder Wi-Fi-Verbindung freizugeben.
- Sehen Sie, wer verfügbar ist. Mit Bluetooth können Sie schnell potenzielle Geräte entdecken, die Sie mit ihnen teilen können
Aktivieren Sie die gemeinsame Freigabe
Um diese Funktion zu verwenden, müssen Sie zuerst Ihren Computer einschalten. Gehen Sie dazu zu Einstellungen > System > Shared Experiences und schalten Sie den Share-Schalter ein oder schalten Sie das Teilen über das Share-Menü ein.
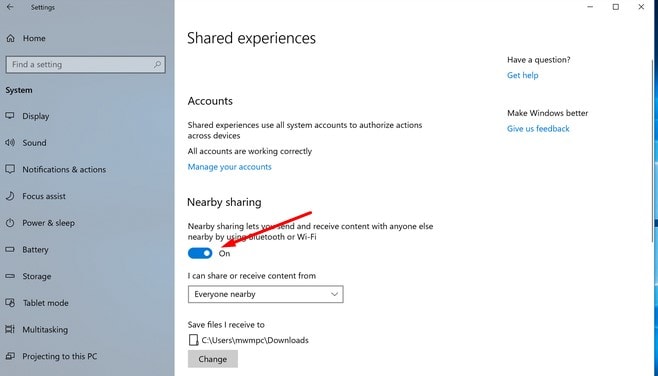
Wenn enge Freigabe aktiviert ist, wählen Sie die Datei aus (die Sie mit anderen Windows 10-Geräten teilen möchten), klicken Sie dann mit der rechten Maustaste und wählen Sie Freigeben aus.

Dadurch wird ein Dialogfeld geöffnet, das alle Computer in der Umgebung anzeigt und Ihnen ermöglicht, den Namen des Computers auszuwählen, den Sie senden möchten, sowie eine Benachrichtigung, die an einen Computer gesendet werden soll.

Auf dem Computer, an den die Datei gesendet werden soll, erscheint eine weitere Meldung, und Sie müssen die Anfrage zum Erhalt der Datei akzeptieren. Sie können je nach Bedarf "Speichern" oder "Speichern und öffnen" wählen. Die Datei wird dann freigegeben und dauert je nach Größe der Datei einige Zeit.

Die hochgeladene Datei wird im Standard-Download-Ordner gespeichert, aber Sie können die Einstellungen ändern und den Standardordner jederzeit ändern. Sie können die Einstellungen für alle Geräte in der Umgebung oder nur für Ihre eigenen Geräte ändern, wobei die gemeinsame Freigabe nur auf Geräten funktioniert, auf denen MSA registriert ist.
Und die letzten Worte sorgen dafür, dass beide Geräte funktionieren Windows 10 1803-Version um die Funktion zum Schließen von Teilen zu verwenden. Das bedeutet, dass Sie weiterhin keine Dateien von anderen Betriebssystemen oder älteren Windows-Versionen senden können. Darüber hinaus hat Microsoft noch keine kompatible Anwendung für mobile Plattformen, sodass diese Funktion auf eine ganz bestimmte Gruppe von Benutzern beschränkt ist.
Beachten Sie auch, dass sich der Empfänger beim Teilen von Dateien im Bluetooth-Bereich befinden muss. Wenn sich Ihr Computer also nicht im selben Raum befindet, wird er wahrscheinlich nicht im Freigabe-Popup angezeigt. Das bedeutet, dass Sie den Empfänger besuchen müssen, bevor Sie ihm die Erlaubnis erteilen, die Dateien zu teilen.
auch lesen
Einige Bilder zum Thema So verwenden Sie die Nearby-Sharing-Funktion unter Windows 10
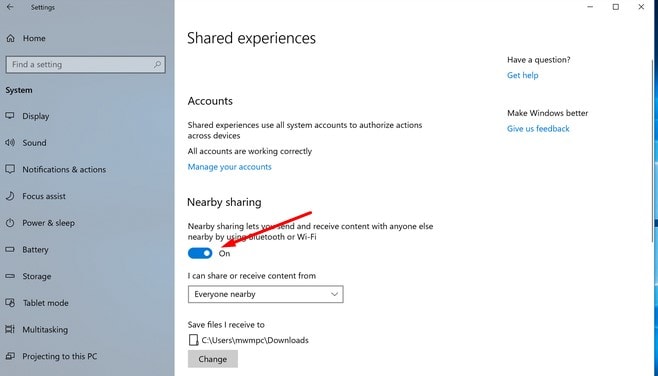
Einige verwandte Schlüsselwörter, nach denen die Leute zum Thema suchen So verwenden Sie die Nearby-Sharing-Funktion unter Windows 10
#verwenden #Sie #die #NearbySharingFunktion #unter #Windows
Weitere Informationen zu Schlüsselwörtern So verwenden Sie die Nearby-Sharing-Funktion unter Windows 10 auf Bing anzeigen
Die Anzeige von Artikeln zum Thema So verwenden Sie die Nearby-Sharing-Funktion unter Windows 10 ist beendet. Wenn Sie die Informationen in diesem Artikel nützlich finden, teilen Sie sie bitte. vielen Dank.
