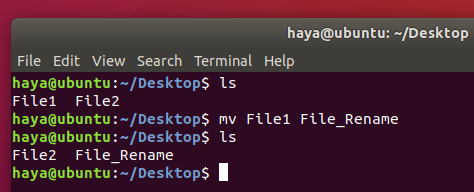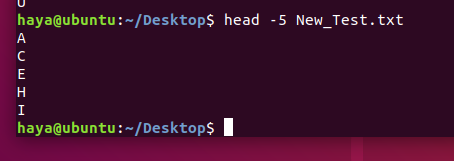Schauen Sie sich die Themenartikel Über 40 am häufigsten verwendete Ubuntu 20.04-Befehle in der Kategorie an: Ar.taphoamini.com/wiki bereitgestellt von der Website Ar.taphoamini.com.
Weitere Informationen zu diesem Thema Über 40 am häufigsten verwendete Ubuntu 20.04-Befehle finden Sie in den folgenden Artikeln: Wenn Sie einen Beitrag haben, kommentieren Sie ihn unter dem Artikel oder sehen Sie sich andere Artikel zum Thema Über 40 am häufigsten verwendete Ubuntu 20.04-Befehle im Abschnitt „Verwandte Artikel an.
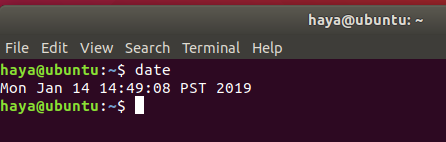
Die Welt von Ubuntu heißt Sie willkommen und ist bereit, Ihnen die vollständige Kontrolle über Ihr System zu geben. Für den Anfang kann die Befehlszeilenschnittstelle (CLI) jedoch etwas entmutigend sein. Für viele Menschen ist Linux aufgrund der Bequemlichkeit der Verwendung von Windows, insbesondere Windows oder macOS, eine größere Herausforderung.
Hier sind einige grundlegende, aber wichtige Ubuntu-Befehle zum Erlernen der Verwendung eines Linux-Terminals.
Inhalt
Befehle, die für Systeminformationen verwendet werden
Daten
Es ist einfach Termine zeigt das aktuelle Datum und die Uhrzeit (einschließlich Wochentag, Monat, Uhrzeit, Zeitzone, Jahr).
Syntax: Daten
Beispiel:
das. TZ
Standard, Termine verwendet die für die Route angegebene Zeitzone / etc / Ortszeit. Linux-Benutzer können diesen Befehl verwenden, um die Zeitzone des Terminals zu ändern TZ.
Syntax: TZ = Zeitzone_Name_Datum
Beispiel:
TZ=GMT date
TZ=KSA date
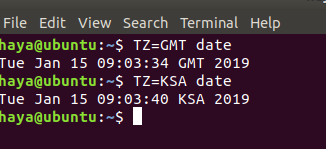
b. -Lager
Linux kann das aktuelle Systemdatum und die Uhrzeit für den Benutzer manuell einstellen.
Syntax: date –set = format_date (AAMMDD) format_time (HH: MM)
Beispiel: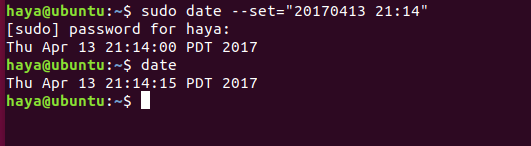
° S. - das ist es
Wenn Sie an einem bestimmten Tag mit dem System arbeiten möchten, können Sie dieses Datum ändern -Dies.
Syntax: Datum -d System_Änderungsdatum
Beispiel:
date -d now date -d yesterday date -d tomorrow date -d last-Sunday date -d 1997-04-22
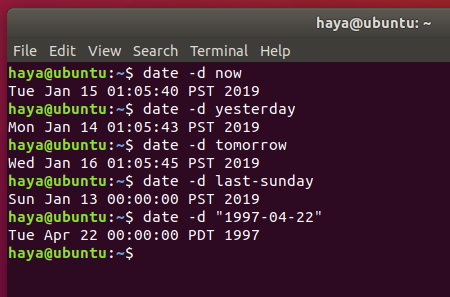
df
Die Gruppe df zeigt den verwendeten Speicherplatz und den Speicherort jedes Dateisystems, einschließlich des Namens und Pfads jedes Dateisystems.
Syntax: df
Beispiel: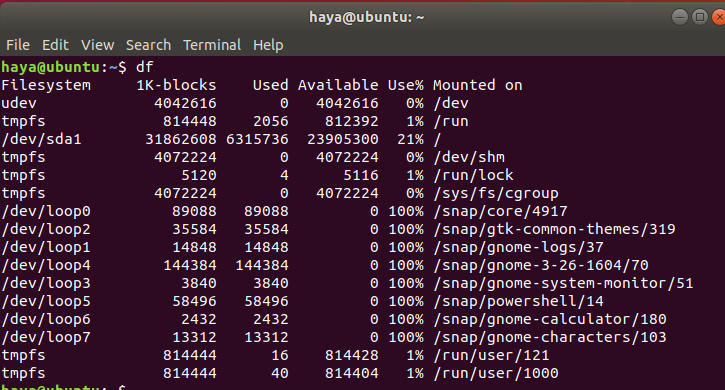
das. df-h
Die Gruppe df-h zeigt das gleiche Ergebnis wie der Befehl df aber jetzt, da die Daten besser lesbar sind, sind sie für den neuen Benutzer leicht zu verstehen.
Syntax: df-h
Beispiel: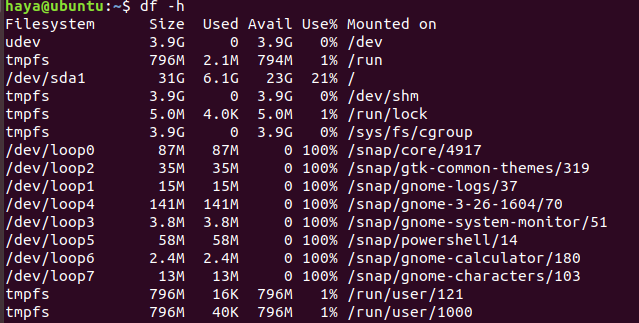
Frei
Die Gruppe Frei zeigt die Menge an freiem und belegtem Speicher im System an.
Syntax: Frei
Beispiel:
free
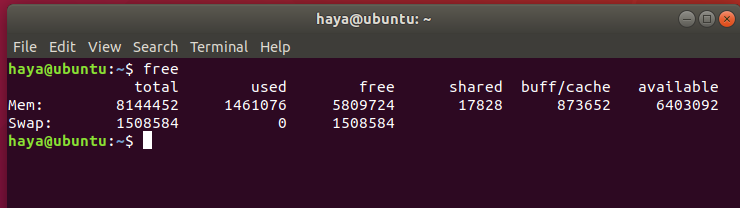
PS
Die Gruppe p.s auch Prozesszustand genannt Gruppe liefert Informationen über die Prozesse, die auf dem System ausgeführt werden, einschließlich der entsprechenden Prozessidentifikationsnummern (PIDs).
Syntax: p.s
Beispiel: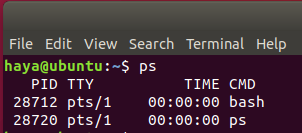 Inserent
Inserent
Arbeitszeit
Die Gruppe Wartezeit das System gibt Auskunft darüber, wie lange es am Stück gelaufen ist. Das Ergebnis des Befehls beinhaltet die aktuelle Uhrzeit, die Betriebszeit des Systems, die Anzahl der aktuell angemeldeten Benutzer und die durchschnittliche Systemlast in den letzten 1, 5 und 15 Minuten.
Syntax: Arbeitszeit
Beispiel:
w
Die Gruppe w Zeigt detaillierte Informationen über aktuell angemeldete Benutzer an.
Syntax: w
Beispiel: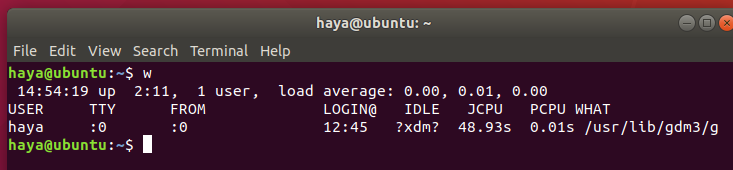
Passwort
Die Gruppe passieren ist ein Passwort und wird verwendet, um das Passwort des Benutzers zu ändern.
Syntax: Passwort Benutzername
Beispiel:
passwd my_user
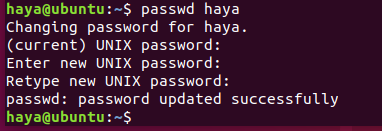
Ausfahrt
Die Gruppe Ausfahrt Wie der Name schon sagt, wird der aktuelle Benutzer zum Ab- und Abmelden verwendet.
Syntax: Ausfahrt
Beispiel: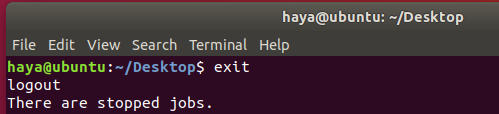
wegschmeißen
Die Gruppe wegschmeißen wird verwendet, um das System herunterzufahren.
Syntax: wegschmeißen
Beispiel:![]()
Befehle zum Umgang mit Dateien
mkdir
Die Gruppe mkdir ermöglicht Benutzern das Erstellen eines Verzeichnisses / Ordners auf dem System. Der Benutzer, der den Befehl ausführt, muss über ausreichende Berechtigungen verfügen, um ein Verzeichnis in seinem eigenen Verzeichnis zu erstellen, oder Sie erhalten eine Fehlermeldung.
Syntax: m_dir Verzeichnis neuer_name
Beispiel:
mkdir NewDirectory
geben Sie den Befehl ein mkdir Neues Verzeichnis Erstellt ein Verzeichnis namens NewDirectory im aktuellen Verzeichnis.
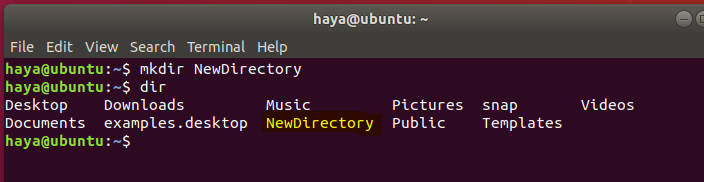
rmdir
Die Gruppe rmdir ermöglicht Benutzern, Verzeichnisse / Ordner aus dem System zu entfernen. Der Benutzer, der den Befehl ausführt, muss über die entsprechenden Berechtigungen verfügen, um das Verzeichnis aus dem übergeordneten Verzeichnis zu entfernen oder eine Fehlermeldung zu erhalten.
Syntax: rmdir-Verzeichnisname
Beispiel:
rmdir NewDirectory
geben Sie den Befehl ein rmdir Neues Verzeichnis Entfernt das Verzeichnis namens NewDirectory aus dem aktuellen Verzeichnis.
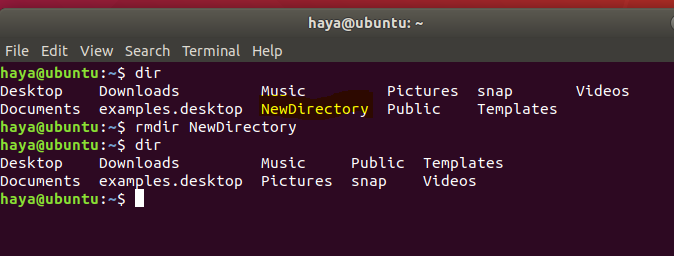
rm
Die Gruppe rm um Dateien aus dem Verzeichnis zu entfernen.
Syntax: rm Dateiname
Beispiel:
rm Test_File
Dieser obige Befehl löscht die Datei test_file aus der Desktop-Bibliothek.
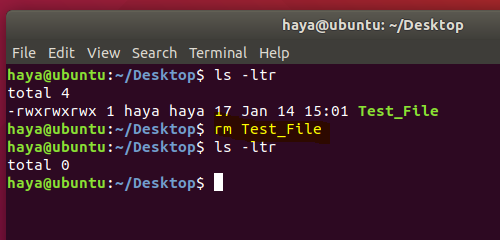
mv
Die Gruppe mv für zwei Zwecke verwendet
- Verschieben Sie Dateien oder Verzeichnisse von einem Systempfad in einen anderen.
- Benennen Sie eine Datei oder einen Ordner um.
das. mv um Dateien zu verschieben
Syntax: mv Zieldateiname
Beispiel:
Ziehen Sie in Betracht, zwei Dateien in einem Verzeichnis zu haben (Datei1 und Datei2). geben Sie den Befehl ein mv Datei1 Datei2 verschiebt die Daten von Datei 1 nach Datei 2 und löscht die Quelldatei (d. h. Datei 1) aus dem System.
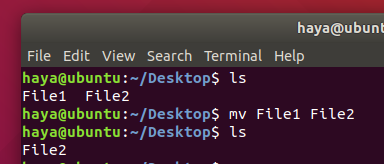
b. mv Dateien umbenennen
Syntax: mv Dateiname neuer_Dateiname
Beispiel:
Ziehen Sie in Betracht, zwei Dateien in einem Verzeichnis zu haben (Datei1 und Datei2). geben Sie den Befehl ein mv Datei1 Benennen Sie die Datei um Name file1 Name File_Rename im selben Verzeichnis.
sehen
Die Gruppe кп wird verwendet, um Daten aus der Quelldatei in die Zieldatei zu kopieren. Seine Funktion ist Ihrem Befehl fast ähnlich mv. Der einzige Unterschied besteht in der Verwendung des Befehls кп Die Quelldatei wird nicht aus dem Verzeichnis entfernt, nachdem Sie Ihre Daten in die Zieldatei verschoben haben.
Syntax: cp Quelldateiname Zieldateiname
Beispiel:
cp A B
Erwägen Sie, zwei Dateien (A und B) im Desktop-Verzeichnis zu haben. geben Sie den Befehl ein кп АВ Alle Daten werden von Datei A nach Datei B kopiert, und der Benutzer hat weiterhin Zugriff auf beide Dateien (A und B).
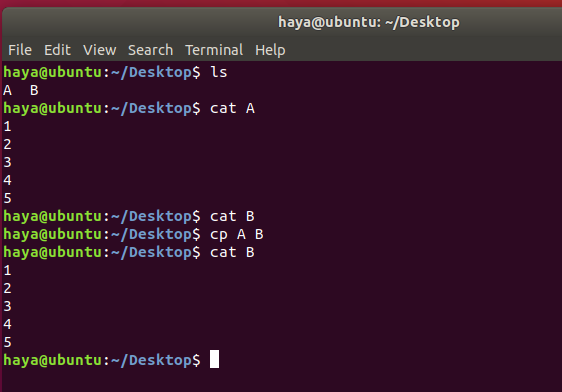
Katze
Die Gruppe Katze Investitionen befehlen gut. Zeigt alle Zeilen in der Datei an, beginnend mit der ersten Zeile und endend mit der letzten Zeile.
Wird häufiger verwendet gut.
Syntax: cat Dateiname
Beispiel:
cat Test_File
Angenommen, Sie haben eine Datei namens Test_File, wie unten gezeigt, Katze zeigt Ihre Informationen auf dem Bildschirm an.
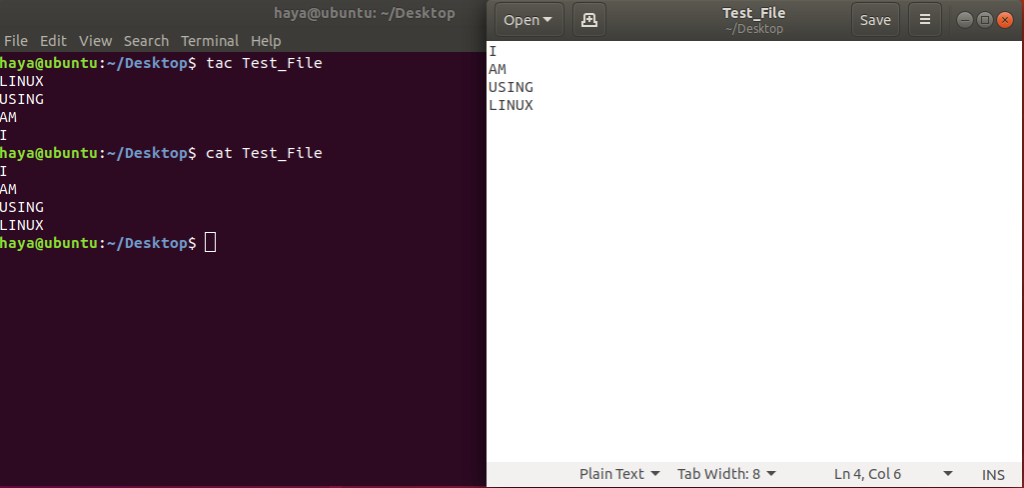
cat File1 File2
Angenommen, es gibt zwei Dateien im Desktop-Verzeichnis (Datei1 und Datei2). Der obige cat-Befehl ermöglicht es dem Benutzer, Informationen über beide Dateien auf seinem Bildschirm anzuzeigen.
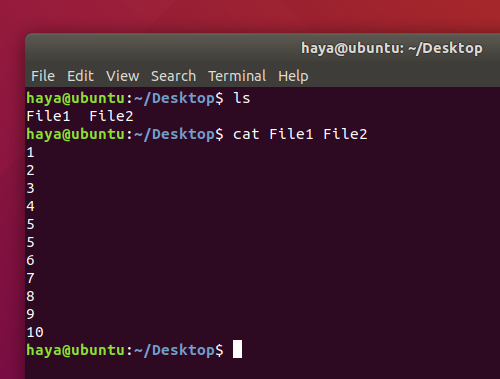
cat File1 File2 >File_Output
Angenommen, es gibt zwei Dateien im Desktop-Verzeichnis (Datei1 und Datei2). Mit dem oben erwähnten cat-Befehl kann der Benutzer eine neue Datei (File_Output) erstellen und Daten aus beiden Dateien (File1 und File2) zu dieser neuen Datei mit dem Namen File_Output hinzufügen. >.
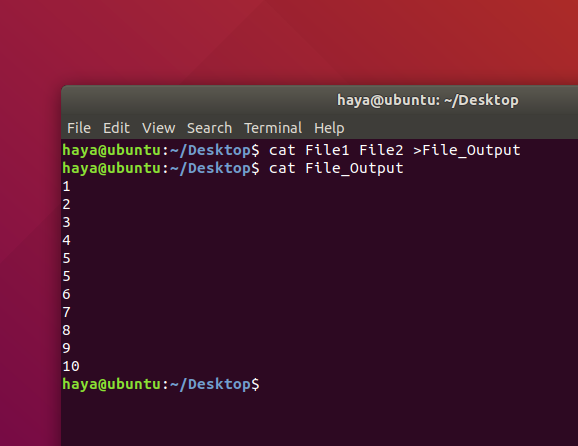
Kopf
Die Gruppe Kopf druckt die obersten N Datenserien aus der angegebenen Eingabe oder Datei. Standardmäßig werden die ersten 10 Zeilen der angegebenen Dateien gedruckt.
Syntax:
Kapitel ist der Name der Datei
Beispiel:
head -5 New_Test.txt
Der obige Befehl druckt nur die ersten 5 Zeilen der Datei New_Test.txt
Schwanz
Die Gruppe Schwanz druckt die letzten N Zeilen aus dem angegebenen Eintrag oder der angegebenen Datei. Standardmäßig werden die letzten 10 Zeilen der angegebenen Dateien gedruckt.
Syntax:
Beispiel:
tail -5 New_Test.txt
Der obige Befehl druckt die letzten 5 Zeilen der Datei New_Test.txt.
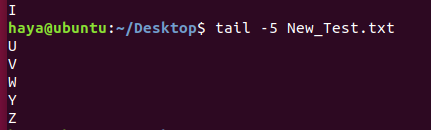
Echo
Die Gruppe Echo Wird verwendet, um eine als Argument angegebene Anweisung anzuzeigen.
Syntax:
_anzuzeigen
Beispiel:
echo user
Dieser Befehl zeigt die Anweisung an Benutzer auf dem Bildschirm.
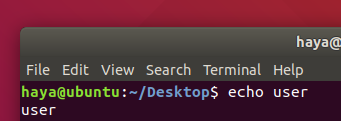
grep
Die Gruppe grep sucht nach Text in der angegebenen Datei / im angegebenen Ordner.
Syntax: grep Suchausdruck_Search_name_take
Beispiel:
grep Are B
Der obige Befehl gilt für das Wort sind Im Text der B-Datei.
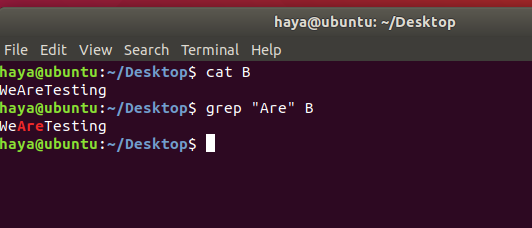
Postleitzahl
Die Gruppe POSTLEITZAHL wird verwendet, um eine oder mehrere Dateien zu komprimieren und sie in einer neuen .zip-Datei zu speichern.
Syntax: zip neuer_zip_dateiname.zip
Beispiel:
zip Files.zip Check.txt Test.txt Output.txt
Der obige Befehl komprimiert die drei Dateien (Check.txt und Test.txt und Output.txt) und speichert sie in einer neuen Datei, die wir mit diesem Befehl erstellen. Dateien.zip.
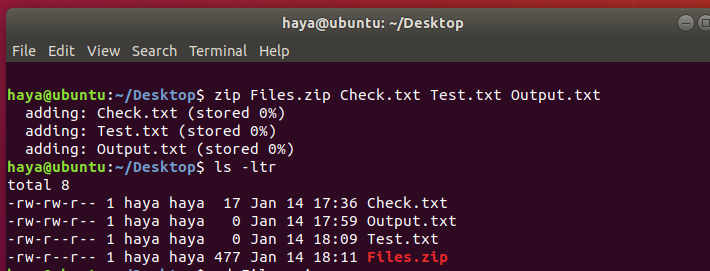
Download
Die Gruppe auszupressen Extrahiert eine .zip-Datei und extrahiert alle Dateien in das aktuelle Verzeichnis.
Syntax: Entpacken Sie die Datei zip_file_name.zip
Beispiel:
unzip Files.zip
Angenommen, Sie haben eine ZIP-Datei namens Files.zip mit einer komprimierten TXT-Datei darin. Der obige Befehl hilft Ihnen, die Datei (Files.zip) zu extrahieren und die .txt-Datei in das aktuelle Verzeichnis zu extrahieren.
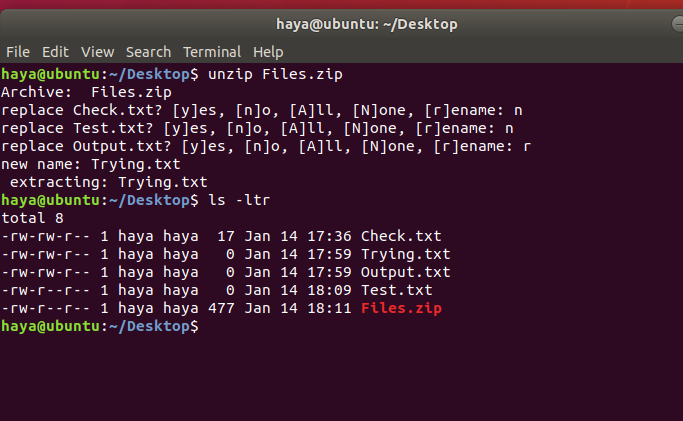
Süden
Die Gruppe sudo-ich sich als root anzumelden, mit viel mehr Privilegien als normale Systembenutzer.
Syntax: sudo -i
Beispiel: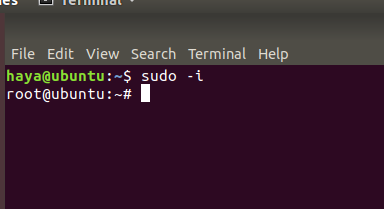
Grundlegende Befehle
Geschichte
Einfacher Befehl Geschichte Zeigt eine Liste aller Befehle an, die der Benutzer seit der Anmeldung eingegeben hat.
Syntax: Geschichte
Beispiel:
Hinweis: Verwenden Sie diesen Befehl, um den gesamten vorherigen Verlauf zu löschen Geschichte -c.
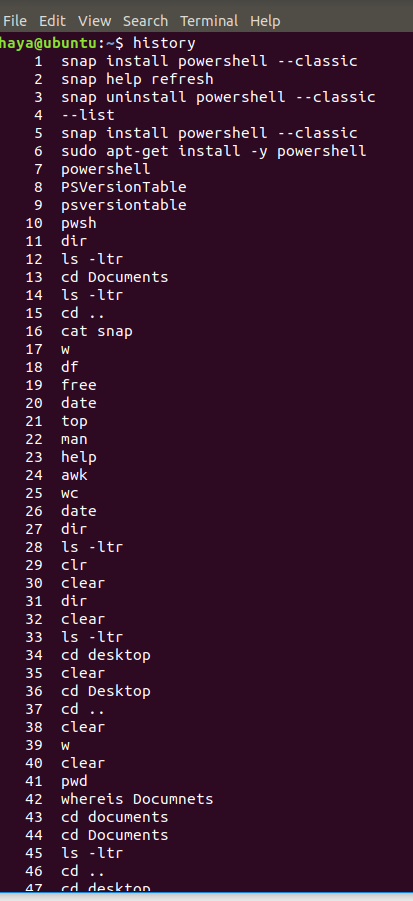
Es wird helfen
Behörde Hilfe hilft Ihnen, mehr über alle integrierten Befehle zu erfahren.
Syntax: Es wird helfen
Beispiel: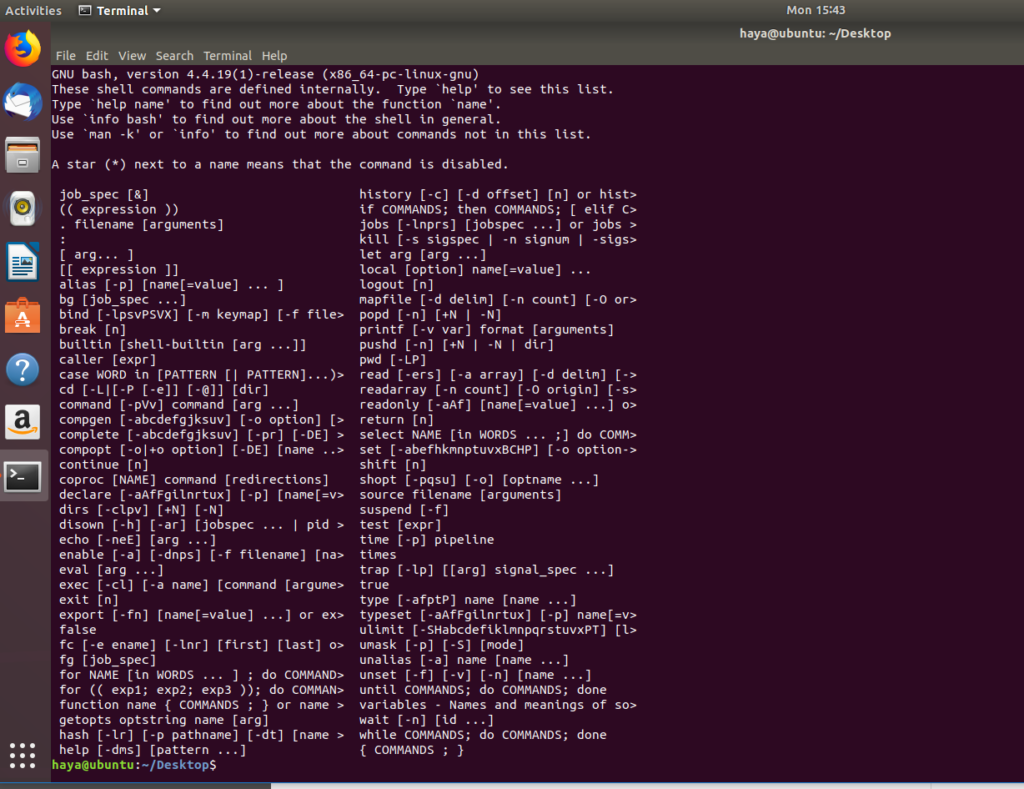
Mann
Behörde Personen ist ein Handbuch und wird verwendet, um das Benutzerhandbuch für jeden eingebetteten Linux-Befehl anzuzeigen.
Syntax: männlicher Kommandoname
Beispiel:
man vim
Dieser Befehl zeigt das Benutzerhandbuch für den eingebetteten Linux-Befehl an vim.
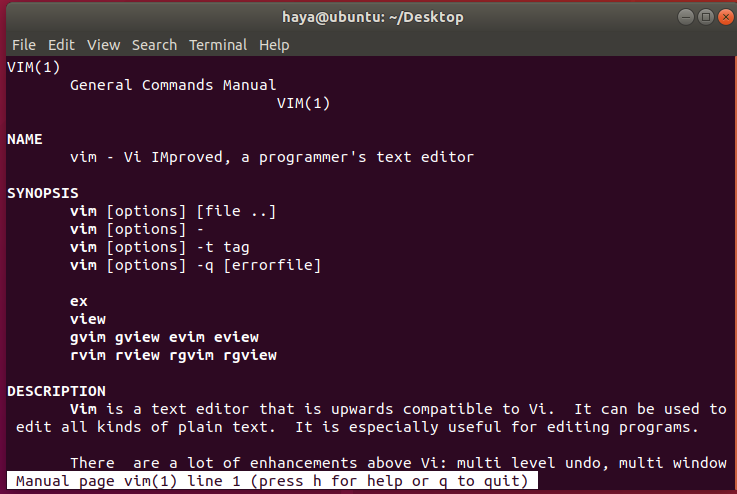
dich
Die Gruppe dich ist ein Verzeichnis und zeigt eine Liste aller Verzeichnisse oder Ordner im aktuellen Verzeichnis an.
Syntax: dich
Beispiel: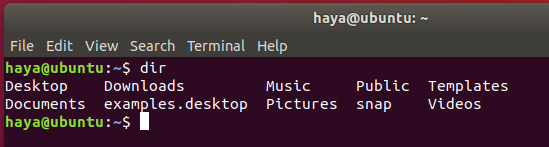
ls
Die Gruppe ls Zeigt eine Liste aller Verzeichnisse, Ordner und Dateien im aktuellen Verzeichnis an.
Syntax:
Beispiel:
ls
Der obige Befehl zeigt die Verzeichnis-, Ordner- und Dateinamen an
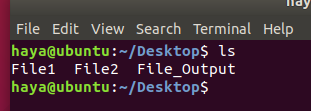
ls -ltr
Der obige Befehl zeigt die Namen von Verzeichnissen, Ordnern, Dateien mit den Namen der Besitzer, die Namen der Gruppen und die Benutzerrechte darüber an.
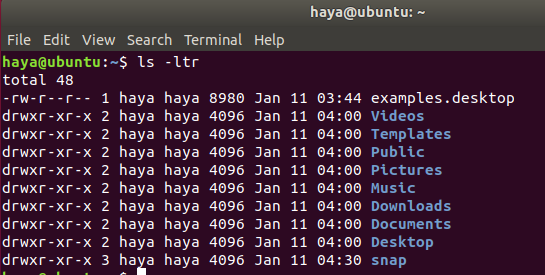
CDa
Die Gruppe CDa Change ist ein Verzeichnis und wird verwendet, um das aktuelle Verzeichnis zu ändern, in dem der Benutzer über das Terminal arbeitet.
Syntax:
- Name des CD-Zielverzeichnisses (um vom aktuellen Verzeichnis zum nächsten Verzeichnis im aktuellen Verzeichnis zu wechseln)
- CD.. (um vom aktuellen Verzeichnis zum vorherigen Verzeichnis zurückzukehren)
Beispiel:
cd Desktop
Dieser Befehl bringt Sie vom /home/user-Verzeichnis zum Zielverzeichnis, das /home/user/Desktop ist.
Hinweis: Sie können eine CD nur dann verwenden, wenn das Zielverzeichnis das aktuelle Verzeichnis ist.
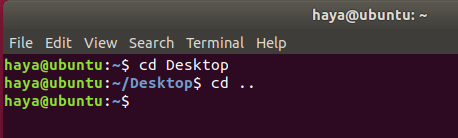
cd ..
Dieser Befehl verschiebt sich vom Verzeichnis /home/user/desktop in den Ordner /home/user.
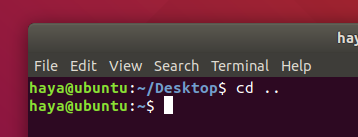
Pwd
Die Gruppe Pwd Zeigt den Pfad zum aktuellen Verzeichnis an, in dem der Benutzer über das Terminal arbeitet.
Syntax: Pwd
Beispiel: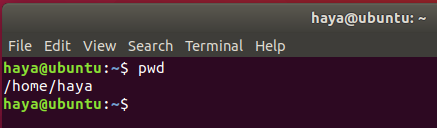
hell
Die Gruppe hell Reinigung des Terminalbildschirms.
Syntax: hell
Beispiel:
clear
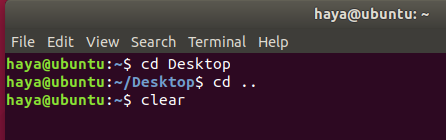
Vor
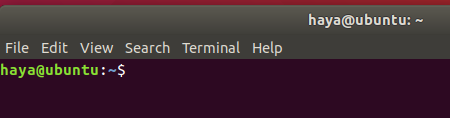
Bezogen auf
wo ist
Die Gruppe wo ist Es versteht sich von selbst, denn ein Paket eingebetteter Linux-Befehle zeigt, wo der Pfad ist.
Syntax: wo ist der Name des Befehls
Beispiel:
whereis zip
whereis help
whereis cat
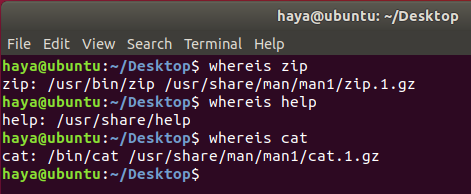
Was zum
Die Gruppe Was zum es zeigt auch eine kurze Beschreibung der Funktionen einiger eingebetteter Linux-Befehle.
Syntax: das ist der Name der Gruppe
Beispiel:
whatis cat
whatis help
whatis zip
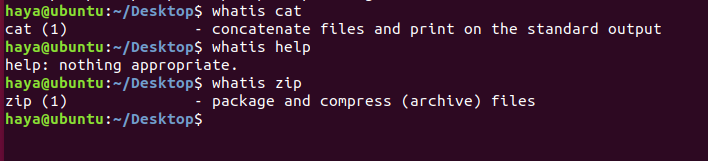
In diesem Sinne viel Glück mit Ubuntu! Es mag für Ihr Betriebssystem anfangs schwierig sein, aber die Verwendung der obigen Befehle und Anweisungen kann Ihnen viel Zeit sparen. Der starke Griff des Linux-Terminals macht den Benutzer dominant im System.
Einige Bilder zum Thema Über 40 am häufigsten verwendete Ubuntu 20.04-Befehle
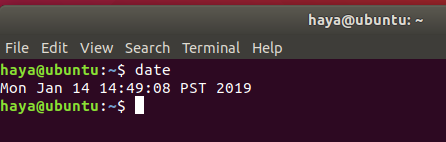
Einige verwandte Schlüsselwörter, nach denen die Leute zum Thema suchen Über 40 am häufigsten verwendete Ubuntu 20.04-Befehle
#Über #häufigsten #verwendete #Ubuntu #2004Befehle
Weitere Informationen zu Schlüsselwörtern Über 40 am häufigsten verwendete Ubuntu 20.04-Befehle auf Bing anzeigen
Die Anzeige von Artikeln zum Thema Über 40 am häufigsten verwendete Ubuntu 20.04-Befehle ist beendet. Wenn Sie die Informationen in diesem Artikel nützlich finden, teilen Sie sie bitte. vielen Dank.