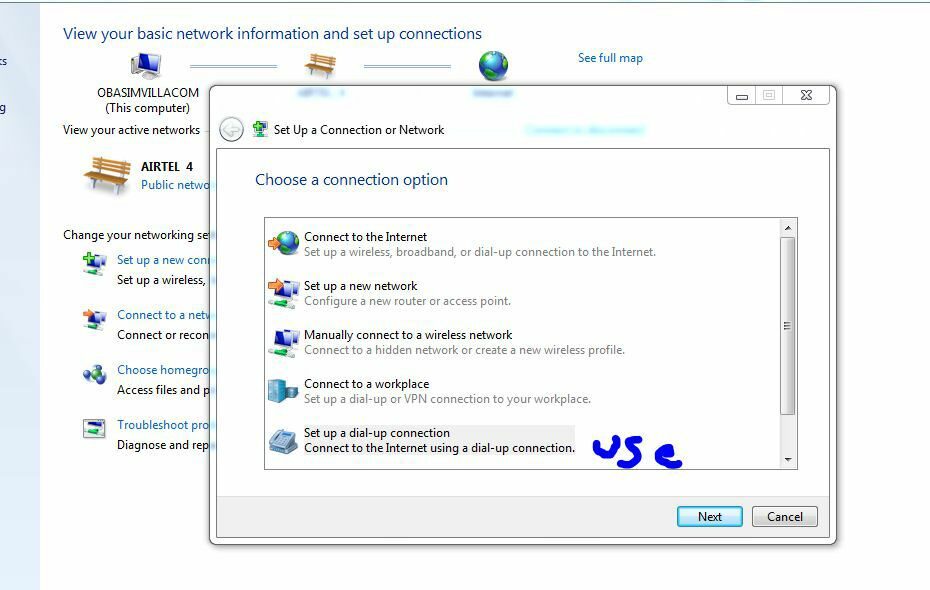Schauen Sie sich die Themenartikel Verbinden eines PCs mit dem Internet über ein Tecno-Telefon: Wie geht das? in der Kategorie an: https://ar.taphoamini.com/wiki/ bereitgestellt von der Website Ar.taphoamini.com.
Weitere Informationen zu diesem Thema Verbinden eines PCs mit dem Internet über ein Tecno-Telefon: Wie geht das? finden Sie in den folgenden Artikeln: Wenn Sie einen Beitrag haben, kommentieren Sie ihn unter dem Artikel oder sehen Sie sich andere Artikel zum Thema Verbinden eines PCs mit dem Internet über ein Tecno-Telefon: Wie geht das? im Abschnitt „Verwandte Artikel an.
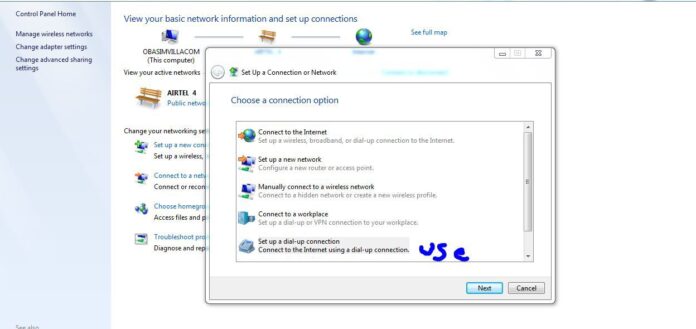
Hier finden Sie Tipps, Anleitungen und Tutorials, wie Sie Ihren Computer (Laptop, Desktop und Mac) einfach mit dem Internet verbinden können, indem Sie Ihr Tecno-Android-Telefon als Modem verwenden.
Ich habe darüber nachgedacht, dies zu erstellen wie man unterrichtet Verbinden Sie Ihren PC, Macbook, Desktop, Netbook und USB-kompatible Geräte mit dem Internet auf jedem Android-Mobiltelefon mit 1.6, 2.0 fryo, 4.0 ice cream sandwiches oder höher, ohne die Messlatte zu brechen.
Sie sollten verstehen, dass die folgende Anleitung mit allen Android-Geräten funktioniert, unabhängig von der Klasse (Low-End- und High-End-Geräte). Es kann anders sein, wenn das Betriebssystem des Geräts kleiner als 1.6 ist.
Soweit ich weiß, sind alle neuen Android-Telefone / -Geräte, einschließlich Samsung Galaxy-Telefone, -Tablets und -Tablets, Sony Ericsson-Android-Geräte, HTC-Android-Geräte, Huaweit usw. in 2.0 fryo und höher erhältlich.
Sie können das Betriebssystem Ihres Android-Telefons / -Geräts überprüfen Einstellungen ==> Gerät ==> Info. Wenn es weniger als 1.6 ist, verwenden Sie das Hardware-/Wartungsprogramm Ihres Computers, um auf die neueste, benutzerfreundliche Version der Hardware Ihres Geräts zu aktualisieren.
Inhalt
So verbinden Sie Ihren Computer über Ihr Android-Telefon oder Breitbandmodem mit dem Internet:
Hinweis: Für einen ordnungsgemäßen Betrieb muss Ihr Telefon / Gerät ordnungsgemäß für das normale Surfen im Internet eingerichtet sein.
Sie können dies unter Einstellungen ==> Drahtlos & Netzwerke ==> Mobilfunknetz ==> APN-Einstellungen ==> Neu hinzufügen => vornehmen und die manuellen Einstellungen abhängig von Ihrem Telefon- / Gerätenetzwerk eingeben.
In den meisten Fällen fügt der Netzwerkanbieter es automatisch hinzu. Wenn Sie dies noch nicht getan haben, folgen Sie diesem Tutorial zu den Apn-Einstellungen und der manuellen Einrichtung für alle Telekommunikationsnetzwerke in Nigeria oder verwenden Sie die Apn-Einstellungen für Netzwerke in anderen Ländern.
Wählen Sie die gewünschte Methode aus
Es gibt quick vier Möglichkeiten, Ihren Computer, Macbook, Desktop und Netbook von Ihrem Android-Telefon, -Phablet oder -Tablet mit dem Internet zu verbinden, einschließlich: ==>
das. Drahtlose (Wi-Fi) Sharing-Funktion:
Dies ist das einfachste und am häufigsten verwendete Tool, um die Internetverbindung Ihres Android-Telefons mit jedem drahtlosen Gerät / Computer zu teilen. Bekannt als drahtlose Aufzeichnung, funktioniert es mit jedem modernen Internetgerät.
Standardmäßig ist diese Funktion auf allen fryo-Geräten mit Android 2.0 aktiviert, und Sie können auf offene Einstellungen im Gerätemenü zugreifen ==> auf Drahtlos- und Netzwerkeinstellungen klicken ==> auf Anker und tragbare Websites klicken ==>
Wählen WLAN-Hotspot ==> Mobile Applikation, oder eine Option, die Wi-Fi-Sharing anbietet ==> Legen Sie alle erforderlichen Einstellungen im Wi-Fi-Menü fest und fügen Sie ein Passwort hinzu, das verhindert, dass Personen in Ihrer Umgebung das Internet auf Ihrem Gerät nutzen ==> Speichern und beenden.
Gehen Sie zurück zu Ihrem Laptop, MacGuide, WLAN-fähigen Desktop, iPad und mehr. und suchen Sie nach dem Gerätenamen (normalerweise Android-Anwendung) und fertig.
Einziger einige Nachteile Diese Methode funktioniert mit den meisten älteren Geräten wie Desktops usw. ist nicht bereit für drahtlose (WLAN) Netzwerke. In diesem Fall müssen Sie einen drahtlosen USB/PCMCIA-Netzwerkadapter zum Desktop-Computer/Computer hinzufügen, um diese Funktion nutzen zu können.
b. USB-Aufnahmefunktion:
Dies ist die beste und am meisten empfohlene Methode, da quick alle verfügbaren Computer über einen USB-Anschluss und Treiber verfügen, sodass Sie nur Folgendes tun müssen: - ==>
Verbinden Sie Ihr Android-Telefon / -Gerät mit einem unterstützten USB-Kabel oder dem mitgelieferten USB-Verbindungskabel mit einem Computer ==> gehen Sie zu Einstellungen im Gerätemenü ==> tippen Sie auf Drahtlos- und Netzwerkeinstellungen ==> tippen Sie auf Internetfreigabe und cell Hotspots ==> auswählen USB-Anker ==> Verlassen Sie das Menü und durchsuchen Sie Ihren Computer.
°C. Bluetooth-Netzwerkfunktion :
Verwenden Sie diese Methode nur, wenn die oben aufgeführten Methoden auf Ihrem Computer nicht funktionieren, möglicherweise weil er kein Wi-Fi unterstützt oder ein Problem mit dem USB-Kabel vorliegt.
Aktivieren Sie Bluetooth auf Ihrem Android-Telefon / -Gerät ==> fügen Sie das Gerät mit den integrierten Optionen Ihres Computers hinzu (Bluetooth-Modemtreiber werden automatisch installiert) ==> gehen Sie zur Systemsteuerung Ihres Computers - halten Sie das Windows-Logo + r gedrückt - geben Sie Control ein - Drücken Sie die Eingabetaste Entert ==> Gehen Sie zu den Netzwerkeinstellungen (XP) oder zum Windows- und Freigabecenter (Vista und höher), klicken Sie auf die Schaltfläche „Neue Verbindung einrichten“ und wie im Abschnitt „Framework-Verbindung“ gezeigt. Screenshot unten
==> Bluetooth-Modem auswählen, wenn Sie dazu aufgefordert werden ==> * 99 # oder * 99 *** 1 # als Rufnummer eingeben ==> Kontaktnamen, Passwort und Benutzernamen eingeben, falls erforderlich ==> Kontaktieren Sie uns und beginnen Sie mit der Webnavigation .
Dies. Verwenden Sie PC-Anzug / PC-Unterstützungsanwendungen:
Dies kann nur auf einem Computer verwendet werden, der ein Treiberproblem entwickelt. Alles, was Sie tun müssen, ist, die PC-Support-Software auf Ihr Gerät herunterzuladen (PC-kompatibel) und den Optionen auf dem Bildschirm zu folgen, um Ihren PC von Ihrem Android-Telefon aus mit dem Internet zu verbinden.
Diese Lektion endet nicht ohne Ihre Zustimmung, Anregungen und Fragen. Dazu können Sie den Antwort-Button unten verwenden.
Einige Bilder zum Thema Verbinden eines PCs mit dem Internet über ein Tecno-Telefon: Wie geht das?
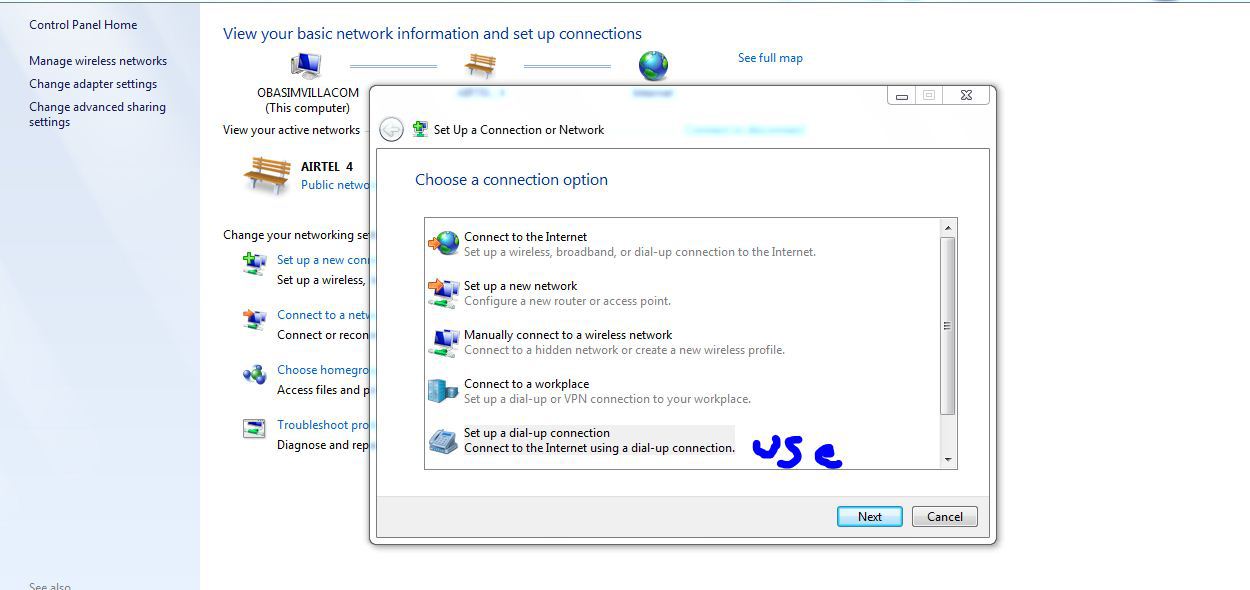
Einige verwandte Schlüsselwörter, nach denen die Leute zum Thema suchen Verbinden eines PCs mit dem Internet über ein Tecno-Telefon: Wie geht das?
#Verbinden #eines #PCs #mit #dem #Internet #über #ein #TecnoTelefon #Wie #geht #das
Weitere Informationen zu Schlüsselwörtern Verbinden eines PCs mit dem Internet über ein Tecno-Telefon: Wie geht das? auf Bing anzeigen
Die Anzeige von Artikeln zum Thema Verbinden eines PCs mit dem Internet über ein Tecno-Telefon: Wie geht das? ist beendet. Wenn Sie die Informationen in diesem Artikel nützlich finden, teilen Sie sie bitte. vielen Dank.