Schauen Sie sich die Themenartikel Wie ändere ich eine Excel-Datei von schreibgeschützt? 4 Fälle, in denen Sie Excel-Tabellen nicht bearbeiten können! in der Kategorie an: Ar.taphoamini.com/wiki bereitgestellt von der Website Artaphoamini.
Weitere Informationen zu diesem Thema Wie ändere ich eine Excel-Datei von schreibgeschützt? 4 Fälle, in denen Sie Excel-Tabellen nicht bearbeiten können! finden Sie in den folgenden Artikeln: Wenn Sie einen Beitrag haben, kommentieren Sie ihn unter dem Artikel oder sehen Sie sich andere Artikel zum Thema Wie ändere ich eine Excel-Datei von schreibgeschützt? 4 Fälle, in denen Sie Excel-Tabellen nicht bearbeiten können! im Abschnitt „Verwandte Artikel an.
Es ist wichtig zu wissen, wie Sie den Status einer Excel-Datei in schreibgeschützt ändern, wenn Sie die Datei bearbeiten möchten.
Es gibt viele Situationen, in denen Sie nur eine Excel-Datei lesen und nur versuchen können, die Datei so intestine wie möglich zu bearbeiten.
Einer der Gründe, warum Excel so beliebt ist, ist, dass es viele Daten speichern und einfach teilen kann.
Es können jedoch wise Daten vorhanden sein, weshalb manche Personen diese schützen möchten und daher nur die Excel-Datei lesen.
Dies ist ein großartiger Ansatz und wird Sie aus Schwierigkeiten herausholen. Wenn Sie die Änderung jedoch in Excel schreibgeschützt machen möchten, können Sie dies mit den folgenden Methoden tun.
Inhalt
Machen Sie Excel mithilfe der Eigenschaft „Datei zurücksetzen“ schreibgeschützt
Das Interessante an dieser Methode ist, dass Sie den Besitz der Datei wiederherstellen können, wenn die Seite sagt, dass es sich um ein schreibgeschütztes Dokument handelt.
Dies ist eine sehr gute Option, die in Betracht gezogen werden sollte, und die Vorteile sind unübertroffen, eine ideale Option, die in Betracht gezogen werden sollte.
- Wenn das Popup-Fenster erscheint, drücken Sie NEIN, um es im schreibgeschützten Modus zu öffnen.
- Jetzt möchten Sie die Datei auswählen, verwenden Sie Speichern unter und dann Durchsuchen
- Wählen Sie unten im Menü „Speichern unter“ die Option „Extras“ und dann „Allgemeine Einstellungen“.
- Hier finden Sie das schreibgeschützte Kontrollkästchen, und für beste Ergebnisse sollten Sie es hier deaktivieren.
- Klicken Sie abschließend auf OK, um das Speichern des Dokuments abzuschließen.
Dies ist ein guter Ansatz, da er einfach und bequem ist und Sie lernen können, wie Sie die Leseweise von Excel ändern können, ohne weit zu gehen und eine größere Änderung vorzunehmen.
Wenn diese Methode nicht funktioniert, können Sie andere ausprobieren.
Lies es so:
Machen Sie Excel auf der Seite „Entsperren“ schreibgeschützt
Es ist regular, dass der Site-Autor ein Passwort festlegt. Wenn das Dokument ein Passwort hat, können Sie ein Passwort beim Autor anfordern oder wie folgt vorgehen:
- Öffnen Sie die Datei und untersuchen Sie die Registerkarten und deren Inhalt
- Überprüfen Sie nun die Registerkarte Ansicht und wählen Sie die ungeschützte Seite aus
- Geben Sie das Passwort für das Dokument ein, falls am Anfang ein Passwort steht.
- Wenn die Datei geschützt ist, klicken Sie auf die ungeschützte Seite und fügen Sie ein Passwort hinzu, um die Einschränkung aufzuheben.
- Jetzt möchten Sie das Dokument speichern und sich keine Gedanken mehr darüber machen, wie Sie es lesen können.
Entschützen Sie die Seite ohne Passwort
Es gibt Websites, die vollständig geschützt sind, und Sie können nichts tun, ohne das Passwort zu erhalten.
Es ist jedoch meistens nicht möglich, das Passwort zu erhalten, und Sie müssen eine Alternative finden. Hier ist ein solches Werkzeug PassFab das Spiel betreten.
So können Sie lernen, wie Sie den schreibgeschützten Status von Excel-Dateien ändern und den Seitenschutz mit großartigen Ergebnissen entfernen.
Dieser Prozess ist auch nicht so kompliziert, es sind nur ein paar Schritte zu befolgen.
- Öffnen Sie PassFab und wählen Sie Excel-Einschränkungskennwort entfernen
- Wählen Sie dann die Import Excel-Datei aus oder ziehen Sie sie und legen Sie die Datei im Hauptfenster ab
- Klicken Sie auf App entfernen, um mit dem Entfernen des Passworts zu beginnen.
- Normalerweise müssen Sie einige Sekunden warten und dann wird das Passwort gelöscht.
- Wenn Sie auf einen geöffneten Ordner klicken, erhalten Sie einen neuen Dateinamen. Es ist im Grunde die gleiche Datei, aber ohne die Einschränkungen.
Vorteile von PassFab:
- Es ist möglich, Passwörter in kurzer Zeit aus Excel zu entfernen, ohne die Originaldaten zu beschädigen. Wir lagern alles sicher und problemlos ein.
- Das Passwort wird sehr schnell entfernt, egal wie kompliziert oder langwierig es ist.
- Die App verwendet 3 Arten von Passwortangriffen, um Passwörter sicher und reibungslos zu entfernen
- Sie können auch Passwörter im XLSM-Format entfernen
- Funktioniert mit allen Versionen von Excel
Entfernen Sie die Passwortschutzseite
Das Entfernen von schreibgeschützten Einschränkungen in Excel ist wichtig und einfacher als Sie denken.
ein Werkzeug wie PassFab kann Ihnen helfen, Grenzen zu überwinden und sich auf die besten Ergebnisse zu konzentrieren. Das Beste ist, dass Sie den Schreibschutz von Excel deaktivieren und sich aktiv darauf konzentrieren können, wieder Zugriff auf Ihre Daten zu erhalten.
Das Interessante ist, dass Sie nur ein paar einfache Änderungen vornehmen müssen und die Ergebnisse sehr beeindruckend sein können.
- Öffnen Sie PassFab und wählen Sie Kennwortwiederherstellung für Excel öffnen aus
- Klicken Sie nun auf die Schaltfläche Excel-Datei importieren
- Sie können den gewünschten Wiederherstellungsmodus auswählen. PassFab hat 3 Methoden: Wörterbuchangriff, maskierter Brute-Force-Angriff und Brute-Force-Angriff. Wählen Sie diejenige, die in dieser Situation am besten zu Ihnen passt.
- Warten Sie einen Moment und PassFab zeigt das aktuelle Passwort für die Datei an. Danach nur noch das Passwort eingeben, die Datei öffnen und fertig.
Schreibgeschützten Excel deaktivieren Deaktivieren Sie das Kontrollkästchen Schreibgeschützt
Es gibt viele Fälle, in denen Sie eine Datei nicht lesen möchten. Glücklicherweise können Sie lernen, Excel zu lesen, indem Sie es ohne großen Aufwand ändern.
- Öffnen Sie die Datei als schreibgeschützt, klicken Sie auf NEIN und Datei
- Klicken Sie auf Speichern unter und dann auf Vorschau.
- Allgemeine Druckwerkzeuge und -optionen
- Hier möchten Sie nur die empfohlene Lektüre abwählen und auf OK klicken, um die Datei zu bearbeiten.
Fazit
Stellen Sie sicher, dass Sie Excel nur dann deaktivieren, wenn Sie sehr wichtige Informationen in diesem Dokument haben.
Es gibt immer Herausforderungen zu wissen, was und wie man klug handelt.
Glücklicherweise ist mit ein wenig Versuch und Irrtum alles möglich. Wenn Sie jedoch schreibgeschützte Einschränkungen in Excel entfernen möchten, verwenden Sie diese am besten PassFab.
Excel ist ein umfassendes Tool, das Ihnen beibringt, wie Sie ein Kennwort in einem schreibgeschützten Feld einfach ändern und entfernen können.
Probieren Sie es aus, wenn Sie die Nur-Lese-Funktion von Excel deaktivieren möchten, und endlich können Sie auch ohne Passwort auf die Datei zugreifen!
Einige Bilder zum Thema Wie ändere ich eine Excel-Datei von schreibgeschützt? 4 Fälle, in denen Sie Excel-Tabellen nicht bearbeiten können!
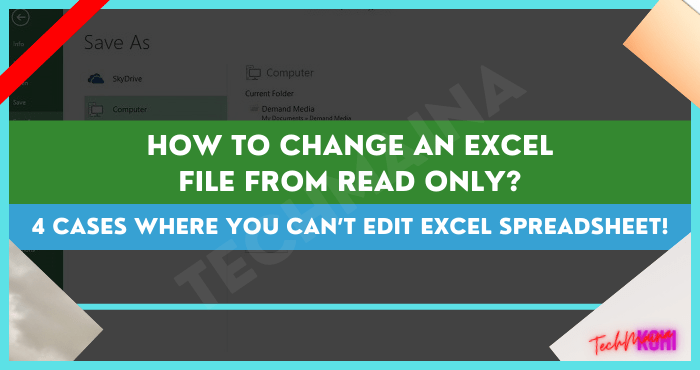
Einige verwandte Schlüsselwörter, nach denen die Leute zum Thema suchen Wie ändere ich eine Excel-Datei von schreibgeschützt? 4 Fälle, in denen Sie Excel-Tabellen nicht bearbeiten können!
#Wie #ändere #ich #eine #ExcelDatei #von #schreibgeschützt #Fälle #denen #Sie #ExcelTabellen #nicht #bearbeiten #können
Weitere Informationen zu Schlüsselwörtern Wie ändere ich eine Excel-Datei von schreibgeschützt? 4 Fälle, in denen Sie Excel-Tabellen nicht bearbeiten können! auf Bing anzeigen
Die Anzeige von Artikeln zum Thema Wie ändere ich eine Excel-Datei von schreibgeschützt? 4 Fälle, in denen Sie Excel-Tabellen nicht bearbeiten können! ist beendet. Wenn Sie die Informationen in diesem Artikel nützlich finden, teilen Sie sie bitte. vielen Dank.
