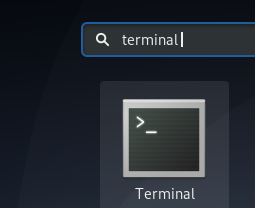Schauen Sie sich die Themenartikel Wie Sie Ihr erstes Qt-Programm in Debian 10 schreiben und ausführen in der Kategorie an: Wiki bereitgestellt von der Website Ar.taphoamini.com.
Weitere Informationen zu diesem Thema Wie Sie Ihr erstes Qt-Programm in Debian 10 schreiben und ausführen finden Sie in den folgenden Artikeln: Wenn Sie einen Beitrag haben, kommentieren Sie ihn unter dem Artikel oder sehen Sie sich andere Artikel zum Thema Wie Sie Ihr erstes Qt-Programm in Debian 10 schreiben und ausführen im Abschnitt „Verwandte Artikel an.
Qt ist ein quelloffenes und plattformübergreifendes Anwendungsentwicklungs-Framework für Desktop-, eingebettete und cellular Geräte. Es unterstützt Linux, OS X, Windows, VxWorks, QNX, Android, iOS, BlackBerry, Sailfish OS und viele andere Plattformen. Mehr als eine Programmiersprache. Qt ist ein in C++ geschriebenes Framework. Der Präprozessor, der Meta-Object Compiler, wird verwendet, um die Sprache C++ um Features wie Signale und Slots zu erweitern. Vor dem Kompilierungsschritt analysiert MOC in Qt Extended C++ geschriebene Quelldateien und erstellt standardkonforme C++-Quellen. Dadurch können das Framework selbst und die Anwendungen/Bibliotheken, die es verwenden, C++-Compiler kompilieren, die Standards wie Clang, GCC, ICC, MinGW und MSVC entsprechen.
In diesem Artikel beschreiben wir zunächst, wie Sie Qt Creator über die Befehlszeile installieren. Als Nächstes erklären wir, wie man ein einfaches Qt-Hello-World-Programm schreibt und ausführt:
- Befehlszeile
- Qt-Compiler-GUI
Die in diesem Artikel erwähnten Befehle und Prozeduren wurden auf Debian 10 Buster ausgeführt.
Inhalt
Qt Creator installieren
Beginnen wir zunächst mit Build Essential, einem Metapaket, mit dem Sie die C++-Tools von Debian installieren und verwenden können.
Öffnen Sie die Debian-Befehlszeile über die Suchleiste des Terminals oder des Anwendungsstarters wie folgt:
Führen Sie dann diesen Befehl als sudo aus, um den lokalen Repository-Index mit dem Internet zu aktualisieren:
$ sudo apt-get replace
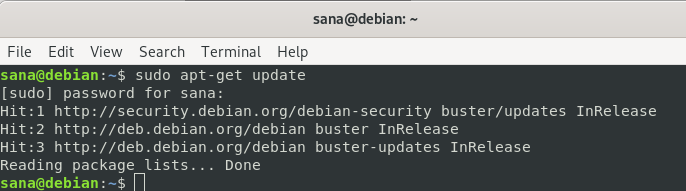
Mit diesem Befehl können Sie die neuesten im Internet verfügbaren Softwarepakete installieren.
Führen Sie nun diesen Befehl als sudo aus, um das Build Essential-Paket zu installieren:
$ sudo apt-get set up build-essential

Bitte beachten Sie, dass nur autorisierte Benutzer Debian-Software hinzufügen, entfernen, aktualisieren und konfigurieren können. Bitte geben Sie Ihr Passwort ein und geben Sie dann Y ein, wenn Sie aufgefordert werden, die Installation fortzusetzen.
Führen Sie dann diesen Befehl als sudo aus, um das Qt Creator-Paket zu installieren, das eine Benutzeroberfläche und Befehlszeilentools zum Erstellen und Ausführen von Qt-Projekten bereitstellt.
$ sudo apt-get set up qtcreator
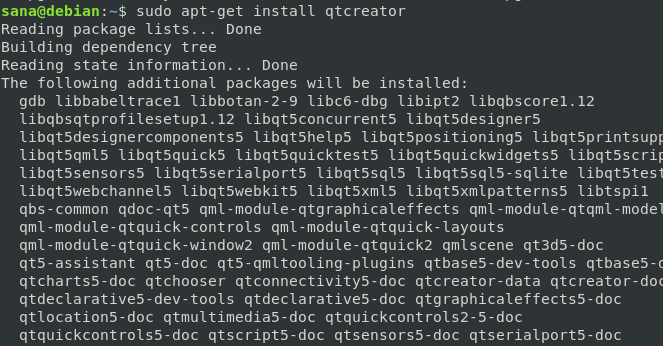
Bitte geben Sie Y ein, wenn Sie dazu aufgefordert werden, um die Installation fortzusetzen.
Führen Sie den folgenden Befehl aus, um Qt 5 als Standardversion von Qt Creator zu verwenden:
$ sudo apt-get set up qt5-default
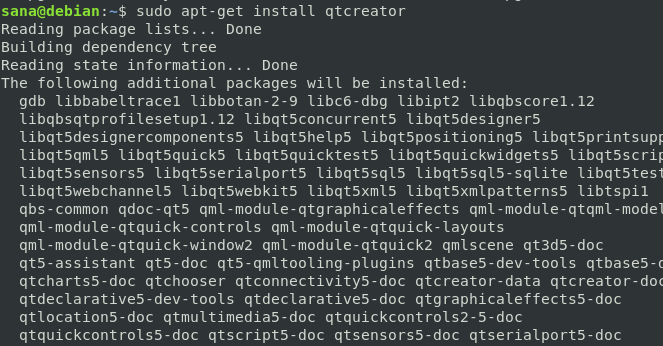
Bitte geben Sie Y ein, wenn Sie dazu aufgefordert werden, um die Installation fortzusetzen.
Für später komplexere Projekte sollten Sie die Qt-Dokumentation und -Beispiele installieren. Sie können dies tun, indem Sie diesen Befehl als sudo ausführen:
$ sudo apt-get set up qt5-doc qtbase5-examples qtbase5-doc-html
- qt5-doc: Dieses Paket enthält die Qt 5-API-Dokumentation.
- qtbase5-examples: Dieses Paket enthält Qt Base 5-Beispiele.
- qtbase5-doc-html: Dieses Paket enthält die HTML-Dokumentation für die Kernbibliotheken von Qt 5.
(*7*)
Bitte geben Sie Y ein, wenn Sie dazu aufgefordert werden, um die Installation fortzusetzen.
Sie können jetzt die Befehlszeilen- und UI-Tools von Qt Creator verwenden!
Ihr erstes Qt-Programm; Von einem Terminal aus geschrieben und übersetzt
Ein Terminal-Experte wie ich sucht für jedes Programmierproblem immer eine Lösung im Terminal selbst. Schließlich ist es sehr einfach, Qt-Programme von der Debian-Kommandozeile aus zu schreiben und zu kompilieren. Befolgen Sie diese Schritte, um ein einfaches Qt-Programm vom Terminal aus zu schreiben und auszuführen.
Schritt 1: Erstellen Sie ein Projektverzeichnis
Lassen Sie uns zunächst ein Arbeitsverzeichnis erstellen, das dann als Projektverzeichnis für unser Qt-Projekt dient.
$ mkdir PatternProject
Natürlich können Sie den Namen des Projekts und der Datei frei wählen. Gehen Sie konsequent und vorsichtig mit ihnen um, wenn Sie die Schritte des Tutorials befolgen.
![]()
Schritt 2: Erstellen Sie eine .cpp-Datei in Ihrem Projektverzeichnis
Wechseln Sie mit diesem Befehl in das neu erstellte Projektverzeichnis:
$ cd PatternProject
Erstellen Sie dann mit einem Nano-Editor eine einfache .cpp-Datei in diesem Verzeichnis:
$ nano testmain.cpp
Natürlich können Sie dafür jeden beliebigen Texteditor verwenden.
![]()
Kopieren Sie dieses leere Qt-Programm, um eine Reihe von Sätzen in einem Fenster mit seinem einzigen Zweck auszugeben. Mein erstes Qt-Programm.
#embrace <QApplication>
#embrace <QLabel>
#embrace <QWidget>
int most important(int argc, char *argv[ ])
QApplication app(argc, argv);
QLabel hey("<center>Welcome to my first Qt program</center>");
hey.setWindowTitle("My First Qt Program");
hey.resize(400, 400);
hey.present();
return app.exec();
Tipp: Sie können diesen Code kopieren, indem Sie ihn hier auswählen, und ihn dann mit der Tastenkombination Strg + Umschalt + V in Ihre Datei einfügen. Alternativ können Sie den ausgewählten Test mit der Option Einfügen im Rechtsklickmenü der Datei einfügen.

Beenden Sie die Datei mit Strg + X, speichern Sie dann Y, indem Sie Y eingeben und die Eingabetaste drücken.
Schritt 3: Erstellen Sie die Qt-Projektdatei
Führen Sie nach dem Speichern der Datei den folgenden Befehl aus, um die Qt-Projektdatei zu erstellen:
$ qmake -project

Das Ausführen des Befehls Ls zeigt, dass der obige Befehl eine Datei namens PatternProject.professional im Projektverzeichnis erstellt hat. Diese Projektdatei ist die Hauptframeworkdatei für Qt-Projekte und kann für komplexe Zwecke bearbeitet werden.
Schritt 4: Kleine Konfiguration der Qt-Projektdatei
Da wir das Projekt von der Kommandozeile aus kompilieren wollen, müssen wir unserer .pro-Datei die folgende Zeile hinzufügen.
Öffnen Sie die Datei PatternProject.professional im Nano-Editor wie folgt:
$ sudo nano PatternProject.professional
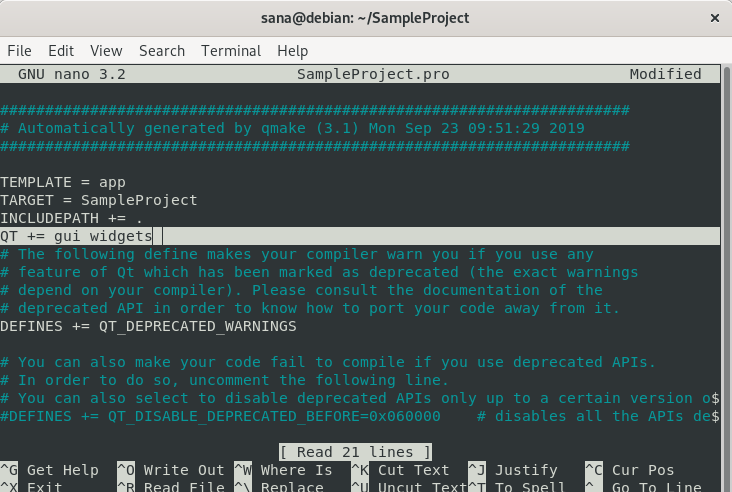
Fügen Sie etwas Ähnliches wie oben hinzu und speichern Sie die Datei, indem Sie Strg + X drücken, dann Y eingeben und die Eingabetaste drücken.
Schritt 5: Führen Sie qmake aus, um die genaue Plattform des Projekts zu erhalten
Um eine bestimmte .pro-Dateiplattform zu haben, führen Sie den folgenden Befehl in Ihrer Projektdatei aus:
$ qmake PatternProject.professional
(*10*)
Dadurch wird eine Datei mit dem Namen erstellt makefile im Projektverzeichnis. Sie können dies überprüfen, indem Sie den Befehl ls ausführen, wie ich es getan habe.
Schritt 6: Erstellen Sie eine Qt-Datei für das Projekt und führen Sie sie aus
Dieser make-Befehl hilft dabei, die Make-Datei in ein ausführbares Programm zu übersetzen.
$ make
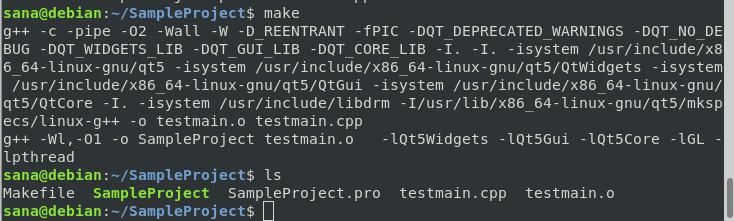
Unter der Annahme, dass Ihr Projekt keine Fehler enthält, sollte dieser Befehl eine ausführbare Datei in Ihrem Arbeitsverzeichnis erstellen. Sie können dies überprüfen, indem Sie den Befehl ls ausführen, wie ich es getan habe.
Die PatternProject-Datei in Grün ist die ausführbare Qt-Datei.
Schritt 7: Führen Sie die ausführbare Datei aus
Schließlich sind wir bereit, die ausführbare Datei, die wir im letzten Schritt erstellt haben, vom Terminal aus auszuführen. Führen Sie dazu den folgenden Befehl aus:
$ ./PatternProject
Hier ist die Ausgabe des Programms:
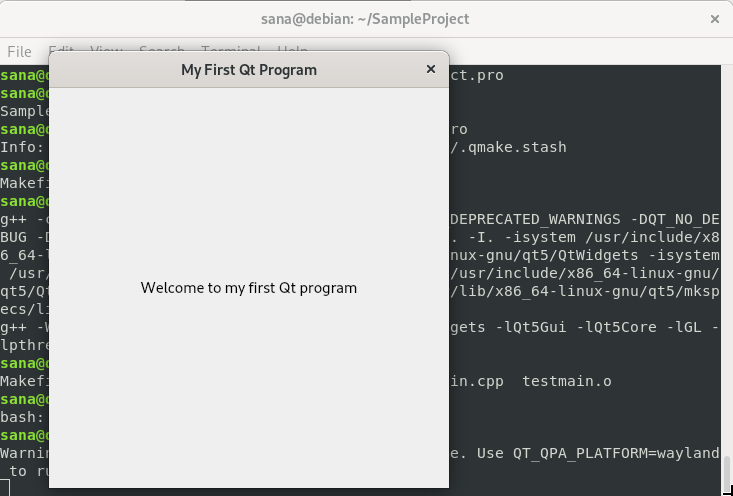
Ein Fenster mit der im Code angegebenen Adresse und Beschriftung!
Das erste Qt-Programm, das wir aus der Qt Creator-Benutzeroberfläche kompiliert haben
Gehen Sie wie folgt vor, um dasselbe Programm über die Qt Creator-Benutzeroberfläche auszuführen:
Starten Sie Qt Creator über die App Launcher-Suche wie unten oder direkt über die App-Liste.
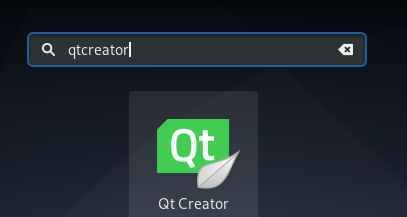
Sie können diesen Befehl auch im Terminal ausführen, indem Sie Folgendes eingeben:
$ qtcreator
Die Anwendung öffnet sich in der folgenden Ansicht.
Erstellen Sie in dieser Projektansicht ein neues Projekt, indem Sie auf die Schaltfläche Neues Projekt klicken:
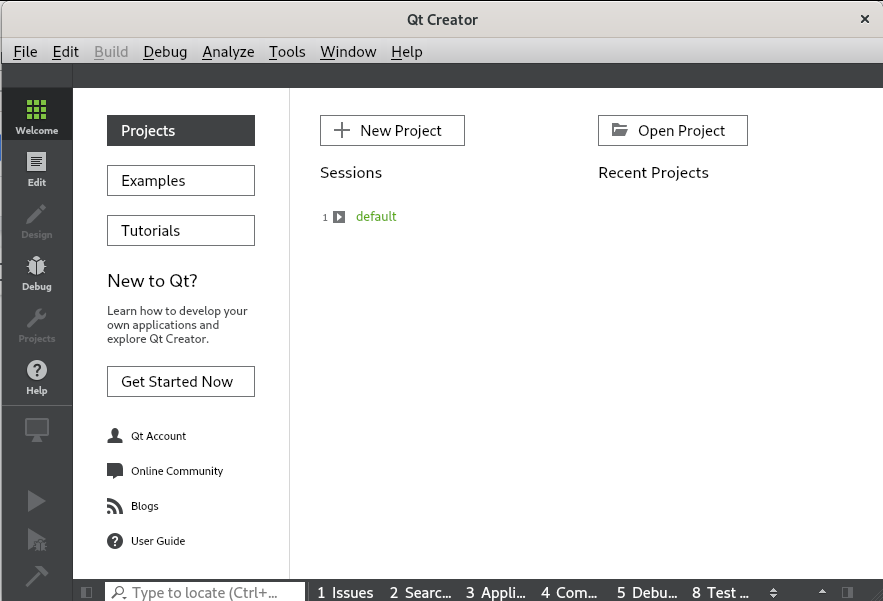
Dadurch wird die Ansicht „Neue Datei“ oder „Projekt“ wie folgt geöffnet:
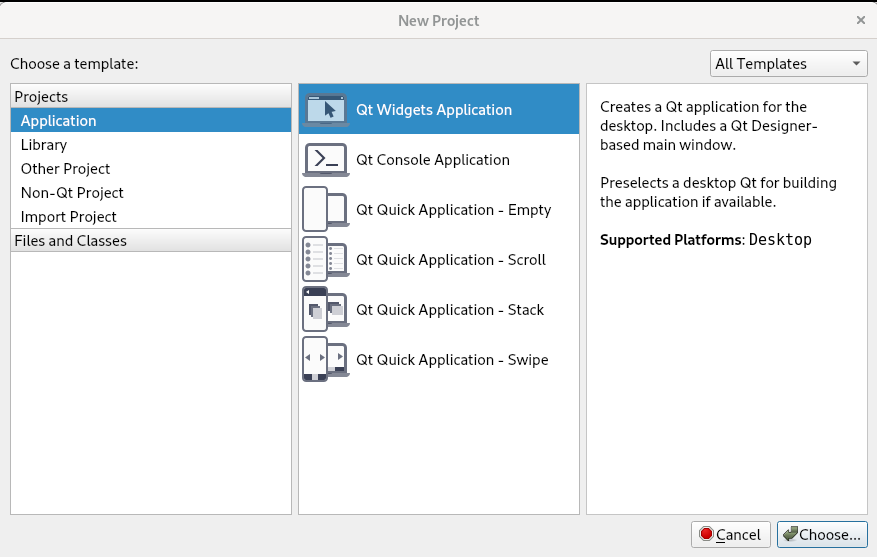
Hier wählen wir eine Vorlage für unser Projekt aus. Klicken Sie im Projektfenster auf die Option temporäre Anwendung und wählen Sie Qt Widgets als Vorlage aus. Diese Vorlage erstellt eine Qt-Desktopanwendung. Es hat ein Hauptfenster, das auf Qt Designer basiert. Klicken Sie nach der Auswahl auf die Schaltfläche Auswählen; Dadurch wird die folgende Ansicht der Qt Widgets-Anwendung geöffnet:
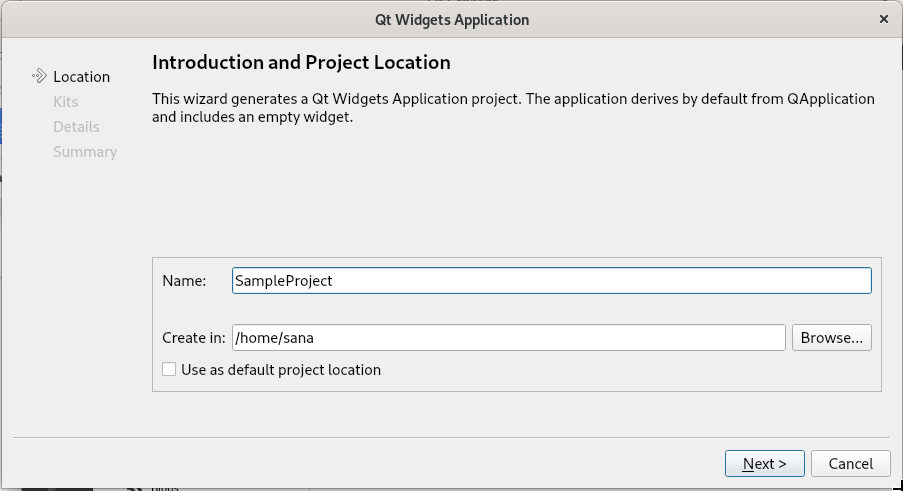
Geben Sie den Namen des Qt-Projekts und den Ort ein, an dem Sie den Speicherort erstellen möchten. Klicken Sie dann auf Weiter; Diese Ansicht wird geöffnet, in der Sie Folgendes auswählen können:
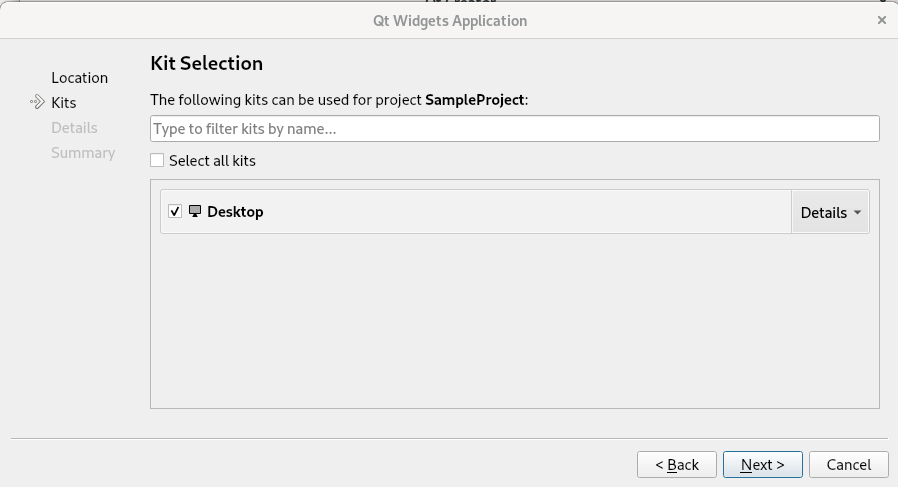
Stellen Sie sicher, dass die Tabelle als Pool ausgewählt ist, und klicken Sie auf Weiter. Sie sehen dann die Klasseninformationen wie folgt:
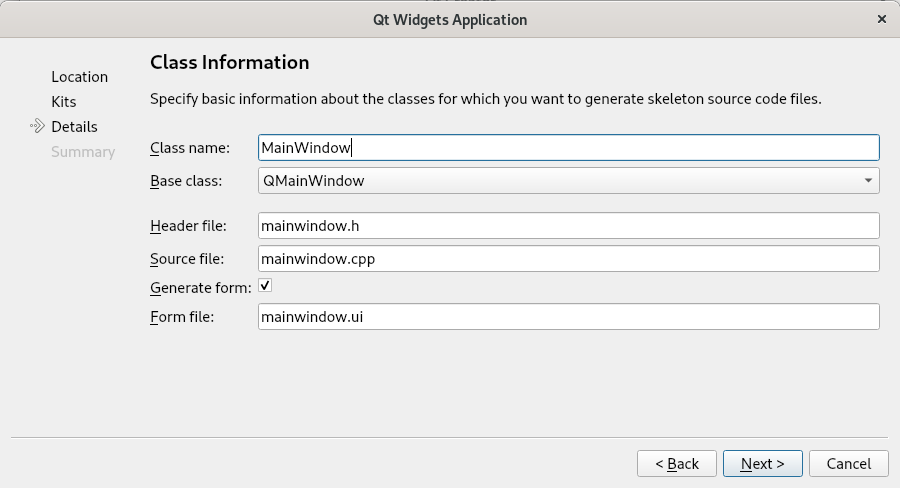
Natürlich können Sie die Klassennamen beliebig ändern, aber für das erste Qt-Programm ziehen wir es vor, die Standarddateinamen zu verwenden. Klicken Sie auf Weiter und Sie erhalten die folgenden Projektmanagementdetails:
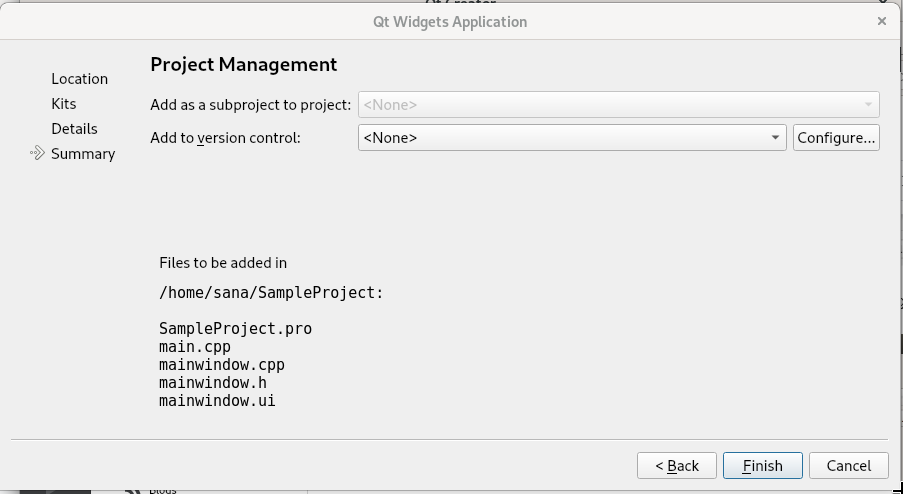
Klicken Sie auf „Fertigstellen“ und Sie sind bereit für Ihr erstes Qt-Projekt.
Standardmäßig öffnet Qt Creator die Datei mainwindow.cpp. Klicken Sie auf die Datei most important.cpp in der Projekthierarchie, die auf der linken Seite des Bedienfelds angezeigt wird. Ersetzen Sie in der Datei Main.cpp den vorhandenen Code durch Folgendes:
#embrace <QApplication>
#embrace <QLabel>
#embrace <QWidget>
int most important(int argc, char *argv[ ])
QApplication app(argc, argv);
QLabel hey("<center>Welcome to my first Qt program</center>");
hey.setWindowTitle("My First Qt Program");
hey.resize(400, 400);
hey.present();
return app.exec();
Das Projektfenster sollte wie folgt aussehen:
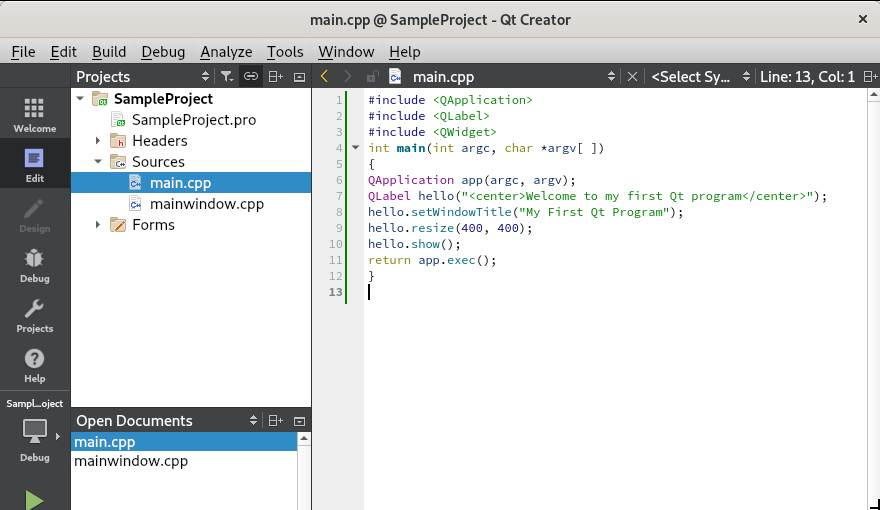
Speichern Sie die Datei mit dem Tastaturkürzel Strg + S oder wählen Sie Speichern aus dem Menü Datei.
Führen Sie schließlich das Projekt mit Strg + R aus oder wählen Sie im Menü „Erstellen“ die Option „Ausführen“.
Das Programm wird kompiliert und ausgeführt, und Sie sehen diese Ausgabe:
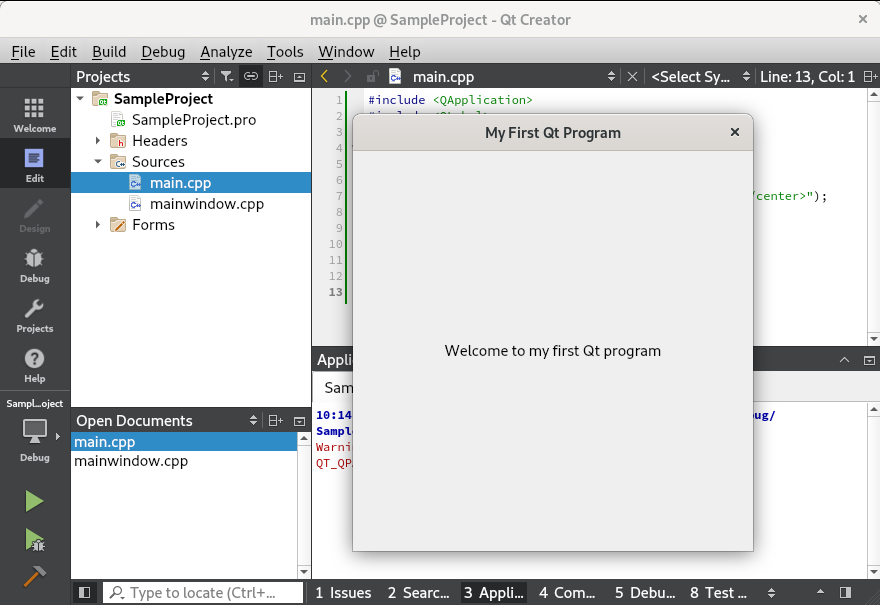
Ein Fenster mit der von uns bereitgestellten Adresse und Beschriftung!
Das ist additionally alles, was Sie wissen müssen, um Ihr erstes Qt-Programm zu schreiben, zu kompilieren und auszuführen. Sie können die Befehlszeile oder Benutzeroberfläche auswählen, die Ihren Bedürfnissen und persönlichen Vorlieben am besten entspricht.
Einige Bilder zum Thema Wie Sie Ihr erstes Qt-Programm in Debian 10 schreiben und ausführen
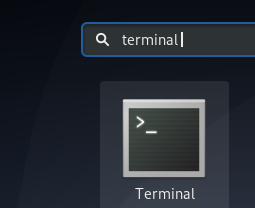
Einige verwandte Schlüsselwörter, nach denen die Leute zum Thema suchen Wie Sie Ihr erstes Qt-Programm in Debian 10 schreiben und ausführen
#Wie #Sie #Ihr #erstes #QtProgramm #Debian #schreiben #und #ausführen
Weitere Informationen zu Schlüsselwörtern Wie Sie Ihr erstes Qt-Programm in Debian 10 schreiben und ausführen auf Bing anzeigen
Die Anzeige von Artikeln zum Thema Wie Sie Ihr erstes Qt-Programm in Debian 10 schreiben und ausführen ist beendet. Wenn Sie die Informationen in diesem Artikel nützlich finden, teilen Sie sie bitte. vielen Dank.