Schauen Sie sich die Themenartikel Wie zu beheben: Cursor verschwindet in Windows 10? [2022] in der Kategorie an: Ar.taphoamini.com/wiki bereitgestellt von der Website ar.taphoamini.
Weitere Informationen zu diesem Thema Wie zu beheben: Cursor verschwindet in Windows 10? [2022] finden Sie in den folgenden Artikeln: Wenn Sie einen Beitrag haben, kommentieren Sie ihn unter dem Artikel oder sehen Sie sich andere Artikel zum Thema Wie zu beheben: Cursor verschwindet in Windows 10? [2022] im Abschnitt „Verwandte Artikel an.
Der Cursor ist vielleicht eine der wichtigsten Funktionen des Computers.
Was passiert nun, wenn der Cursor tatsächlich verschwindet? Wow, das könnte ernst sein.
Windows-Benutzer, sei es Windows 7, 8 oder Windows 10, dieses Problem tritt manchmal auf, wissen Sie. Normalerweise, wenn der Computer eingeschaltet ist oder der Computer einfriert (hängt).
Wenn Sie Ihren Cursor verlieren, ist ein Computer unerlässlich. Es ist aber wirklich nervig.
Inhalt
Gründe für das Verschwinden des Windows-Cursors
Wissen Sie übrigens, warum der Cursor in Windows verschwindet?
Soweit ich weiß, gibt es noch mehr. Aber oft nicht vom Treiber, der Maus oder der Berührung selbst.
Die Gründe sind:
- Problem mit dem Maustreiber.
- Es gibt wieder Probleme mit dem System (z. B. friert es ein, wie gesagt).
- Das System reagiert nicht auf die Maus.
- Das Touchpad ist gesperrt oder funktioniert nicht (nur Laptop).
Sowie aus anderen Gründen. In den meisten Fällen ist es so.
So beheben Sie das Verschwinden des Mauszeigers auf Ihrem PC oder Laptop
Da die Ursachen selbst unterschiedlich sind, ist natürlich auch der Weg zu ihrer Überwindung unterschiedlich. Hier sind die Schritte, die Sie unternehmen können:
1. Starten Sie Ihren Computer neu
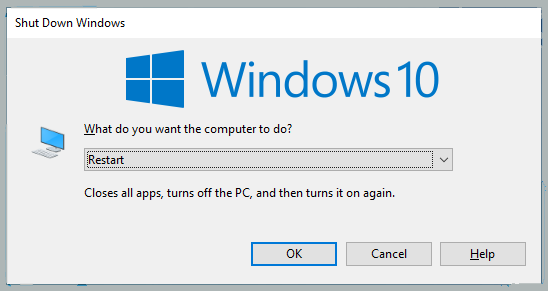
Wenn Sie mit dem Cursor nicht vertraut sind, kann dies darauf hindeuten, dass Ihr Computer nicht reagiert. Normalerweise kann die Neustartmethode helfen, das Problem zu lösen.
Der Neustart selbst kann auf zwei Arten erfolgen:
- regular neu starten ( Alt + F4 auf den Tisch).
- Starten Sie mit dem Netzschalter neu.
Welche Methode sollen wir wählen? Passend. Der Computer kann weiterhin über die Tastatur ausgeschaltet werden, bitte starten Sie ihn regular neu. Aber wenn nicht, gehen Sie direkt zum Netzschalter.
2. Entsperren Sie das Touchpanel
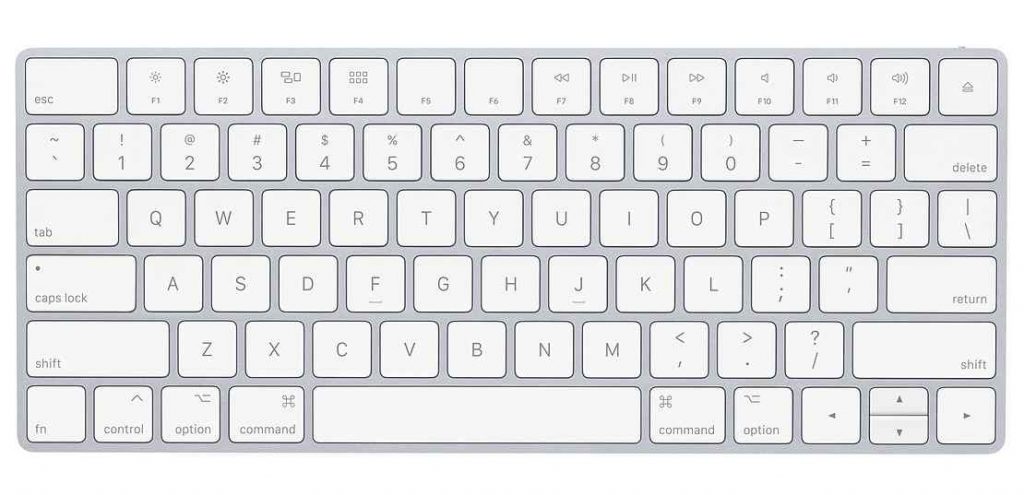
Benutzer der neuesten derzeit verfügbaren Laptops unterstützen normalerweise eine spezielle Funktion, die das Touchpanel sperrt.
Diese Funktion kann über die Tastatur ein- und ausgeschaltet werden. Überprüfen Sie erneut, ob das Touchpanel geschlossen ist. Dadurch kann der Cursor unsichtbar werden.
Die Methode ist wie folgt:
- Sehen Sie sich die Zeilen F1-F12 an und suchen Sie nach dem Touchpad-Logo.
- Halten Sie die Logo-Taste auf dem Touchpanel gedrückt FN.
- Versuchen Sie erneut, den Cursor zu überprüfen.
Normalerweise kann dieses Touchpanel versehentlich geschlossen werden. Das sollte man additionally überprüfen, oder?
3. Verwenden Sie die Maus

Treiberprobleme können durch einen Systemfehler verursacht werden. Besonders bei Laptops kann dies dazu führen, dass das Touchpad nicht funktioniert und der Cursor verloren geht.
Die Lösung, verwenden Sie bitte die USB-Maus. Wenn Sie jedoch zuvor eine Maus verwendet haben, versuchen Sie, sie durch eine neue Maus zu ersetzen.
Das Gute ist, dass die Maus mit einem eigenen Treiber geliefert wird, obwohl sie im Grunde Plug-and-Play ist.
4. Aktualisieren Sie Ihre Maus- oder Touchscreen-Treiber
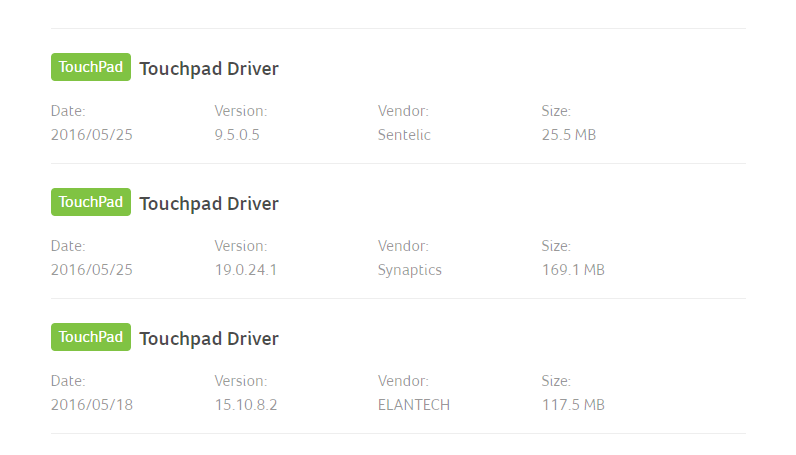
Laptops haben einen speziellen Touchscreen-Treiber, der helfen kann, das Problem zu beheben, dass der Cursor nicht auf dem Windows-Bildschirm erscheint.
Sie können diesen Treiber wie gewohnt installieren. Keine Sorge, Sie können die Tastatur auch von dort aus verwenden, hehe.
Ja, Sie können den Treiber auf DVD oder von der offiziellen Website Ihrer Laptop-Marke herunterladen.
Sie kennen die Website noch nicht? Hier sind einige davon:
| Feuer | Webseitenadressse |
| Asus | asus.com |
| Stahl | acer.co.in |
| PS | hp.com |
| Lenovo | lenovo.com |
| Dell | dell.com |
Andere Marken können selbst auf Google suchen, ja. 😀
Suchen Sie auf der offiziellen Website zuerst die Treiberseite und dann den Touchpanel-Treiber.
5. Installieren Sie den Treiber mit dem Geräte-Manager neu
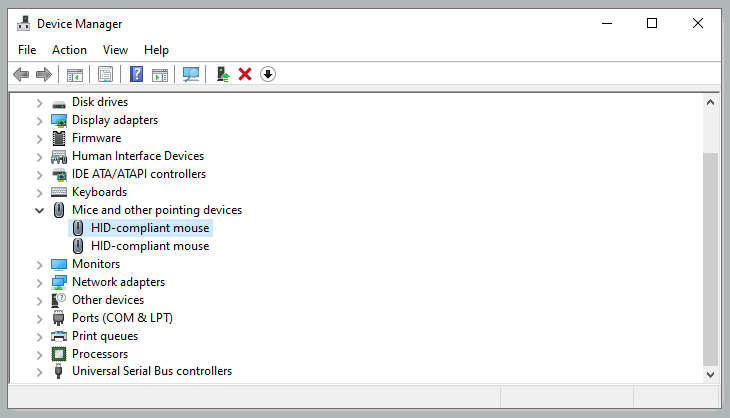
Immer noch mit dem Fahrer verbunden.
Wenn Sie zuvor einen Treiber installiert haben, sei es ein Touchpad oder eine Maus, kann der Treiber das Problem sein.
Daher können wir es über den Geräte-Manager beheben.
Dies:
- Klicken Fenster + Taste R offen LAUF.
- Bitte eingeben devmgmt.msc dann drücken Eintreten .
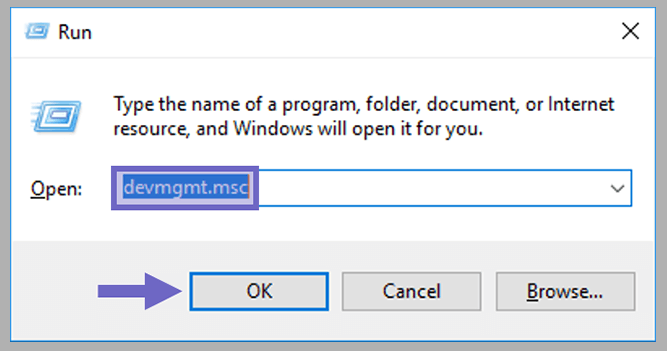
- Klicken KapitelVerwenden Sie dann die Pfeiltasten, um sie zu öffnen Mäuse und andere Zeigegeräte.
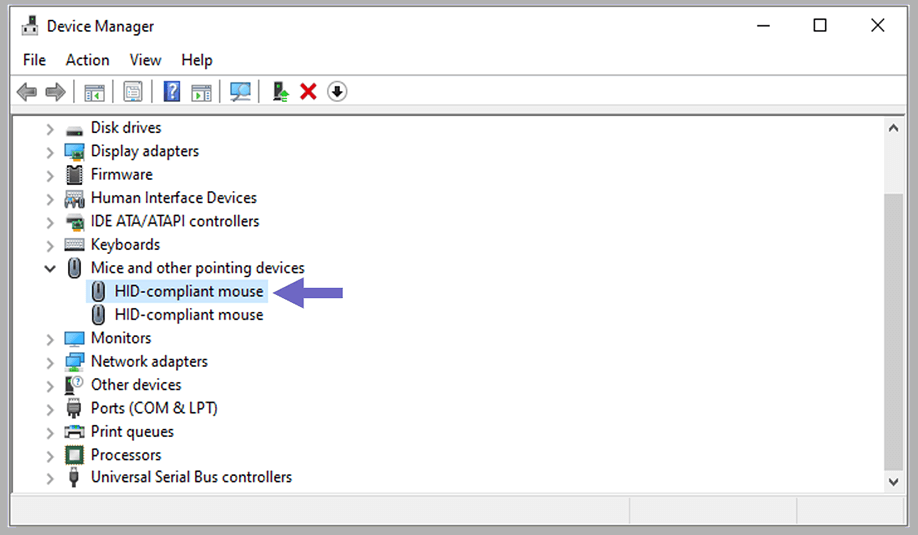
- Klicken Eintreten der Maustreiber.
- Öffnen Sie die Registerkarte Treiber und tippen Sie auf die Option Treiber-Update.
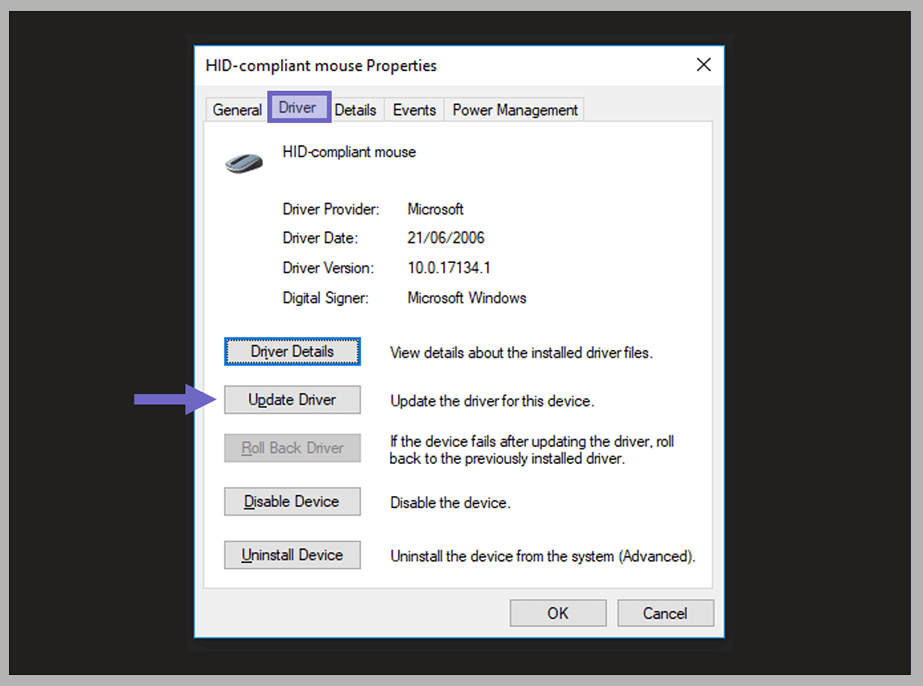
Warten Sie einen Moment, bis der Vorgang abgeschlossen ist. Starten Sie in diesem Fall zuerst Ihren Computer neu.
Wenn das nicht funktioniert, können Sie versuchen, das Gerät zu deinstallieren. Die Schritte sind im Grunde gleich, verwenden Sie die Tabulator- und Pfeiltasten, um die gewünschten Einstellungen auszuwählen.
6. Wartung des Touchpanels (nur Laptop)

Wenn Sie einige der oben genannten Methoden ausprobiert haben, das Touchpanel jedoch immer noch nicht funktioniert, wenden Sie sich am besten an das Servicecenter.
Da das Touchpanel möglicherweise beschädigt ist, kann der Cursor verloren gehen. Aber wenn Sie die Fähigkeiten haben, einen Laptop zu zerlegen, kaufen Sie die Teile jeje.
Wie viele Touchpanel-Teile werden auf dem Markt verkauft, offline und on-line. Der Preis hängt auch von der Art und Marke des Laptops ab.
Hier die Preisdetails:
| Information | Preis |
| Service-Touchpanel | 1000 Rs.2000 Rs |
| Touch-Panel-Teile | 3000 Rupien - 10000 Rupien |
7. Installieren Sie es neu
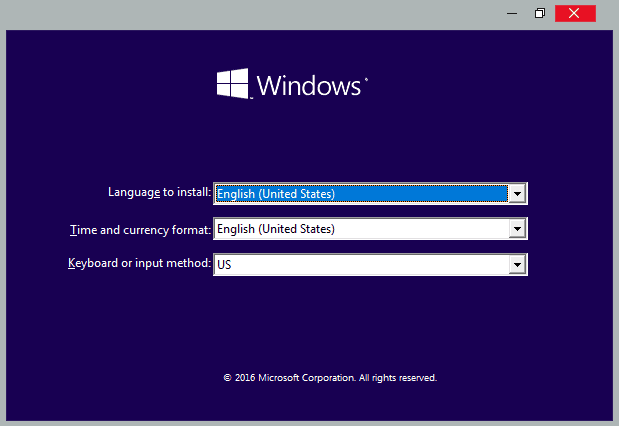
Nun, als letzten Ausweg können Sie versuchen, es neu zu installieren. Dieser Schritt dient dazu, ein bereits defektes System zu reparieren.
Die Neuinstallation kann wie gewohnt durchgeführt werden. Denn normalerweise taucht der verlorene Cursor während des Installationsvorgangs wieder auf.
Und wenn Sie fertig sind, erscheint der Cursor wie zuvor.
Das letzte Wort
Dies beseitigt ein wenig Diskussion über Tipps zur Cursor-Handhabung Fenster.
Für Computer- und Laptop-Benutzer ist dieser Fehler natürlich ziemlich ärgerlich.
Ich selbst habe gezählt, wie oft ich erlebt habe, dass der Cursor nicht erscheint.
Zum Glück lässt es sich mit diesen Methoden immer normalisieren, hehe.
Habe ich eine Frage? Verwenden Sie das vorhandene Kommentarfeld.
Es könnte nützlich sein.
Einige Bilder zum Thema Wie zu beheben: Cursor verschwindet in Windows 10? [2022]
![Wie zu beheben: Cursor verschwindet in Windows 10? [2022]](https://ar.taphoamini.com/wp-content/uploads/2022/07/1657216887_550_Wie-zu-beheben-Cursor-verschwindet-in-Windows-10-2022.png)
Einige verwandte Schlüsselwörter, nach denen die Leute zum Thema suchen Wie zu beheben: Cursor verschwindet in Windows 10? [2022]
#Wie #beheben #Cursor #verschwindet #Windows
Weitere Informationen zu Schlüsselwörtern Wie zu beheben: Cursor verschwindet in Windows 10? [2022] auf Bing anzeigen
Die Anzeige von Artikeln zum Thema Wie zu beheben: Cursor verschwindet in Windows 10? [2022] ist beendet. Wenn Sie die Informationen in diesem Artikel nützlich finden, teilen Sie sie bitte. vielen Dank.
![Wie zu beheben: Cursor verschwindet in Windows 10? [2022]](https://ar.taphoamini.com/wp-content/uploads/2022/07/1657216887_Wie-zu-beheben-Cursor-verschwindet-in-Windows-10-2022.png)
