Schauen Sie sich die Themenartikel Windows 10 bootet nach Stromausfall nicht? Hier 3 Lösungen, um Ihren Computer zum Laufen zu bringen! in der Kategorie an: Ar.taphoamini.com/wiki bereitgestellt von der Website ar.taphoamini.
Weitere Informationen zu diesem Thema Windows 10 bootet nach Stromausfall nicht? Hier 3 Lösungen, um Ihren Computer zum Laufen zu bringen! finden Sie in den folgenden Artikeln: Wenn Sie einen Beitrag haben, kommentieren Sie ihn unter dem Artikel oder sehen Sie sich andere Artikel zum Thema Windows 10 bootet nach Stromausfall nicht? Hier 3 Lösungen, um Ihren Computer zum Laufen zu bringen! im Abschnitt „Verwandte Artikel an.
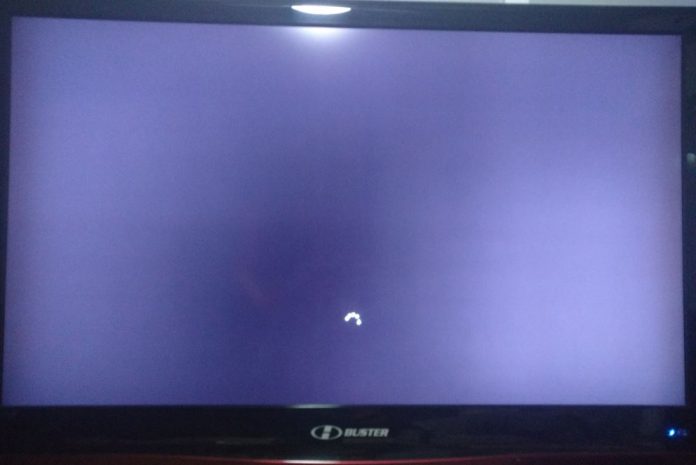
Windows startet möglicherweise nicht, nachdem Sie das Gerät ausgeschaltet haben. Oder manchmal Der Computer schaltet sich ein, aber nach dem Stream wird kein Bildschirm angezeigt, Windows 10 wurde beim Start nicht richtig gestartet, der Boot-Reparaturzyklus ist hängen geblieben. Viele Benutzer haben dieses Problem gemeldet. Nach einem Stromausfall schaltet sich der Desktop-Computer nicht normal aus.
Reparaturzyklus nach dem Start von Windows 10 nach dem Ausschalten
Nach zwei Stromausfällen versuche ich, mich bei meinem Computer anzumelden, und es heißt:Vorbereitung von automatischen Reparaturen', die innerhalb weniger Sekunden verschwindet und in den blauen Bildschirm wechselt.
Inhalt
Ihr Windows 10-Computer startet nicht, nachdem Sie das Gerät ausgeschaltet haben
Dieses Problem tritt normalerweise auf, wenn die Systemdateien aufgrund einer plötzlichen Unterbrechung beschädigt werden, die Startkonfigurationsdaten (BCD) beschädigt sind und der Startpfad oder etwas anderes nicht gefunden wird. Also, wenn Sie in dieser Situation sind Ihr Windows 10-Computer startet nicht, nachdem Sie das Gerät ausgeschaltet habenHier sind einige Lösungen, die Ihnen helfen, dieses Problem zu lösen.
Es ist hilfreich, die Stromversorgung zurückzusetzen, um die Situation zu beheben
- Trennen Sie das Netzkabel vom Computer.
- Entfernen Sie nun das VGA-Kabel, einschließlich der USB-Tastatur und der externen Maus (falls angeschlossen).
- Halten Sie den Netzschalter am Computer 10 Sekunden lang gedrückt (schalten Sie ihn aus, während er ausgeschaltet ist).
- Lassen Sie den Netzschalter los und schließen Sie das Netzteil wieder an den Desktop-Computer an
- Und schalte den Computer ein
- Bitte versuchen Sie es erneut ... Funktioniert es?
Lassen Sie die Systemstartreparatur das Problem beheben
Also jedes Mal, wenn Sie sich in dieser Situation befinden. "Vorbereitung von automatischen Reparaturen„Wir empfehlen, dass Sie die Windows-Starthilfe stoppen, die automatisch Systemkonfigurationsdateien und Probleme prüft und behebt, die verhindern, dass Windows normal läuft.
Verwenden Sie die Befehlszeile in den erweiterten Einstellungen
Wenn die Startkorrektur das Problem nicht behebt, erhalten Sie eine Fehlermeldung, in der Sie nach einer erweiterten Einstellung gefragt werden, z. B. „Die automatische Korrektur hat Ihren Computer nicht repariert“.

In welchem erweiterte Einstellungen Wählen Sie auf dem Bildschirm Eingabeaufforderung aus. Dadurch wird der Windows-Eingabeaufforderungsmodus gestartet und Sie werden aufgefordert, das Administratorkennwort einzugeben, um fortzufahren.

Führen Sie diesen Befehl hier im Eingabeaufforderungsfenster aus
- bootrec / fixmbr
- bootrec / fixboot
- bootrec / rebuildBCD
- bootrec / scanOS

Nachdem Sie die Befehle ausgeführt haben, führen Sie sie aus chkdsk-c: / r / x die Gerätefehler behebt. Führen Sie den Befehl aus, um die Systemdateien zu überprüfen Sfc/scannen Verlorene Systemdateien scannen und wiederherstellen.
Das heißt, starten Sie Windows neu und stellen Sie sicher, dass das System dieses Mal normal startet, es keine Boot-Fixes oder Boot-Fehler mehr gibt. Haben diese Entscheidungen geholfen?Windows 10 startet nicht, nachdem Sie das Gerät ausgeschaltet haben"? Lassen Sie es uns in den Kommentaren unten wissen,
auch lesen
Einige Bilder zum Thema Windows 10 bootet nach Stromausfall nicht? Hier 3 Lösungen, um Ihren Computer zum Laufen zu bringen!
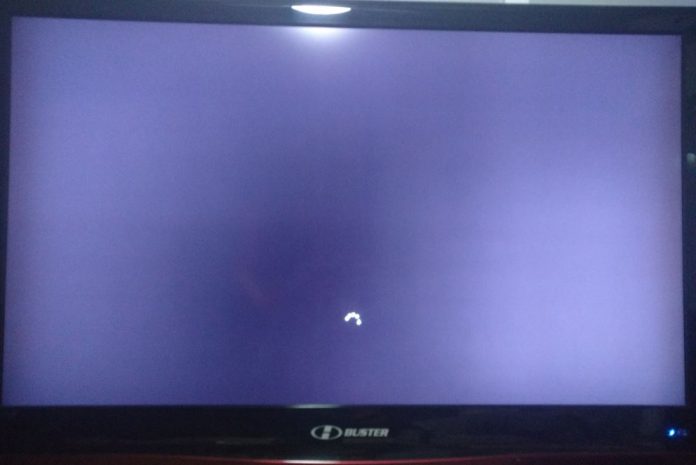
Einige verwandte Schlüsselwörter, nach denen die Leute zum Thema suchen Windows 10 bootet nach Stromausfall nicht? Hier 3 Lösungen, um Ihren Computer zum Laufen zu bringen!
#Windows #bootet #nach #Stromausfall #nicht #Hier #Lösungen #Ihren #Computer #zum #Laufen #bringen
Weitere Informationen zu Schlüsselwörtern Windows 10 bootet nach Stromausfall nicht? Hier 3 Lösungen, um Ihren Computer zum Laufen zu bringen! auf Bing anzeigen
Die Anzeige von Artikeln zum Thema Windows 10 bootet nach Stromausfall nicht? Hier 3 Lösungen, um Ihren Computer zum Laufen zu bringen! ist beendet. Wenn Sie die Informationen in diesem Artikel nützlich finden, teilen Sie sie bitte. vielen Dank.
