Schauen Sie sich die Themenartikel Windows 10 Drucker geht immer offline? Machen wir es online in der Kategorie an: Ar.taphoamini.com/wiki bereitgestellt von der Website Ar.taphoamini.com.
Weitere Informationen zu diesem Thema Windows 10 Drucker geht immer offline? Machen wir es online finden Sie in den folgenden Artikeln: Wenn Sie einen Beitrag haben, kommentieren Sie ihn unter dem Artikel oder sehen Sie sich andere Artikel zum Thema Windows 10 Drucker geht immer offline? Machen wir es online im Abschnitt „Verwandte Artikel an.
Wenn Sie versucht haben, ein Dokument in Windows 10 zu drucken, es jedoch nicht gedruckt wird und der Druckerstatus offline ist, ist der Drucker selbst möglicherweise ausgefallen. Schalten Sie den Drucker ein und warten Sie einige Sekunden, bis sich der Status von Offline zu Offline ändert. Aber wenn ja der drucker sagt offline Dies kann auf einen Papierstau oder Papiermangel zurückzuführen sein. Wenn dies der Fall ist der Netzwerkdrucker bleibt offline Es können geringfügige Probleme mit der Netzwerkverbindung auftreten.
Wenn die Verbindung zwischen dem Computer und dem Drucker langsam ist / nicht reagiert, dann verschiedene Druckaufträge in der Warteschlange stehen oder wenn der Drucker einen internen Fehler im Druckertreiber hat oder der Druckwarteschlangendienst nicht richtig funktioniert, ist dieses Problem ebenfalls vorhanden verursacht. Lesen Sie aus welchem Grund auch immer diese Meldung, um den Druckerstatus offline zu ändern und das Problem zu beheben Druckerprobleme unter Windows 10.
Inhalt
Was tun, wenn der Drucker offline ist?
Wenn dieses Problem zum ersten Mal auftritt, vergewissern Sie sich, dass der Drucker eingeschaltet ist. Wenn dies bereits geschehen ist, versuchen Sie, den Drucker und den Computer aus- und wieder einzuschalten.
Wenn Sie ein USB-Kabel zum Anschließen eines lokalen Druckers verwenden, prüfen Sie, ob das Kabel ordnungsgemäß mit dem Drucker und dem USB-Anschluss am Prozessor verbunden ist. Nun, wenn das angeschlossene Kabel locker, zu alt oder kaputt ist, tauschen Sie es gegebenenfalls aus.
Wenn Sie einen freigegebenen Netzwerkdrucker haben, überprüfen Sie die Netzwerkverbindung Ihres Computers und vergewissern Sie sich auch, dass der Drucker physisch installiert ist. Überprüfen Sie bei Netzwerkdruckern, ob das LAN-Kabel richtig mit dem Ethernet-Anschluss verbunden ist.
Bringen Sie den Drucker unter Windows 10 online
Manchmal sind die Einstellungen falsch konfiguriert, obwohl der Drucker angeschlossen ist und daher offline ist.
- bedienfeld öffnen,
- Klicken Sie auf Hardware und Sound und dann auf Geräte und Drucker.
- Prüfen Sie hier, ob der richtige Drucker als Standard eingestellt ist,
- Klicken Sie nun mit der rechten Maustaste auf den Standarddrucker und wählen Sie Druckwarteschlange.
- Wenn es unerledigte Aufgaben hat, entfernen Sie sie aus der Liste.
- Klicken Sie nun in der Menüleiste auf Drucker und deaktivieren Sie das Kontrollkästchen Pause drücken und Verwenden Sie den Drucker offline.
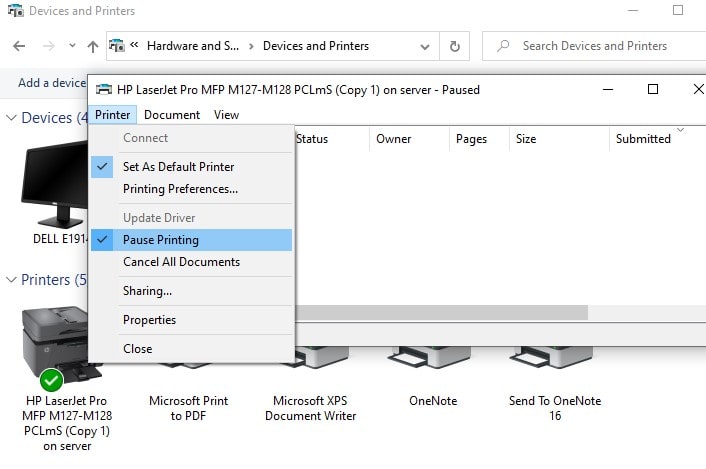
Starten Sie den Druckspoolerdienst neu
Der Druckwarteschlangen-Verwaltungsdienst verarbeitet Druckaufträge auf einem Windows-Computer. Wenn der Dienst einfriert oder nicht startet, können Druckprobleme auftreten.
- Drücken Sie die Windows-Taste + R, geben Sie companies.msc ein. Klicken Sie auf Eingabe oder OK
- Dies öffnet die Windows-Dienste-Konsole, Suche Spooler druckenRechtsklick und auswählen Von vorn anfangen aus dem Menü.
- Wenn der Druckwarteschlangendienst nicht gestartet wird, klicken Sie mit der rechten Maustaste und wählen Sie Eigenschaften, ändern Sie den Starttyp in Automatisch und starten Sie den Dienst unter Dienststatus.
- Klicken Sie auf Übernehmen und dann auf OK, um Ihre Änderungen zu speichern, starten Sie Ihren Computer neu und prüfen Sie, ob das Problem behoben ist.
(*2*)
Zur Fehlerbehebung ausführen
Wenn der Drucker ausgegraut ist, die Option, den Drucker online zu verbinden, ausgegraut ist oder der Drucker kurz offline geht und dann wieder offline geht, liegt wahrscheinlich ein Problem mit dem Windows-Drucksubsystem vor und es kann hilfreich sein, das integrierte auszuführen Fehlerbehebung.
- Einstellungen öffnen mit Tastenkombination Windows + I,
- Öffnen Sie Update & Sicherheit und klicken Sie mit der linken Maustaste auf Fehlerbehebung.
- Wählen Sie nun den entsprechenden Drucker aus und klicken Sie auf In der Problembehandlung ausführen.
- Befolgen Sie die Anweisungen auf dem Bildschirm, um den Diagnoseprozess zu starten.
- Es sucht nach Druckertreibern oder Kompatibilitätsproblemen, startet den Druckwarteschlangen-Verwaltungsdienst, löscht blockierte Druckaufträge und vieles mehr.
- Wenn der Fehlerbehebungsprozess abgeschlossen ist, starten Sie Ihren Computer neu und prüfen Sie, ob der Drucker im Netzwerk angezeigt wird.

Installieren Sie die Druckertreiber neu
Wenn Sie den Drucker immer noch nicht bedienen können, ist wahrscheinlich der Druckertreiber das Problem. In solchen Situationen kann die Deinstallation und Neuinstallation des Druckers die beste Lösung sein. Laut einigen Windows 10-Benutzern Der Drucker ist offline Die Meldung wurde nach der Neuinstallation des Druckertreibers behoben.
- Es geht Geräte und Drucker die erste Stufe Zentral.
- Suchen Sie Ihren Drucker, klicken Sie mit der rechten Maustaste darauf und wählen Sie Gerät entfernen
- Wenn das Dialogfeld Bestätigen angezeigt wird, klicken Sie auf Ja.

Wenn Sie fertig sind, starten Sie Ihren Computer neu, um die Druckertreiber vollständig zu deinstallieren. Laden Sie dann den neuesten Treiber vom Druckerhersteller herunter und installieren Sie ihn. Danach sollte das Problem behoben sein.
Verwenden Sie das Diagnosetool des Druckerherstellers
Wenn Ihr Drucker offline zu sein scheint, führen Sie das von Ihrem Druckerhersteller bereitgestellte Druckerdiagnosetool aus, um ein allgemeines Druckerproblem zu beheben. Dies sind die beliebtesten HP Print and Scan Doctor, Gehen Sie zu ihnen für den Kanon Unterstützungsbereich, geben Sie Ihre Modellnummer ein und klicken Sie auf die Registerkarte Software. Sie können die My Printer-Software herunterladen, um Ihren Drucker zu verwalten und zu warten. Gleiches gilt für andere Druckerhersteller.
Einige Bilder zum Thema Windows 10 Drucker geht immer offline? Machen wir es online
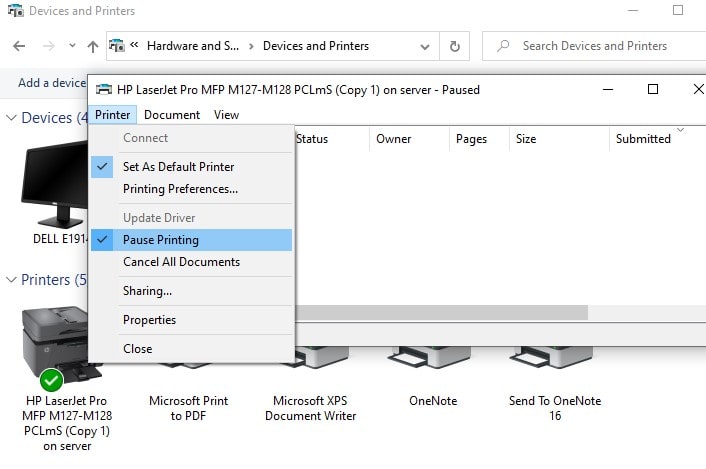
Einige verwandte Schlüsselwörter, nach denen die Leute zum Thema suchen Windows 10 Drucker geht immer offline? Machen wir es online
#Windows #Drucker #geht #immer #offline #Machen #wir #online
Weitere Informationen zu Schlüsselwörtern Windows 10 Drucker geht immer offline? Machen wir es online auf Bing anzeigen
Die Anzeige von Artikeln zum Thema Windows 10 Drucker geht immer offline? Machen wir es online ist beendet. Wenn Sie die Informationen in diesem Artikel nützlich finden, teilen Sie sie bitte. vielen Dank.
