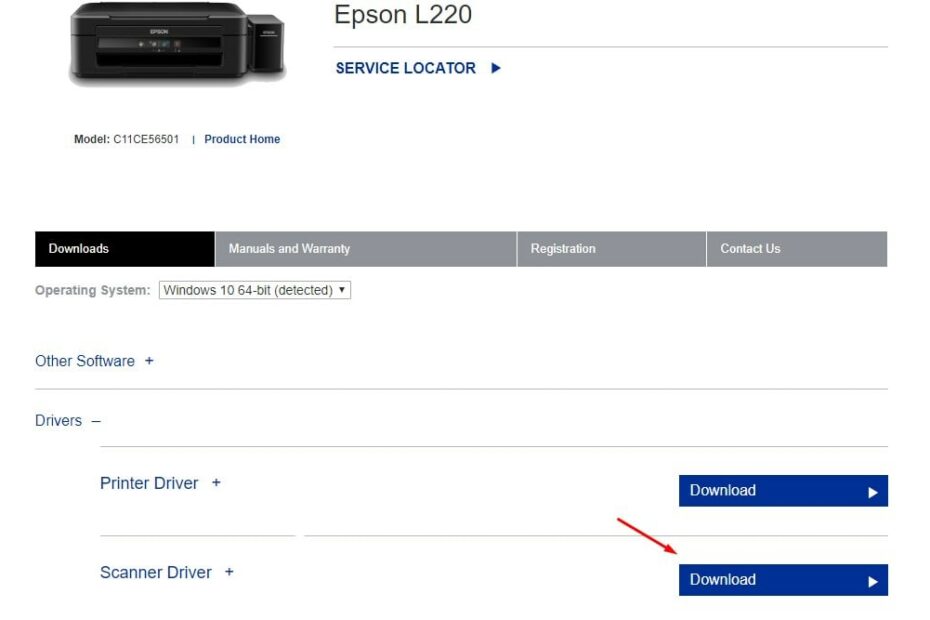Schauen Sie sich die Themenartikel Windows 10 Scanner funktioniert nicht „Kann nicht mit dem Scanner kommunizieren“ in der Kategorie an: Ar.taphoamini.com/wiki bereitgestellt von der Website Ar.taphoamini.com.
Weitere Informationen zu diesem Thema Windows 10 Scanner funktioniert nicht „Kann nicht mit dem Scanner kommunizieren“ finden Sie in den folgenden Artikeln: Wenn Sie einen Beitrag haben, kommentieren Sie ihn unter dem Artikel oder sehen Sie sich andere Artikel zum Thema Windows 10 Scanner funktioniert nicht „Kann nicht mit dem Scanner kommunizieren“ im Abschnitt „Verwandte Artikel an.
Kurz nach dem Upgrade von Windows 10 auf 20H2 berichteten einige Benutzer, dass sie keine Verbindung zum Drucker und Scanner herstellen konnten. Wie der Drucker selbst und Der Scanner funktioniert einwandfrei Aktualisieren Sie auf Windows 10 Mai 2020, installiert auf Ihrem PC / Laptop, aber aktualisieren Sie nach der Installation von Windows 10 20H2 Kommunikation mit dem Scanner nicht möglich. Ein weiterer Scanvorgang stoppt den Scanner (reagiert nicht).
Inhalt
Der Scanner funktioniert nach dem Upgrade auf Windows 10 nicht
Weil Benutzer das folgende Problem in einem Microsoft-Forum geteilt haben: „Mit der Windows 10-Software (64 Bit) von Canon klicke ich auf Scanvorschau, schleife den Scanner und erstelle eine Vorschau. Dann klicke ich auf den Scan, der Scanner bewegt sich und stoppt unter 28 % des Betts. Der Manager muss den Auftrag abbrechen Wiederverwendung auf Computern mit der entsprechenden Software sowie Windows 10 und der kostenlosen App Store Scanner-Software.
Es kann mehrere Gründe geben, warum der Scanner stoppt, aber die häufigste Ursache des Problems ist ein inkompatibler Drucker-/Scannertreiber. Insbesondere wenn das Problem nach dem Upgrade auf Windows 10 auftritt, kann der Treiber beschädigt oder mit der aktuellen Version von Windows 10 nicht kompatibel sein. Der USB-Drucker und der Scanner sind wieder nicht richtig verbunden, der Scannerdienst funktioniert nicht und die Systemdateien sind beschädigt . Bring es "Kommunikation mit dem Scanner nicht möglich"
Was auch immer der Grund ist, hier sind einige Lösungen, die Sie in der Lösung verwenden können Der Scanner funktioniert nicht "Kommunikation mit dem Scanner nicht möglich„Gilt für Computer mit Windows 10, 8.1 und 7.
Lösung Kommunikation mit dem Scanner nicht möglich
Stellen Sie zunächst sicher, dass das USB-Kabel zwischen Drucker und Scanner und dem Computer richtig angeschlossen ist. Versuchen Sie, eine Verbindung zu einem anderen USB-Anschluss des Systems herzustellen, und vergewissern Sie sich, dass der Scanner angeschlossen ist.
Starten Sie den Computer, den Drucker und den Scanner neu. Deaktivieren Sie außerdem die temporäre Antivirensoftware, falls installiert, und überprüfen Sie, ob der Scanner funktioniert.
Aktualisieren Sie den Scannertreiber
Wie bereits erwähnt, ist die häufigste Ursache dieses Problems der Drucker- und Scannertreiber.Kommunikation mit dem Scanner nicht möglich“. Daher empfehlen wir, zuerst den Scanner oder den Drucker- und Scannertreiber zu aktualisieren/neu zu installieren.
Besuchen Sie einfach die Website des Drucker- und Scannerherstellers, um die neueste Version des Treibers für Ihren Drucker und Scanner herunterzuladen und zu speichern.
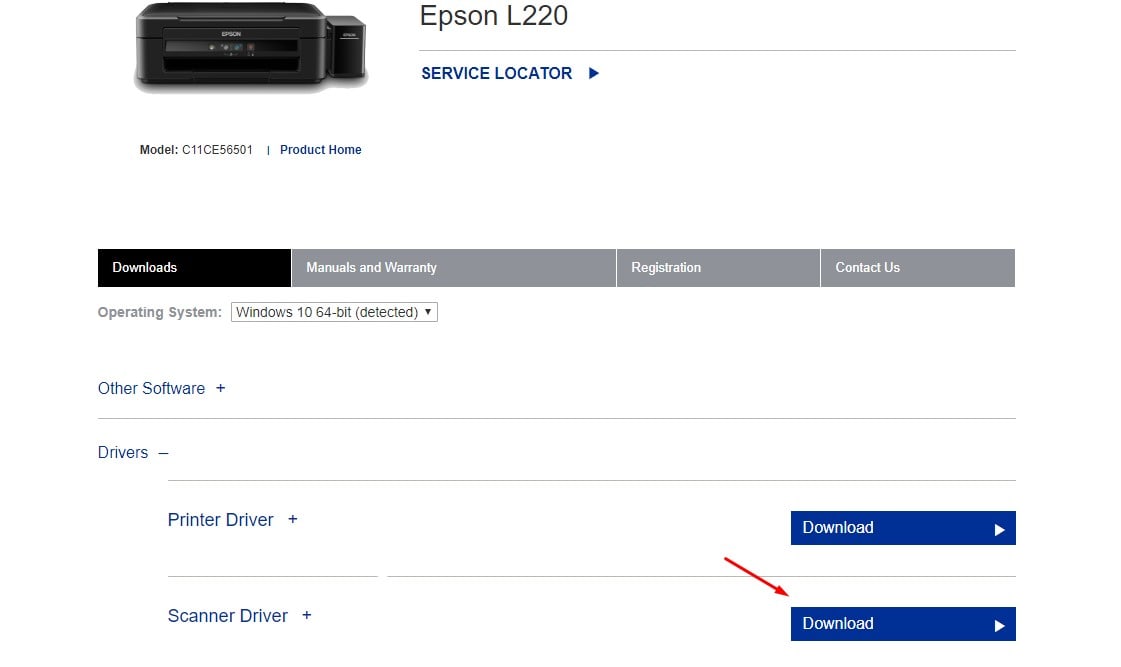
Öffnen Sie nun die Systemsteuerung, Programme und Funktionen (Windows + R drücken, Enter appwiz.cpl und sie). Deinstallieren Sie den aktuell installierten Drucker- und Scannertreiber und starten Sie Windows neu. Wenn Sie sich das nächste Mal anmelden, installieren Sie den neuesten Treiber für Drucker und Scanner (zuvor von der Website des Herstellers heruntergeladen) und überprüfen Sie, ob Drucker und Scanner ordnungsgemäß funktionieren. Beim Ausführen der Scanaufgabe ist kein Fehler aufgetreten.
Überprüfen Sie den Windows-Bildabrufdienst
- Drücken Sie Windows + R, geben Sie services.msc ein und klicken Sie dann auf OK, um die Windows-Dienste zu öffnen.
- Suchen Sie den Windows-Imaging-Dienst hier, doppelklicken Sie darauf, um seine Eigenschaften anzuzeigen.
- Legen Sie auf der Registerkarte Allgemein den AutoPlay-Typ fest und starten Sie den Dienst.
- Klicken Sie zum Ausführen auf Anwenden und OK.
Beachten Sie auch, dass zugehörige Dienste bereits ausgeführt werden:
Rufen Sie eine RPC-Prozedur remote auf
Mittagessen des DCOM-Serverprozesses
Endgültige RPC-Zuordnung
Hardware-Shell-Erkennung
Windows-Bilderfassung (WIA)
Dann wechseln Ich kann passen Wählen Sie das lokale Systemkonto aus und überprüfen Sie es Lassen Sie zu, dass der Dienst mit dem Desktop interagiert überprüfen.

- Nächstes B Wiederherstellung Wählen Sie im Abschnitt aus Starten Sie den Dienst neu Wahrscheinlichkeit Erster Fehlschlag Dropdown-Listen.
- Klicken Sie also auf Anwenden und OK, um die Änderungen zu speichern und das System neu zu starten. Stellen Sie bei der nächsten Anmeldung sicher, dass der Scanner ordnungsgemäß funktioniert.

Reparieren Sie die beschädigten Systemdateien
Überprüfen Sie auch die Systemdateien, um sicherzustellen, dass sie beschädigt oder beschädigt sind. Dateien auf dem betroffenen System Kein Problem.
- Militär- cmd wenn man sich das Startmenü anschaut
- Klicken Sie in den Suchergebnissen mit der rechten Maustaste auf Eingabeaufforderung und dann auf Als Administrator ausführen.
- Geben Sie dann den Befehl ein sfc/scannen und drücken Sie die Eingabetaste, um mit dem Scannen zu beginnen.

Wenn das SFC-Dienstprogramm die verlorenen Dateien aus dem speziellen Ordner unten wiederherstellt, beginnt es mit der Suche nach den verlorenen Systemdateien. % WinDir% System32dllcache "
Warten Sie, bis der Scanvorgang zu 100 % abgeschlossen ist, und starten Sie dann Windows neu, um zu überprüfen, ob der Scanner ordnungsgemäß funktioniert.
Hinweis Wenn die Ergebnisse des sfc-Scans sichtbar sind, hat der Windows-Ressourcenschutz die beschädigten Dateien gefunden, konnte sie jedoch nicht reparieren. Dann renne DISM-Befehl um das Systemabbild zu korrigieren und SFC auszuführen.
Haben diese Lösungen Ihnen geholfen, den Fehler „Scanner funktioniert nicht, Kommunikation mit dem Scanner nicht möglich“ auf Computern mit Windows 10, 8.1 und 7 zu beheben? Sagen Sie uns, welche Option für Sie geeignet ist.
auch lesen
Einige Bilder zum Thema Windows 10 Scanner funktioniert nicht „Kann nicht mit dem Scanner kommunizieren“
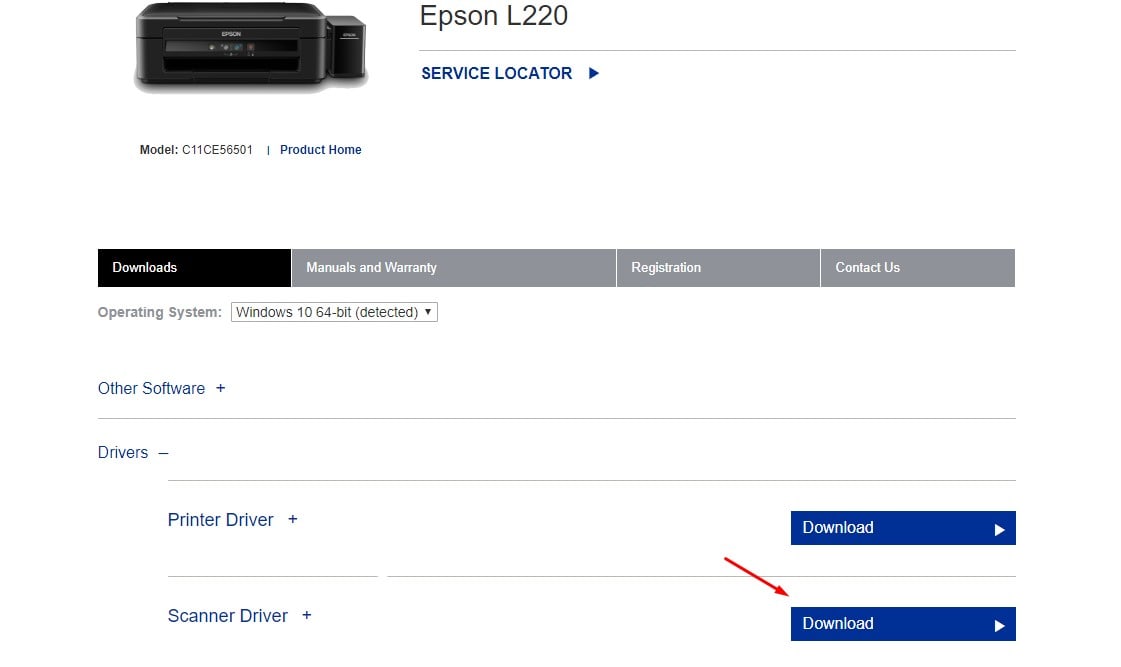
Einige verwandte Schlüsselwörter, nach denen die Leute zum Thema suchen Windows 10 Scanner funktioniert nicht „Kann nicht mit dem Scanner kommunizieren“
#Windows #Scanner #funktioniert #nicht #Kann #nicht #mit #dem #Scanner #kommunizieren
Weitere Informationen zu Schlüsselwörtern Windows 10 Scanner funktioniert nicht „Kann nicht mit dem Scanner kommunizieren“ auf Bing anzeigen
Die Anzeige von Artikeln zum Thema Windows 10 Scanner funktioniert nicht „Kann nicht mit dem Scanner kommunizieren“ ist beendet. Wenn Sie die Informationen in diesem Artikel nützlich finden, teilen Sie sie bitte. vielen Dank.