Schauen Sie sich die Themenartikel Windows 11 Snap Layouts funktionieren nicht? 3 funktionierende Lösungen, um das Problem zu beheben in der Kategorie an: Ar.taphoamini.com/wiki bereitgestellt von der Website Artaphoamini.
Weitere Informationen zu diesem Thema Windows 11 Snap Layouts funktionieren nicht? 3 funktionierende Lösungen, um das Problem zu beheben finden Sie in den folgenden Artikeln: Wenn Sie einen Beitrag haben, kommentieren Sie ihn unter dem Artikel oder sehen Sie sich andere Artikel zum Thema Windows 11 Snap Layouts funktionieren nicht? 3 funktionierende Lösungen, um das Problem zu beheben im Abschnitt „Verwandte Artikel an.
Im neuesten Windows 11 hat Microsoft die Instant Layout-Funktion eingeführt, die das gleichzeitige Arbeiten mit mehreren Fenstern erleichtert. Wenn das Snap-Layout aktiviert ist, können Sie auf vier vordefinierte Windows-Snap-Layouts zugreifen, indem Sie den Mauszeiger über die Zoom-Schaltfläche in einem geöffneten Fenster bewegen. Diese Funktion funktioniert perfekt mit Chrome oder Edge, die unter Windows 11 installiert sind. Einige Benutzer beschweren sich jedoch Windows 11 Snap-Layout funktioniert nicht. Wenn Sie den Mauszeiger über die Zoom-Schaltfläche bewegen, fehlen oder fehlen Klick-Layouts.
Inhalt
Wie sieht das aktuelle Aussehen in Windows 11 aus?
Die Instant-Layout-Funktion von Windows 11 ermöglicht es Benutzern, mehrere Fenster auf einem einzigen Bildschirm zu öffnen, und diese Funktion ist für Multitasking-Benutzer konzipiert. Diese Funktion ist in Windows 11 standardmäßig aktiviert und um die Instant-Layout-Funktion zu verwenden, bewegen Sie den Mauszeiger über die Maximieren-Schaltfläche und Sie sehen die Instant-Layout-Layouts.
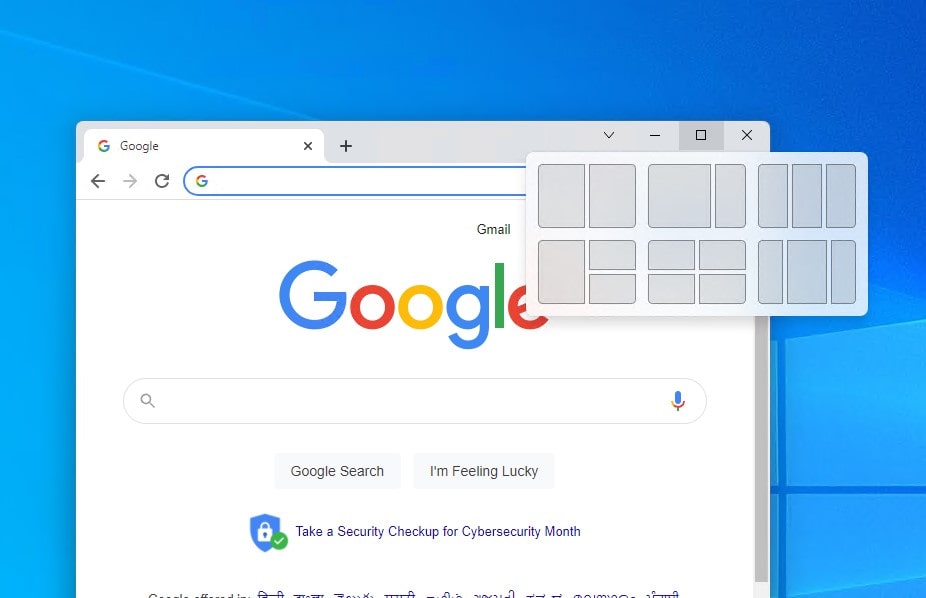
Microsoft beschreibt Layouts und Erfassungsgruppen hier:
Raster-Layouts: Bewegen Sie einfach den Mauszeiger über die Zoom-Schaltfläche des Fensters, um die verfügbaren Raster-Layouts anzuzeigen, und klicken Sie dann auf einen Bereich, um das Fenster einzufrieren. Sie können das Layout-Popup-Menü auch mit der Tastenkombination WIN + Z aufrufen.
Linkgruppen: Verbinden Sie sich mit mindestens 2 Anwendungsfenstern auf dem Bildschirm. Bewegen Sie den Mauszeiger über eine geöffnete App in der Taskleiste, um die Snap-Gruppe zu finden, und klicken Sie dann auf die Schaltfläche „Zurück“, um schnell zurückzukehren.
Verwenden des Snap-Layouts in Windows 11
- Wählen Sie ein Anwendungsfenster aus, um Snap zu verwenden
- Richten Sie sie auf die Schaltfläche "Fenster maximieren", die in der oberen rechten Ecke erscheint. (Tipp: Verwenden Sie die Windows + Z-Verknüpfung)
- Wählen Sie die Anwendungsfenster aus, die Sie erfassen möchten. Dies!
Sie können Snap-Layouts unter Einstellungen > System > Multitasking anpassen.
Snap-Layouts funktionieren nicht in Windows 11
Das Problem könnte ein nicht übereinstimmender Back-End-Registrierungswert oder ein fehlerhafter Back-End-Dienst sein. Was auch immer der Grund ist, wenn modulare Fenster nicht funktionieren, können Sie modulare Fenster in Windows 11 wie folgt aktivieren und verwenden.
Stellen Sie sicher, dass anklickbare Layouts aktiviert sind
Snap-Layout ist standardmäßig auf Ihrem Computer aktiviert, wenn Sie Windows 11 installieren oder aktualisieren. Sie können Instant Layout in Windows 11 jedoch deaktivieren oder aktivieren, indem Sie die folgenden Schritte ausführen.
Aktivieren Sie Snap-Layout in den Einstellungen
- Öffnen Sie zunächst die Windows-Einstellungen, indem Sie auf die Schaltfläche Start klicken, Einstellungen eingeben und die Eingabetaste drücken
- Gehen Sie zur Kategorie System und klicken Sie auf die Registerkarte Multitasking im linken Bereich.
- Aktivieren oder deaktivieren Sie jetzt auf der rechten Seite Sofortige Layouts anzeigen, wenn ich mit der Maus über die Schaltfläche zum Maximieren des Fensters fahre, um das sofortige Layout in Windows 11 zu deaktivieren oder zu aktivieren.
(*3*)
Starten Sie Ihren Computer neu und Snap-Layouts sollten auf Ihrem Computer aktiviert sein.
Öffnen Sie nun Ihren Standardbrowser und bewegen Sie den Mauszeiger über die Zoom-Schaltfläche. Sie werden verschiedene Designtechniken sehen, um die aktuelle Seite mit anderen Anwendungen anzuordnen.
Bearbeiten Sie die Windows-Registrierung, um das Fotolayout zu aktivieren
Wenn Sie Snap-Layouts nicht über die Einstellungs-App aktivieren können, sollte das Ändern des Windows-Registrierungs-Editors mithilfe der folgenden Schritte wahrscheinlich zur Lösung des Problems beitragen.
Schritt 01: Öffnen Sie den Registrierungseditor
- Drücken Sie Windows + R, geben Sie regedit ein und drücken Sie die Eingabetaste
- Suchen Sie nun das folgende Verzeichnis in der Anwendung. Sie können es kopieren und in die Adressleiste oben einfügen.
- ComputerHKEY_CURRENT_USERSSoftwareMicrosoftWindows CurrentVersionExplorerAdvanced
Schritt 02: Erstellen Sie ein EnableSnapAssistFlyout-Doppelschwert
- Suchen Sie rechts nach dem Wert „EnableSnapAssistFlyout“. Wenn nicht, klicken Sie mit der rechten Maustaste auf die rechte Seite und wählen Sie "Neu". Wählen Sie einen DWORD-Wert (32 Bit) aus.
- Geben Sie „EnableSnapAssistFlyout“ als Namen ein und drücken Sie die Eingabetaste auf Ihrer Tastatur.
- Doppelklicken Sie auf den gerade erstellten Wert und öffnen Sie ihn.
- Setzen Sie "Wertdaten" auf "1".
- Klicken Sie auf „OK“, um Ihre Änderungen zu speichern.
Und das ist es! Aus Sicherheitsgründen können Sie Ihren Computer neu starten und Snap-Layouts müssen auf Ihrem System aktiviert sein.
Firefox fehlen Windows 11-Fotos
Einige Benutzer erwähnen das Fehlen von Snap-Layouts in Firefox, und wenn Sie mit der Maus über die Zoom-Schaltfläche fahren, wird nichts angezeigt. Dies liegt daran, dass Firefox-Benutzer die aktuelle von Firefox verwendete Adressleiste deaktivieren müssen, um mit Fotolayouts kompatibel zu sein.
- Öffnen Sie den Firefox-Browser auf Ihrem Computer.
- Klicken Sie mit der rechten Maustaste auf die Symbolleiste, und klicken Sie dann auf Symbolleiste anpassen.
- Hier in der unteren rechten Ecke sehen Sie ein Kontrollkästchen in der Adressleiste. Aktivieren Sie das Kontrollkästchen und klicken Sie auf Fertig.

Starten Sie Firefox neu und Snap-Layouts sollten in Firefox auf Ihrem Computer aktiviert sein.
Stellen Sie außerdem sicher, dass Ihr Gerät die Mindestsystemanforderungen für die Installation von Windows 11 erfüllt.
Das neueste Windows 11 erfordert Secure Boot und TPM 2.0. Wenn Windows 11 auf einem inkompatiblen System installiert wird, können die Einstellungen zum Verlust von Funktionen wie Fotos führen.
Wenn Sie nur 4 Layoutoptionen auf Ihrem Desktop sehen, ist dies durch Ihre Bildschirmauflösung oder die aktuelle Anwendung begrenzt.
PowerToys, Divvy, AquaSnap, MaxTo, Display Fusion usw. Wenn Sie Apps von Drittanbietern verwenden, um Ihr Layout auf Ihrem Computer zu verwalten, funktionieren Snap-Layouts möglicherweise nicht richtig auf Ihrem Computer. Lassen Sie uns zunächst alle Apps von Drittanbietern mit ähnlichen Funktionen deinstallieren und prüfen, ob das Problem behoben ist.
Einige Anwendungen, die die Windows-Systemsteuerung verwenden, sind nicht mit Snap-Layouts kompatibel. Apps wie Spotify, iTunes und andere haben ihren eigenen Container, der Fenstergrößen, Größenänderungen usw. handhabt, bei denen das Snap-Layout aufgrund spezieller Steuerelemente nicht verwendet werden kann.
Einige Bilder zum Thema Windows 11 Snap Layouts funktionieren nicht? 3 funktionierende Lösungen, um das Problem zu beheben
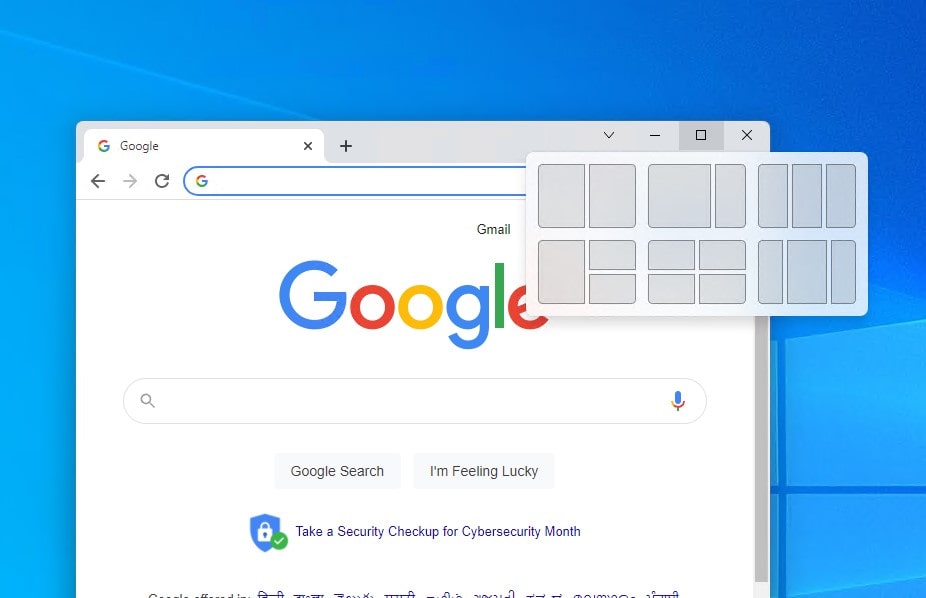
Einige verwandte Schlüsselwörter, nach denen die Leute zum Thema suchen Windows 11 Snap Layouts funktionieren nicht? 3 funktionierende Lösungen, um das Problem zu beheben
#Windows #Snap #Layouts #funktionieren #nicht #funktionierende #Lösungen #das #Problem #beheben
Weitere Informationen zu Schlüsselwörtern Windows 11 Snap Layouts funktionieren nicht? 3 funktionierende Lösungen, um das Problem zu beheben auf Bing anzeigen
Die Anzeige von Artikeln zum Thema Windows 11 Snap Layouts funktionieren nicht? 3 funktionierende Lösungen, um das Problem zu beheben ist beendet. Wenn Sie die Informationen in diesem Artikel nützlich finden, teilen Sie sie bitte. vielen Dank.
