Schauen Sie sich die Themenartikel Windows 11 Update fehlgeschlagen oder hängengeblieben? Hier erfahren Sie, wie Sie das beheben können in der Kategorie an: Wiki bereitgestellt von der Website ar.taphoamini.
Weitere Informationen zu diesem Thema Windows 11 Update fehlgeschlagen oder hängengeblieben? Hier erfahren Sie, wie Sie das beheben können finden Sie in den folgenden Artikeln: Wenn Sie einen Beitrag haben, kommentieren Sie ihn unter dem Artikel oder sehen Sie sich andere Artikel zum Thema Windows 11 Update fehlgeschlagen oder hängengeblieben? Hier erfahren Sie, wie Sie das beheben können im Abschnitt „Verwandte Artikel an.
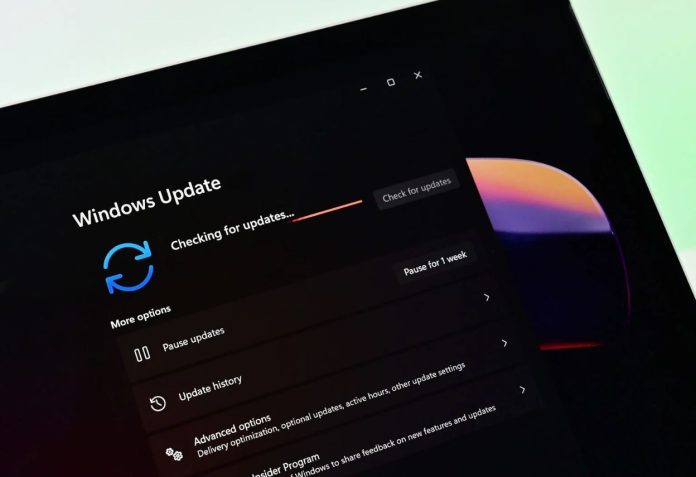
Microsoft veröffentlicht regelmäßig Updates für Windows, die für die Sicherheit von Windows 11 unerlässlich sind. Das Unternehmen hat kürzlich Windows 11 KB5009566 veröffentlicht, das Kompatibilitätsprobleme zwischen Intel Killer und der SmartByte-Netzwerksoftware und dem Betriebssystem behebt. Dies ist ein erforderliches Update, und Microsoft empfiehlt, es herunterzuladen und zu installieren, sobald es auf Ihrem Gerät verfügbar ist. Nun, manchmal haben Sie möglicherweise Probleme bei der Installation des Updates Windows 11 hat den Download von KB5009566 gestoppt oder das Windows 11-Update ist aufgrund verschiedener Fehler fehlgeschlagen.
Inhalt
Laden Sie Windows 11-Upgrade-Blöcke herunter
Dies kann durch eine langsame Internetverbindung zu Antivirensoftware von Drittanbietern oder zu wenig Speicherplatz, beschädigte Aktualisierungsdateien, Hardwarekonflikte oder Treiber verursacht werden. In diesem Beitrag bieten wir effektive Lösungen für Upgrade-Probleme von Windows 11.
Bitte schauen Sie erneut nach Updates
Wenn das Windows 11-Update fehlschlägt oder nicht heruntergeladen werden kann, überprüfen Sie, ob Ihre Internetverbindung funktioniert, um die Update-Dateien vom Microsoft-Server herunterzuladen.
Stellen Sie sicher, dass Sie genügend freien Speicherplatz auf Laufwerk C haben, um die neuesten Windows 11-Updates zu installieren, entfernen Sie die externe Festplatte (falls angeschlossen)
Deaktivieren oder entfernen Sie vorübergehend Antivirenprogramme von Drittanbietern und schalten Sie das VPN aus, wenn eine Verbindung besteht.
Starten Sie Ihren Computer neu und führen Sie Windows-Updates erneut aus Einstellungen -> Windows-Updates -> Klicken Sie auf Nach Updates suchen.

Führen Sie Windows Update zur Fehlerbehebung aus
Führen Sie eine integrierte Windows Update-Problembehandlung aus, die automatisch Probleme erkennt und behebt, die zu Abstürzen beim Download von Windows 11 Update oder zu Installationsfehlern führen.
- Öffnen Sie Einstellungen Windows-Taste + I
- Wechseln Sie zur Registerkarte System, scrollen Sie nach rechts, klicken Sie auf Problembehandlung und dann auf Andere Fixes.

- Hier sind einige Fehlerbehebungsoptionen für Ihre Internetverbindung, Audio, Drucker und mehr.
- Suchen und wählen Sie Windows Update und klicken Sie dann auf Windows Update Troubleshooter ausführen.

- Dadurch werden Probleme mit Windows Update diagnostiziert, der Status von Windows Update überprüft, der Update-Cache beschädigt und so weiter. und versuchen, es alleine zu beheben.
Löschen Sie den Windows-Update-Cache
Die Fehlerbehebung bei Windows Update löscht normalerweise den Update-Cache, einschließlich beschädigter Dateien oder blockierter Downloads. Wenn nicht, führen Sie die folgenden Schritte aus, um es zu löschen.
- Starten Sie Ihren Computer sicher neu,
- Klicken Sie auf den Windows + E-Dateibrowser, um ihn zu öffnen, und gehen Sie zu C: WindowsSoftwareDistributionDownload
- Löschen Sie alle Dateien und Ordner im Download-Ordner. Drücken Sie dazu Strg + A, um alle auszuwählen, und drücken Sie dann die Entf-Taste

- Starten Sie Ihren Computer neu und suchen Sie erneut nach Updates. Einstellungen -> Windows-Updates -> klicken Sie auf Nach Updates suchen
Starten Sie Windows Update in einem sauberen Startzustand
Führen Sie es mit einem sauberen Neustart aus und führen Sie dann Windows Update aus, um zu sehen, ob das hilft. Wenn Sie Ihren Computer mit einem sauberen Neustart starten, starten Sie Windows mit den minimalen Treibern und Startprogrammen, die Sie vorher ausgewählt haben. und Unterstützung, wenn ein Treiber- oder Startkonflikt Sie daran hindert, Windows-Updates zu installieren oder anzuwenden.
- Drücken Sie Windows + R und dann die Eingabetaste msconfig und klicken Sie auf OK, um das Systemkonfigurationsprogramm zu öffnen.
- Gehen Sie zur Registerkarte "Allgemein" und klicken Sie auf die Schaltfläche "Selektiver Start". Stellen Sie sicher, dass das Kontrollkästchen Boot-Elemente laden deaktiviert ist und dass die Kontrollkästchen Systemdienste laden und Original-Boot-Konfiguration verwenden aktiviert sind.
- Gehen Sie dann zur Registerkarte Dienste und wählen Sie sie aus Verstecke alle Microsoft-Dienste Aktivieren Sie das Kontrollkästchen und klicken Sie dann auf Alle deaktivieren

- Klicken Sie auf Übernehmen, auf OK und starten Sie Ihren Computer neu
- Schauen Sie jetzt wieder nach Updates, dieses Mal können Sie sie ganz einfach erhalten.
Laden Sie das neueste Update manuell herunter und installieren Sie es
Wenn Sie weiterhin Probleme beim Installieren des Updates haben, versuchen Sie, das neueste Update manuell herunterzuladen und zu installieren.
- Öffnen Sie dazu den Microsoft Update-Katalog hier
- Suchen Sie das KB-Sicherheitsupdate, das die Installation oder den Download beendet hat
- Speichern Sie die Update-Datei auf Ihrem Computer und führen Sie sie als Administrator aus, wenn der Download abgeschlossen ist.

Verwenden Sie den Systemdatei-Checker
Manchmal können beschädigte Systemdateien oder Probleme bei der Installation von Windows 11 Sie daran hindern, Windows-Updates anzuwenden. Führen Sie System File Checker zum Scannen und zur Fehlerbehebung aus.
- Öffnen Sie eine Eingabeaufforderung als Administrator
- Führen Sie zuerst den DISM-Befehl aus DISM / Netzwerk / Reinigungs-Image / RestoreHealth
- Aktivieren Sie nach dem Ausführen des Systemprüfungsbefehls den zu prüfenden Befehl und führen Sie ihn zu 100 % aus sfc/scannen
- Warten Sie, bis der Scan- und Reparaturvorgang erneut abgeschlossen ist. Wenn Sie fertig sind, starten Sie Ihren Computer neu und suchen Sie erneut nach Updates.
Einige Bilder zum Thema Windows 11 Update fehlgeschlagen oder hängengeblieben? Hier erfahren Sie, wie Sie das beheben können
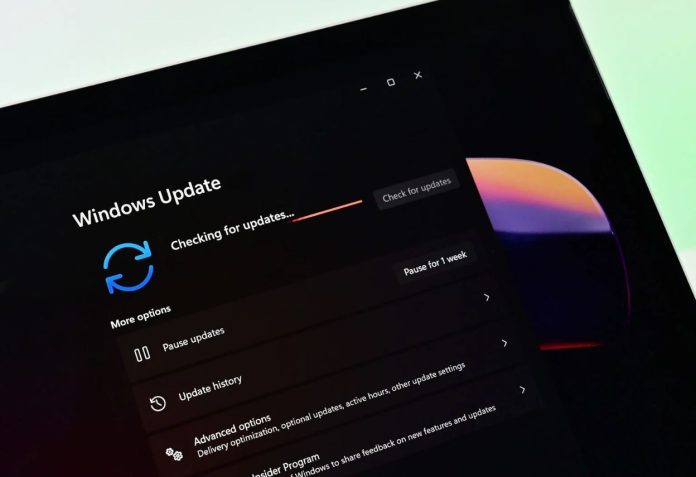
Einige verwandte Schlüsselwörter, nach denen die Leute zum Thema suchen Windows 11 Update fehlgeschlagen oder hängengeblieben? Hier erfahren Sie, wie Sie das beheben können
#Windows #Update #fehlgeschlagen #oder #hängengeblieben #Hier #erfahren #Sie #wie #Sie #das #beheben #können
Weitere Informationen zu Schlüsselwörtern Windows 11 Update fehlgeschlagen oder hängengeblieben? Hier erfahren Sie, wie Sie das beheben können auf Bing anzeigen
Die Anzeige von Artikeln zum Thema Windows 11 Update fehlgeschlagen oder hängengeblieben? Hier erfahren Sie, wie Sie das beheben können ist beendet. Wenn Sie die Informationen in diesem Artikel nützlich finden, teilen Sie sie bitte. vielen Dank.
