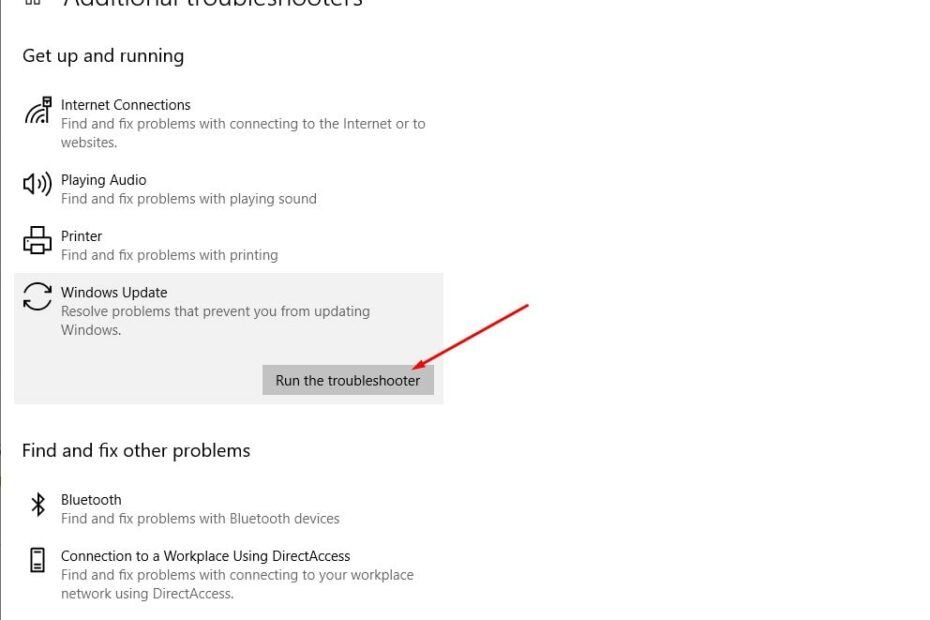Schauen Sie sich die Themenartikel Wir konnten Windows 10 Version 21H2 0x8007002C-0x400D nicht installieren in der Kategorie an: Ar.taphoamini.com/wiki bereitgestellt von der Website ar.taphoamini.
Weitere Informationen zu diesem Thema Wir konnten Windows 10 Version 21H2 0x8007002C-0x400D nicht installieren finden Sie in den folgenden Artikeln: Wenn Sie einen Beitrag haben, kommentieren Sie ihn unter dem Artikel oder sehen Sie sich andere Artikel zum Thema Wir konnten Windows 10 Version 21H2 0x8007002C-0x400D nicht installieren im Abschnitt „Verwandte Artikel an.
empfangene Fehler Fehler beim Installieren des Windows 10 21H2-Updatefehlers 0x8007002C-0x400D Bis Sie ab November 2021 auf Windows 10 upgraden? Sie sind nicht der einzige, der Windows 10 installiert oder auf die neueste Version von Windows 10 21H2 aktualisiert, die Installation wird mit einem Fehler abgebrochen. Wir konnten Windows 10 (0x8007002C - 0x400D) nicht installieren. Die Installation ist in der Safe-Os-Phase aufgrund eines Fehlers im Datenmigrationsprozess fehlgeschlagen.
Manchmal kann der Fehlercode unterschiedlich sein, zum Beispiel:
Inhalt
Wir konnten Windows 10 nicht installieren
Wir richten Ihren Computer so ein, wie er vor der Installation von Windows 10 war.
0xC1900101 - 0x20017
Installation fehlgeschlagen mit Startvorgang mit SAFE_OS-Phasenfehler
"Möglicherweise erhalten Sie auch diesen Fehlercode."
0xC1900101 - 0x30018
Die Installation ist mit einem FIRST_BOOT-Phasenfehler im SYSPREP-Vorgang fehlgeschlagen
Windows 10 0x8007002C-0x400D kann nicht installiert werden
Wenn Sie unter diesem Fehler leiden 0x8007002C-0x400D Wir konnten Windows 10 nicht installieren Während der Installation oder Aktualisierung. Hier sind einige Lösungen, um es loszuwerden. Dieser Fehler wird hauptsächlich durch Anwendungen von Drittanbietern, Sicherheitssoftware, Festplattenfehler, unzureichenden Speicherplatz, inkompatible Treiber, beschädigte Systemdateien usw. verursacht. weil.
Um grundlegende Probleme zu lösen
Benutzerdefiniertes Design und Designkorrekturen entfernen: Persönlich haben wir festgestellt, dass ich diesen Fehler erhalten habe, als ich meinen Laptop von Windows 10 auf Windows 10 2021 aktualisiert habe. Nach dem Entfernen des benutzerdefinierten Designs oder der benutzerdefinierten Fixes, die wir zuletzt nach dem Entfernen der benutzerdefinierten Fixes gefunden haben, erlaubt Windows mir, korrekt zu aktualisieren.
Wenn Sie ein benutzerdefiniertes Design installiert haben, müssen Sie dieses benutzerdefinierte Design und die Korrekturen möglicherweise entfernen. Dies verursacht Probleme. 100 % der Designdateien müssen für jede Version aktualisiert werden, sodass sie nicht funktionieren, wenn sie nicht aktualisiert werden. Gleiches gilt für thematische Spots.
Deaktivieren Sie eine Drittanbieteranwendung
Versuchen Sie, Ihre Antivirensoftware vorübergehend zu deaktivieren oder zu deinstallieren und alle 3 zu deaktivierenmehr oder weniger Überprüfen Sie die von Ihnen verwendete Firewall-Software, um festzustellen, ob das Upgrade erfolgreich war. Wenn Sie Folder Locker verwenden, deinstallieren Sie es zunächst und versuchen Sie, auf Windows 10 zu aktualisieren.
Stellen Sie sicher, dass Sie über genügend Speicherplatz verfügen
„Installation in Safe_OS-Phase aufgrund eines Datenmigrationsprozessfehlers fehlgeschlagen“ Dieser Fehler weist darauf hin, dass das Update während der Datenmigration fehlgeschlagen ist und möglicherweise auf zu wenig Speicherplatz auf dem Systemlaufwerk zurückzuführen ist. Die Version erfordert mindestens 16 GB freien Speicherplatz, um eine 32-Bit-Version von Windows 10 oder eine 64-Bit-Version von 20 GB zu installieren. Stellen Sie daher sicher, dass Sie über genügend Speicherplatz verfügen, um Windows 10 zu installieren/aktualisieren.
Schalten Sie externe Geräte aus
Manchmal können Installationsprobleme durch ein Gerät verursacht werden, das nicht mit der neuen Version von Windows 10 kompatibel ist. Sie können Probleme schnell vermeiden, indem Sie alle unnötigen Peripheriegeräte wie Drucker, Webcams und insbesondere Speichermedien (wie USB-Sticks) ausschalten. . und eine externe Festplatte) an den Computer angeschlossen ist
Wenn Sie eine Wi-Fi-Verbindung verwenden, versuchen Sie außerdem, mithilfe eines Netzwerkkabels zu einer kabelgebundenen Verbindung zu wechseln und die drahtlose Netzwerkkarte zu deaktivieren oder zu entfernen.
Veraltete Treiber aktualisieren/entfernen
- Öffnen Sie den Geräte-Manager, indem Sie Win + R und dann die Eingabetaste drücken devmgmt.msc und drücken Sie die Eingabetaste.
- Dies zeigt alle Listen der installierten Treiber an. Suchen Sie die Treiber für die gelben Ausrufezeichen, klicken Sie mit der rechten Maustaste und entfernen Sie sie.
- Besuchen Sie nun die Website des Geräteherstellers, laden Sie den neuesten verfügbaren Treiber herunter und installieren Sie ihn.
Wenn Sie kein gelbes Ausrufezeichen sehen, aktualisieren Sie den Anzeigetreiber, den Netzteiltreiber und den Audiotreiber. Klicken Sie dazu mit der rechten Maustaste und wählen Sie Treiber aktualisieren.
Stellen Sie das Windows-Update wieder her
Wenn Sie diese 0x8007002C-0x400D-Fehlermeldung erhalten Wir konnten Windows 10 beim Upgrade auf die neueste Version von Windows nicht installieren, stimmt etwas im Windows Update Store-Ordner nicht (Softwareverteilungsordner). Windows behebt interne Probleme, um Sie bei der Diagnose und Behebung dieser Art von Problemen zu unterstützen. Wir empfehlen, dass Sie zuerst Windows Update beheben, um dieses Problem zu beheben. Wenn das nicht funktioniert, stellen Sie die Komponenten von Windows Update manuell wieder her.
Führen Sie Windows Update zur Fehlerbehebung aus
Sie können die Windows Update-Problembehandlung ausführen. Gehen Sie dazu zu Windows-Einstellungen -> Gehen Sie zu Update und Sicherheit> Fehlerbehebung. Wählen Sie dann Windows Update und Zur Fehlerbehebung ausführen Befolgen Sie die Anweisungen auf dem Bildschirm wie unten gezeigt.
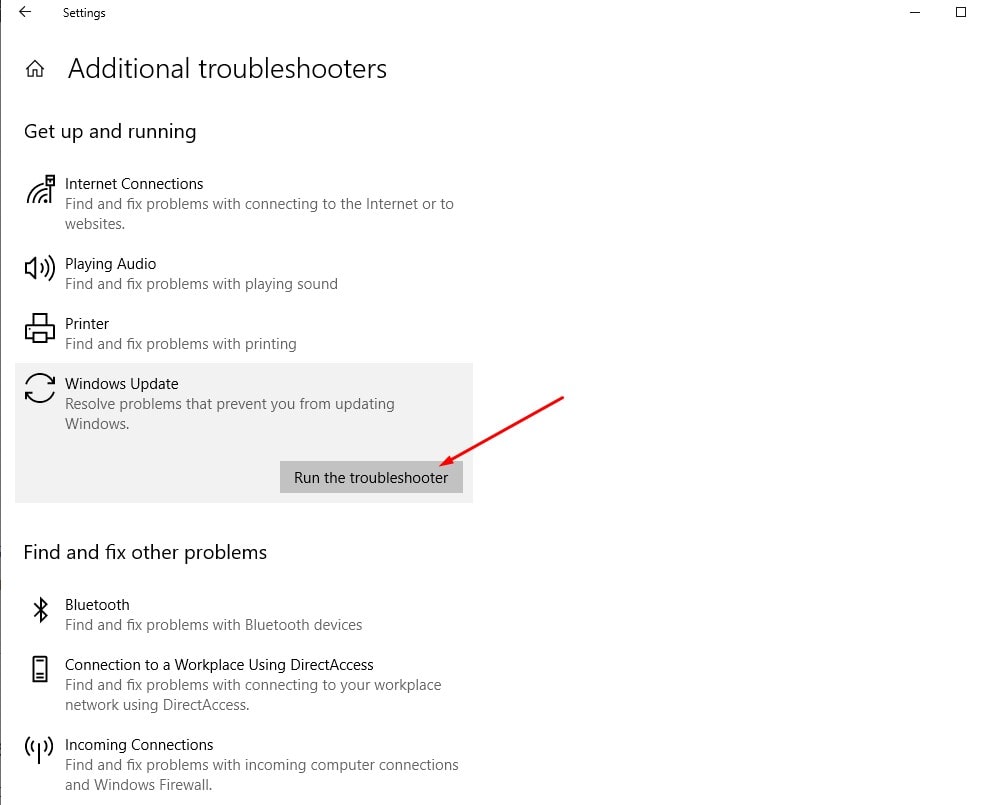
Das Fehlerbehebungstool funktioniert und versucht, Probleme zu identifizieren, die Ihren Computer daran hindern, Windows-Updates herunterzuladen und zu installieren. Starten Sie nach Abschluss des Vorgangs Windows neu und versuchen Sie erneut, auf Windows 10 21H2 zu aktualisieren.
Stellen Sie die Softwareverteilung und den Ordner kvarot2 wieder her
Die Softwareverteilungsordner und catroot2 enthalten eine Reihe wichtiger Aktualisierungsdateien. Wenn diese Dateien beschädigt werden, können Benutzer daher während der Installation von Updates oder Updates verschiedene Fehler feststellen. Wir benennen die Ordner Software Distribution und Catroor2 um, damit Windows automatisch neue Ordner erstellen und neue Dateien installieren kann. Dazu müssen wir zunächst einige Dienste im Zusammenhang mit Windows Update stoppen.
Öffnen Sie eine Eingabeaufforderung als Administrator, geben Sie sie ein und drücken Sie dann die Eingabetaste, um den Befehl auszuführen. net stop wuauserv Deaktivieren Sie Windows-Update. nächste Person Netto-Stopbits Stoppen Sie die intelligente Hintergrundstrahlung (SUCHEN) Service, Mann nochmal net stop cryptSvc um den kryptografischen Dienst zu stoppen und Typ net mserver stoppen Beenden Sie den MSI-Installationsdienst.
Geben Sie nun den Befehl ein C: WindowsSoftwareDistribution SoftwareDistribution.old Klicken Sie im SoftwareDistribution-Ordner auf die Eingabetaste, um SoftwareDistribution.old umzubenennen
Drücken Sie erneut C: WindowsSystem32catroot2 Catroot2.old Catroot2-Ordnerbefehl namens Catroot2.old.

Starten Sie Windows Update Services jetzt neu BITS, Kryptographie, MSI-Installationsprogrammund weiter Windows Update Service. Verwenden Sie diese Befehle in der Befehlszeile und drücken Sie Eintreten nach jedem: net stop wuauserv, Netto-Stopbits, net stop cryptSvc und net mserver stoppen.
Das ist es. Starten Sie Windows neu und suchen Sie nach Windows-Updates Einstellungen -> Update & Sicherheit -> Windows Update -> Nach Updates suchen. Versuchen Sie nach der Installation der neuesten Updates, ein Upgrade auf die aktuelle Version von Windows 10 durchzuführen. Dies ist der beste Weg, um es loszuwerden. Wir konnten den Windows 10-Fehler 0x8007002C-0x400D beim Upgrade auf die neueste Version von Windows nicht installieren. Ich hoffe, dass dieser Fix das Problem behebt.
Reparieren Sie die beschädigten Systemdateien
Betroffene Systemdateien verursachen normalerweise eine Vielzahl von Fehlern, wenn Sie Anwendungen starten, Updates installieren oder auf die neueste Version von Windows aktualisieren. Wenn Sie immer noch die Windows 10-Fehlermeldung erhalten, nachdem Sie die oben genannten Lösungen angewendet haben, konnte der Fehler 0x8007002C-0x400D das Windows 10-Update nicht installieren. Wir empfehlen, dass Sie die Dienstprogramme DISM und SFC verwenden, um nach beschädigten und fehlenden Systemdateien zu suchen und diese zu reparieren.
Führen Sie zuerst das Deployment Image Servicing and Management (DISM)-Tool aus, ein Befehlszeilentool, mit dem Sie ein Windows-Image warten oder eine Windows-Vorinstallationsumgebung vorbereiten können. Öffnen Sie eine Eingabeaufforderung als Administrator, geben Sie diesen Befehl ein und drücken Sie dann die Eingabetaste, um den Befehl auszuführen.
dism.exe /Online /Cleanup-image /Restorehealth

Warten Sie, bis der Scanvorgang zu 100 % abgeschlossen ist, und führen Sie dann das SFC-Dienstprogramm aus, um nach verlorenen Systemdateien zu suchen und diese wiederherzustellen. Das Dienstprogramm System File Checker wird auf derselben Befehlszeile ausgeführt sfc/scannen und drücken Sie die Eingabetaste, um den Befehl auszuführen.
SFC-Verfügbarkeit beginnt mit der Suche nach beschädigten Systemdateien. Wenn sie gefunden werden, werden sie aus einem speziellen Ordner abgerufen % WinDir% System32dllcache. Warten Sie einfach zu 100 %, bis der Scanvorgang abgeschlossen ist, starten Sie Windows neu und versuchen Sie erneut, Windows 10 zu aktualisieren. Wir hoffen, diese Zeit ordentlich abzuschließen.
Überprüfen Sie die Disc auf Fehler
Wenn das Gerät einen Fehler oder einen fehlerhaften Sektor aufweist, kann dies außerdem zu einem Windows 10-Installationsfehler führen. Wenn alle oben genannten Methoden fehlschlagen, empfehlen wir Ihnen, den Befehl CHKDSK zu verwenden, um das Gerät auf Fehler zu überprüfen.
Öffnen Sie eine Eingabeaufforderung als Administrator. Geben Sie dann diesen Befehl ein und drücken Sie die Eingabetaste, um den Befehl auszuführen und das Tool zu überprüfen, um den Reparaturvorgang anzuzeigen.
chkdsk-C: / f / r
Erläuterung der Bestellung: Die Gruppe chkdsk Das bedeutet, dass Sie Ihre Festplatte auf Fehler überprüfen müssen. / Ф Behebt Festplattenfehler / Р Findet fehlerhafte Sektoren und stellt lesbare Informationen wieder her.

Chkdsk funktioniert nicht, wenn ein Volume verwendet wird. Wenn ja, melden Sie sich an . und drücke Eintreten um die Registrierung für den nächsten Neustart zu planen. Beim nächsten Neustart scannt und repariert das Gerät automatisch. Wenn der Scanvorgang zu 100 % abgeschlossen ist, wird Windows neu gestartet. Starten Sie nun Ihr normales Windows-System und versuchen Sie es zu aktualisieren.
Löschen Sie die Disc mit einer Partition
Wenn Sie diese Fehlermeldung erhalten 0x8007002C-0x400D Wir konnten Windows 10 nicht installieren Bei einer Neuinstallation ist der Befehl clean disk sehr nützlich, um diese Art von Fehlern zu beheben. Dies ist nur der Anfang des Installationsmediums. (Wenn Sie Windows-Installationsmedien nicht mit dem Media Creation Tool erstellen können)
Fügen Sie ein Boot-Fenster ein, um von USB/DVD zu booten, drücken Sie F12 auf dem Boot-Bildschirm und wählen Sie Boot from USB/DVD. Starten Sie nun Windows neu und fragen Sie nach. Beliebige Taste drücken Um von einer CD / DVD zu starten, drücken Sie eine beliebige Taste. Überspringen Sie nun den ersten Bildschirm. Tippen Sie auf dem nächsten Bildschirm auf [shift] + [F10] um eine Eingabeaufforderung zu öffnen.
Geben Sie hier den Befehl ein Teil einer Platte Drücken Sie Enter. nächste Person Festplattenliste und drücken Sie die Eingabetaste, um den Befehl auszuführen. Wählen Sie hier die Festplatte mit dem Befehl aus Wählen Sie Laufwerk 0 aus Und drücken Sie die Eingabetaste.

Geben Sie dann den clean-Befehl aus, um das Gerät zu löschen. (Beachten Sie, dass dadurch alle Daten auf der Festplatte gelöscht werden.) Wenn Sie nach einem bestimmten Gerät suchen, verwenden Sie den Diskpart-Befehl -> listen Sie dann das Volume auf -> wählen Sie Volume 0 aus (Volume 0 ist ein Windows-Installationstool) und geben Sie insert a ein Platz. bestellen.
Schließen Sie nach dem Löschen die Eingabeaufforderung für das Volume / die Festplatte, starten Sie Windows neu und versuchen Sie dann erneut, eine Neuinstallation zu installieren.
Windows Media Creation Tool
Wenn Sie eine 0x8007002C-0x400D-Fehlermeldung erhalten, nachdem Sie die oben genannten Lösungen angewendet haben. Wir konnten Windows 10 nicht installieren. Sie können den Upgrade-Prozess dann mit dem offiziellen Windows Media Creation Tool abschließen. Oder erstellen Sie ein Windows-Installationsmedium/USB-Startgerät und führen Sie eine Neuinstallation von Windows 10 durch.
Dies sind wahrscheinlich die besten Lösungen, um 0x8007002C-0x400D-Fehler zu beheben. Wir konnten Windows 10 oder eine Neuinstallation von Windows 10 während des Upgrades nicht installieren. Ich hoffe, wir installieren Windows 10 nicht, nachdem wir diese Lösungen installiert haben, und es wird funktionieren. Eine weitere Frage, Vorschläge zu diesem Fehler: 0x8007002C-0x400D Wir konnten Windows 10 nicht installieren. Fühlen Sie sich frei, in den Kommentaren unten zu diskutieren.
auch lesen
Einige Bilder zum Thema Wir konnten Windows 10 Version 21H2 0x8007002C-0x400D nicht installieren
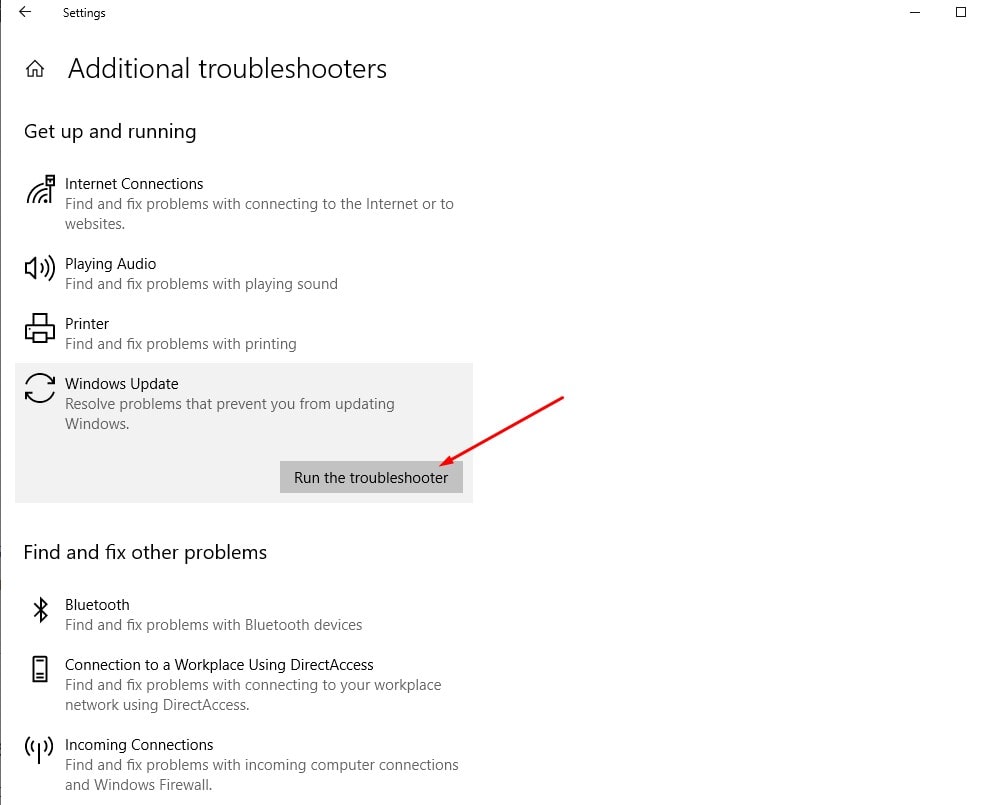
Einige verwandte Schlüsselwörter, nach denen die Leute zum Thema suchen Wir konnten Windows 10 Version 21H2 0x8007002C-0x400D nicht installieren
#Wir #konnten #Windows #Version #21H2 #0x8007002C0x400D #nicht #installieren
Weitere Informationen zu Schlüsselwörtern Wir konnten Windows 10 Version 21H2 0x8007002C-0x400D nicht installieren auf Bing anzeigen
Die Anzeige von Artikeln zum Thema Wir konnten Windows 10 Version 21H2 0x8007002C-0x400D nicht installieren ist beendet. Wenn Sie die Informationen in diesem Artikel nützlich finden, teilen Sie sie bitte. vielen Dank.