Schauen Sie sich die Themenartikel So installieren Sie den VsFTPD-Server mit TLS unter Ubuntu 18.04 LTS in der Kategorie an: https://ar.taphoamini.com/wiki/ bereitgestellt von der Website Ar.taphoamini.com.
Weitere Informationen zu diesem Thema So installieren Sie den VsFTPD-Server mit TLS unter Ubuntu 18.04 LTS finden Sie in den folgenden Artikeln: Wenn Sie einen Beitrag haben, kommentieren Sie ihn unter dem Artikel oder sehen Sie sich andere Artikel zum Thema So installieren Sie den VsFTPD-Server mit TLS unter Ubuntu 18.04 LTS im Abschnitt „Verwandte Artikel an.
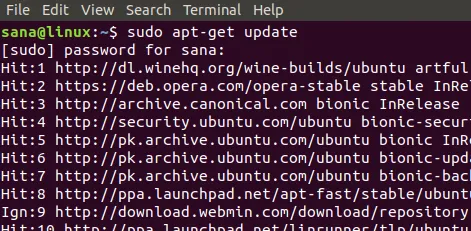
In diesem Tutorial geht es um die Installation und Konfiguration eines bekannten und sicheren VsFTPD-Servers (Very Secure File Transfer Protocol Daemon) unter Ubuntu. FTP oder File Transfer Protocol ist ein weit verbreitetes Netzwerkprotokoll zum Übertragen von Dateien zwischen zwei Computern oder zum Übertragen von Dateien von Ihrem Desktop auf Ihre Website oder Ihren Webhosting-Server. Diese Dateien können entsprechend den Berechtigungen des Benutzers auf dem FTP-Server hoch- und heruntergeladen werden.
Sehen wir uns Schritt für Schritt die Installation und Konfiguration eines FTP-Servers unter Ubuntu 18.04 LTS an. Dies ist die grundlegendste Art, FTP zu verwenden, und wenn Sie sich wohl fühlen, können Sie zu komplexeren Vorgängen wechseln. Da wir für unser Tutorial die Ubuntu-Befehlszeile verwenden, können Sie sie über die Taskleiste oder durch Drücken von Strg + Alt + T öffnen.
Inhalt
Installieren Sie einen FTP-Server
In diesem Prozess installieren wir einen sehr sicheren VsFTPD-FTP-Daemon auf unserem Ubuntu-System. Die Verfügbarkeit von VsFTPD ist stärker und sicherer als das ursprüngliche FTP.
Schritt 1: Installieren Sie VsFTPD
Um das VsFTPD-Paket über Ihr Terminal zu installieren, aktualisieren Sie zuerst Ihre Repositories mit diesem Befehl:
$ sudo apt-get update
Es ist an der Zeit, die neueste verfügbare VsFTPD-Binärdatei mit dem folgenden Befehl als root zu installieren:
$ sudo apt-get install vsftpd
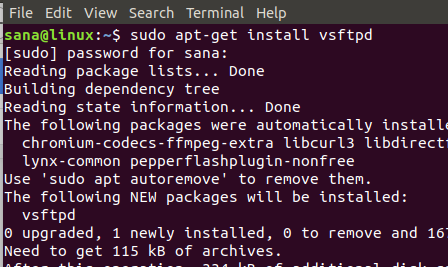
Das System fragt nach Benutzeranmeldeinformationen und ermöglicht die Fortsetzung des Installationsvorgangs. Geben Sie Y ein, um fortzufahren.
Nachdem die Installation abgeschlossen ist, können Sie die Versionsnummer des installierten VsFTPD-Pakets wie folgt überprüfen:
$ vsftpd -verions

Die obige Ausgabe zeigt die Versionsnummer und bestätigt, dass VsFTPD bereits auf dem System installiert ist.
Schritt 2: Starten Sie den VsFTPD-Dienst
Wenn Sie VsFTPD installieren, ist der Dienst standardmäßig deaktiviert. Starten Sie den Dienst mit diesem Befehl:
$ systemctl start vsftpd
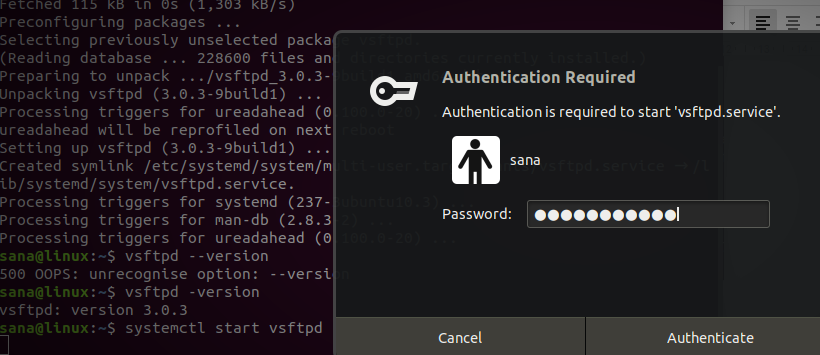
Sie müssen die Benutzerauthentifizierung wie oben erwähnt anfordern. Geben Sie Ihr Passwort ein und klicken Sie auf Authentifizieren. Dann startet der Dienst.
Sie können den Dienst mit diesem Befehl automatisch beim Start starten:
$ systemctl enable vsftpd
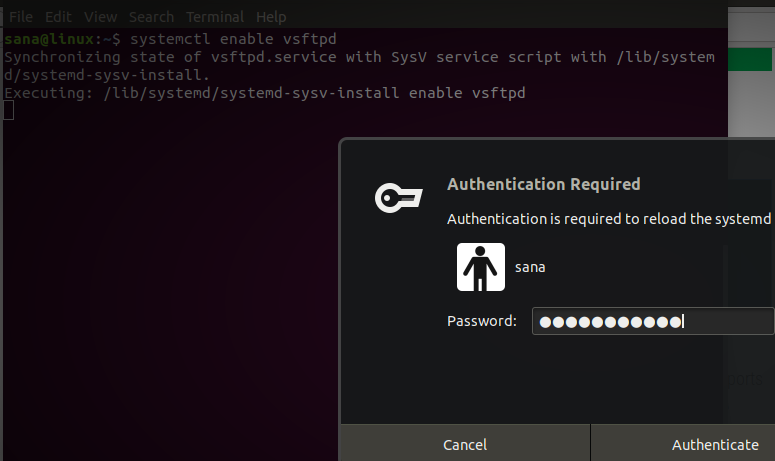
Es muss mehrfach für verschiedene Zwecke authentifiziert werden. Geben Sie Ihr Passwort ein und klicken Sie auf Authentifizieren.
VsFTPD-Konfiguration
Richten Sie nach Abschluss der Installation FTP auf Ihrem Ubuntu-System ein und konfigurieren Sie es.
Schritt 1: Öffnen Sie die Ports 20 und 21, wenn die Firewall eingeschaltet ist
Sie können den Status der Firewall mit diesem Befehl überprüfen:
$ sudo ufw status
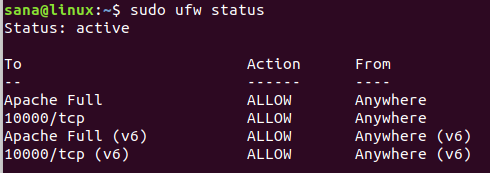
Wenn die Firewall eingeschaltet ist und der Status eingeschaltet ist, können Sie die Ports 20 und 21 mit diesem Befehl öffnen:
$ sudo ufw allow 20/tcp $ sudo ufw allow 21/tcp
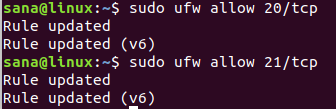
Wenn Sie nun noch einmal den Status der Firewall überprüfen, sehen Sie, dass beide Ports offen und aktiviert sind:
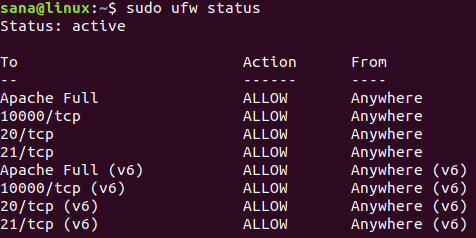
Schritt 2: Konfigurieren Sie die Datei vsftpd.conf und aktivieren Sie SSL/TLS
Der wichtigste Schritt beim Einrichten von FTP ist die Änderung der vsftpd-Konfigurationsdatei. Bevor Sie jedoch Änderungen an dieser wichtigen Datei vornehmen, sichern Sie sie mit diesem Befehl:
$ sudo cp /etc/vsftpd.conf /etc/vsftpd.conf.orig
![]()
Öffnen Sie nun die Konfigurationsdatei in Ihrem bevorzugten Texteditor. Wir werden den Nano-Editor verwenden, um die Datei zu bearbeiten:
$ sudo nano /etc/vsftpd.conf
Kopieren Sie für die einfachste FTP-Einrichtung die folgenden Einstellungen an das Ende der Datei:
listen=NO listen_ipv6=YES anonymous_enable=NO local_enable=YES write_enable=YES local_umask=022 dirmessage_enable=YES use_localtime=YES xferlog_enable=YES connect_from_port_20=YES chroot_local_user=YES secure_chroot_dir=/var/run/vsftpd/empty pam_service_name=vsftpd rsa_cert_file=/etc/ssl/certs/ssl-cert-snakeoil.pem rsa_private_key_file=/etc/ssl/private/ssl-cert-snakeoil.key ssl_enable=Yes pasv_enable=Yes pasv_min_port=10000 pasv_max_port=10100 allow_writeable_chroot=YES ssl_tlsv1=YES ssl_sslv2=NO ssl_sslv3=NO
Beenden und speichern Sie die Datei, indem Sie Strg + X und dann die Eingabetaste drücken.
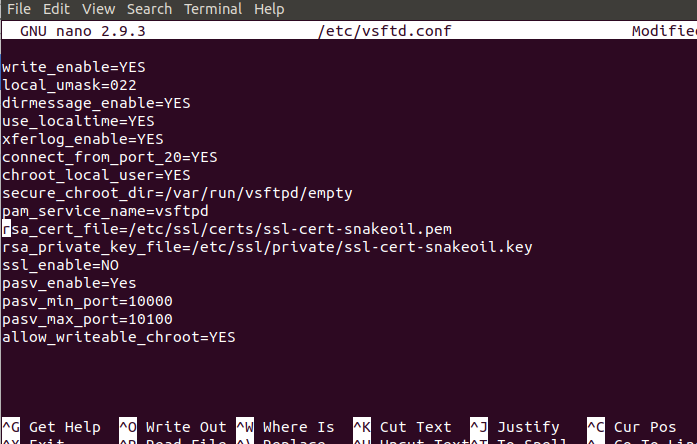
Schritt 3: Starten Sie den VsFTPD-Dienst neu
Nachdem Sie die Datei vsftpd.conf geändert haben, müssen Sie den VsFTPD-Dienst neu starten, damit diese Änderungen wirksam werden. Geben Sie als Root den folgenden Befehl ein, um den Dienst neu zu starten:
$ sudo systemctl restart vsftpd
Schritt 4: Erstellen Sie einen FTP-Benutzer
Verwenden Sie diesen Befehl, um einen FTP-Benutzer zu erstellen, der den FTP-Server verwenden kann:
$ sudo useradd -m username
Legen Sie mit dem folgenden Befehl ein Passwort für diesen Benutzer fest:
$ sudo passwd username
In diesem Beispiel haben wir einen Benutzer namens sampleuser erstellt und ihm ein Passwort gegeben:
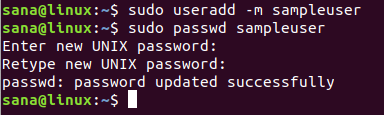
Lassen Sie uns auch eine erstellen Beispieldatei im Home-Verzeichnis des neuen Benutzers. Wir werden diese Datei später verwenden, wenn wir unsere FTP-Verbindung testen:
$ sudo bash -c echo Dies ist eine Beispieldatei für FTP> /home/sampleuser/sampleFile
Testen Sie die FTP-Verbindung
Abschließend testen wir unsere FTP-Verbindung. Ich teste diese Verbindung auf localhost. Sie können einen verfügbaren FTP-Server verwenden, um die Verbindung zu testen:
$ ftp hostname
Beispiel:
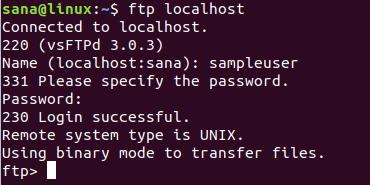
Hier müssen Sie den Benutzernamen und das Passwort eingeben, die für den Zugriff auf den FTP-Server erstellt wurden.
Verwenden Sie nach erfolgreicher Anmeldung den Befehl ls, um die verfügbaren Dateien aufzulisten. Die folgende Abbildung zeigt ein Beispielverzeichnis für das Home-Verzeichnis des Benutzers.

Sie können auch über Ihren Webbrowser auf den FTP-Server zugreifen, indem Sie die FTP-Site besuchen. Um beispielsweise auf den lokalen Host zuzugreifen, verwende ich den folgenden Link:
ftp://localhost/
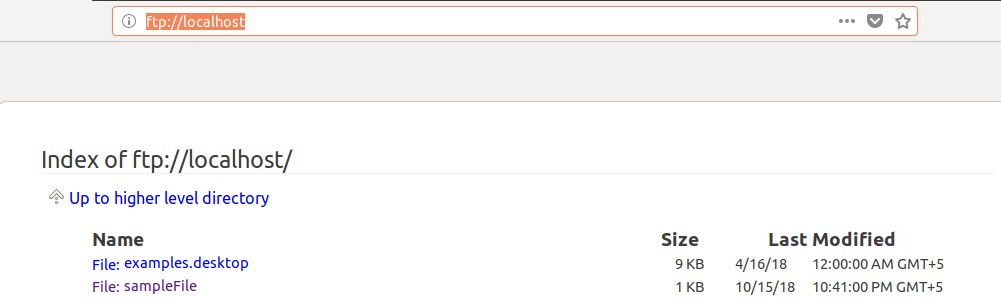
Sie können auch einfach auf die hier verfügbaren Dateien zugreifen.
Daher haben wir das einfachste und grundlegendste Verfahren zum Installieren und Konfigurieren eines FTP-Servers unter Ubuntu gezeigt. Befolgen Sie die obigen Schritte, um auf den FTP-Server zuzugreifen und von dort Dateien hoch- oder herunterzuladen.
Einige Bilder zum Thema So installieren Sie den VsFTPD-Server mit TLS unter Ubuntu 18.04 LTS
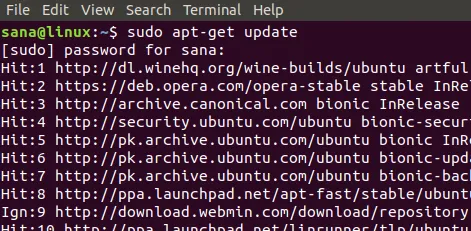
Einige verwandte Schlüsselwörter, nach denen die Leute zum Thema suchen So installieren Sie den VsFTPD-Server mit TLS unter Ubuntu 18.04 LTS
#installieren #Sie #den #VsFTPDServer #mit #TLS #unter #Ubuntu #LTS
Weitere Informationen zu Schlüsselwörtern So installieren Sie den VsFTPD-Server mit TLS unter Ubuntu 18.04 LTS auf Bing anzeigen
Die Anzeige von Artikeln zum Thema So installieren Sie den VsFTPD-Server mit TLS unter Ubuntu 18.04 LTS ist beendet. Wenn Sie die Informationen in diesem Artikel nützlich finden, teilen Sie sie bitte. vielen Dank.
