Schauen Sie sich die Themenartikel 4 Möglichkeiten, sich von Debian 10 Desktop abzumelden in der Kategorie an: Ar.taphoamini.com/wiki bereitgestellt von der Website Artaphoamini.
Weitere Informationen zu diesem Thema 4 Möglichkeiten, sich von Debian 10 Desktop abzumelden finden Sie in den folgenden Artikeln: Wenn Sie einen Beitrag haben, kommentieren Sie ihn unter dem Artikel oder sehen Sie sich andere Artikel zum Thema 4 Möglichkeiten, sich von Debian 10 Desktop abzumelden im Abschnitt „Verwandte Artikel an.
Wenn Sie ein System mit mehreren Benutzerkonten verwenden, müssen Sie die Option „Benutzer wechseln“ verwenden, um anderen Benutzern den Zugriff auf das System zu ermöglichen. Das Ändern von Benutzerkonten ist jedoch nicht die beste Lösung, da die Benutzersitzung dadurch nicht beendet wird. Alle geöffneten Benutzeranwendungen werden weiterhin im Hintergrund ausgeführt und verbrauchen Systemressourcen. Bei Nichtgebrauch abmelden ist die beste Möglichkeit, sich von der aktuellen Sitzung abzumelden, um Systemressourcen für andere Benutzer freizugeben. Sie müssen jedoch alle Apps erneut öffnen, wenn Sie sich anmelden.
In diesem Artikel zeigen wir Ihnen, wie Sie sich auf verschiedene Arten von Ihrem System abmelden können. Wir werden Debian 10 verwenden, um das in diesem Artikel erwähnte Verfahren zu beschreiben.
Inhalt
Methode 1 Verwenden Sie ein Terminal
Wenn Sie ein kopfloses Debian-Betriebssystem ausführen oder sich über SSH mit Ihrem System verbinden, ist das Terminal die einzige Möglichkeit, sich abzumelden. Die Verwendung des Terminals ist der einfachste und schnellste Weg, sich von einem Debian-Benutzer abzumelden.
Führen Sie die Terminalanwendung in Debian aus. Es geht Aktivitäten befindet sich in der oberen linken Ecke der Tabelle. Geben Sie es dann in die Suchleiste ein Terminal. Wenn das Terminalsymbol angezeigt wird, klicken Sie darauf, um es zu starten.
Geben Sie dann diesen Befehl ein und drücken Sie die Eingabetaste:
$ gnome-session-quit
Wenn Sie den obigen Befehl ausführen, wird das folgende Dialogfeld angezeigt. Klicken Melden Sie sich von Ihrem Konto ab um sich vom aktuellen Benutzer abzumelden. Wenn Sie nicht klicken Melden Sie sich von Ihrem Konto ab Die Sitzung endet automatisch nach 60 Sekunden, es sei denn, Sie klicken auf die Schaltfläche Ablehnung.
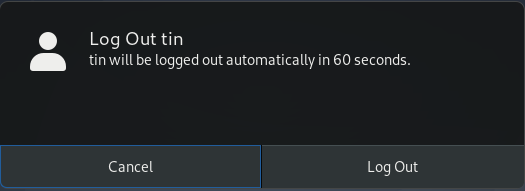
Methode 2 Verwenden des Aktivitätenfensters
Es geht Aktivitäten befindet sich in der oberen linken Ecke der Tabelle. Geben Sie dann das Stichwort in die Suchleiste ein Melden Sie sich von Ihrem Konto ab. Wenn das im Screenshot unten gezeigte Symbol in den Suchergebnissen erscheint, klicken Sie darauf.
(*4*)
Wenn Sie auf das Ende-Symbol klicken, wird der gleiche Anmeldedialog angezeigt. Klicken Sie darauf Melden Sie sich von Ihrem Konto ab um sich vom Benutzer abzumelden.
Methode 3 Verwenden des Systemmenüs
Sie können die Benutzersitzung auch im Systemmenü beenden. Dies ist die häufigste Methode zum Beenden des Linux-Desktops. Klicken Sie dazu auf den Abwärtspfeil in der oberen rechten Ecke der Tabelle. Wenn das Dropdown-Menü erscheint, klicken Sie auf den Benutzernamen, von dem Sie sich abmelden möchten. Sie können den folgenden Screenshot zum besseren Verständnis sehen.
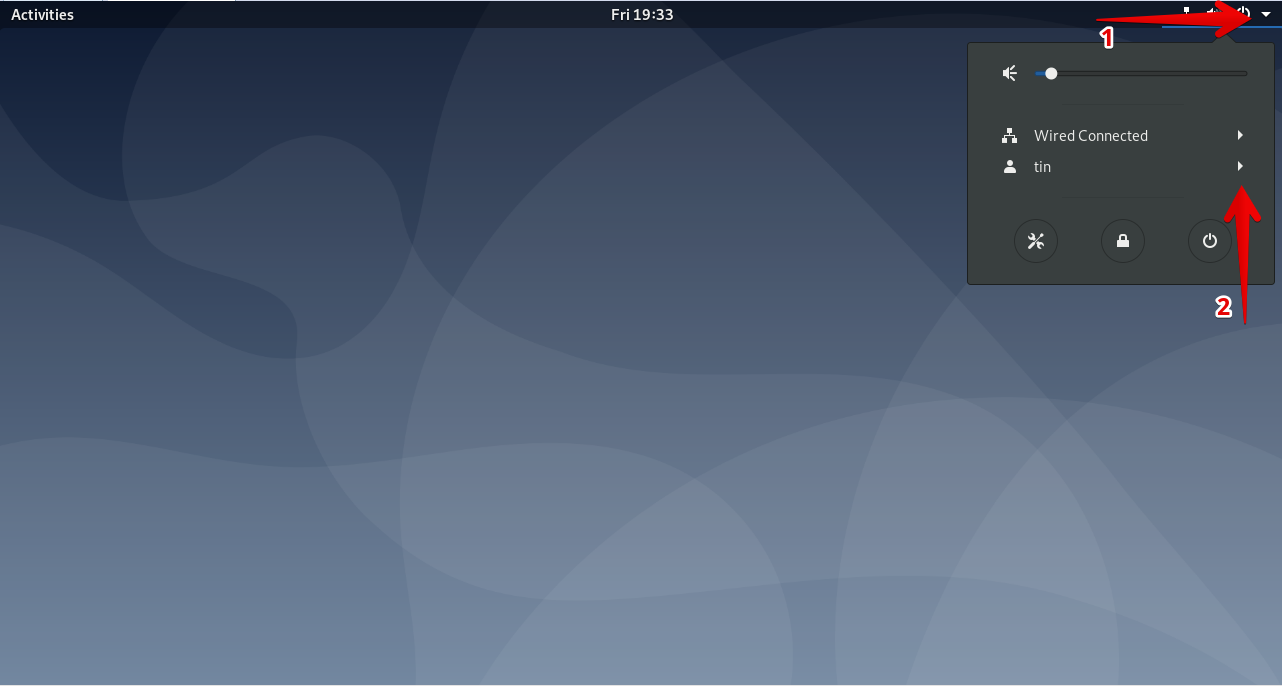 Dann siehst du sie Melden Sie sich von Ihrem Konto ab. Klicken Sie zum Abbrechen. Anzeige
Dann siehst du sie Melden Sie sich von Ihrem Konto ab. Klicken Sie zum Abbrechen. Anzeige
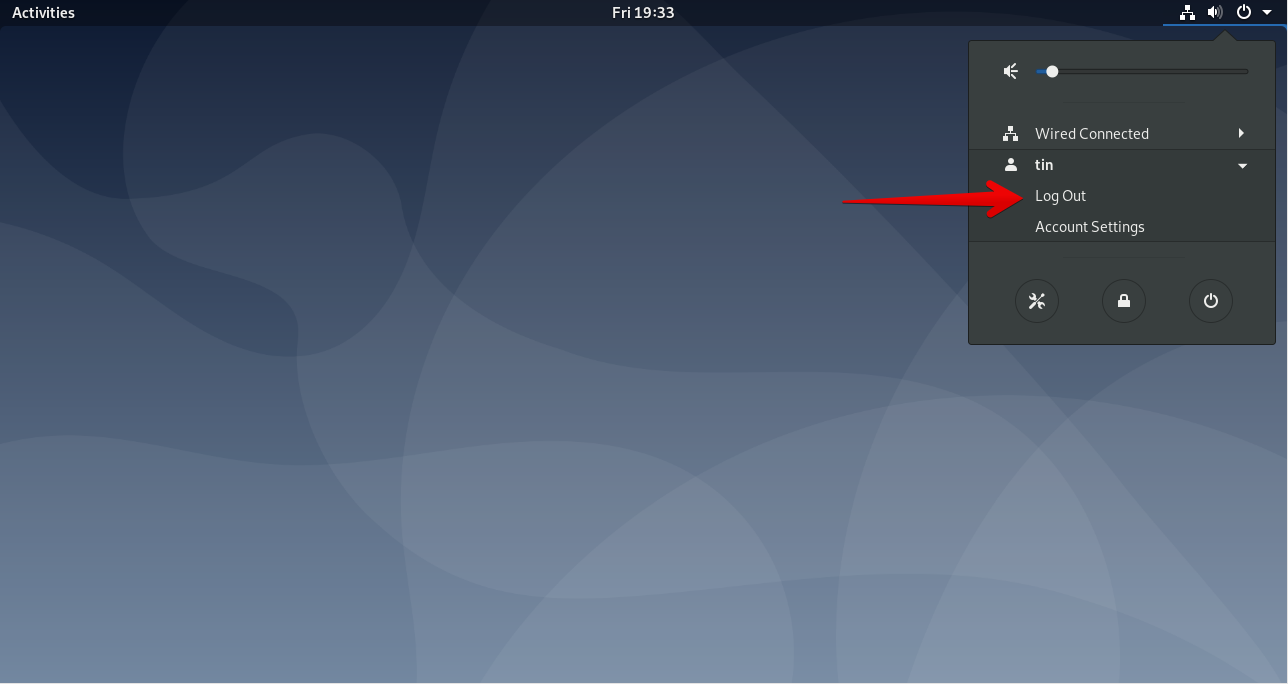
Methode 4 Verwenden Sie die Tastenkombination
Debian OS enthält eine Liste vorkonfigurierter Tastaturkürzel, um Ihre Arbeit einfacher und effizienter zu machen. Diese Liste enthält auch einen Link zum Einloggen in das System. Sie können auch Ihre eigenen benutzerdefinierten Tastenkombinationen erstellen.
Dies ist ein vorkonfigurierter Schlüssel für die Anmeldung am System Strg + Alt + Entf. Verwenden Sie diesen Hotkey und ein Exit-Dialog erscheint. Wenn Sie jedoch die Verknüpfung ändern und eine neue eingeben möchten, können Sie dies ebenfalls tun. Klicken Sie dazu auf die Schaltfläche Aktivitäten befindet sich in der oberen linken Ecke der Tabelle. Geben Sie dann das Stichwort in die Suchleiste ein Klaviatur. Wenn das Suchergebnis angezeigt wird, klicken Sie auf die Schaltfläche Klaviatur Wählen Sie die im folgenden Screenshot gezeigte Option aus.
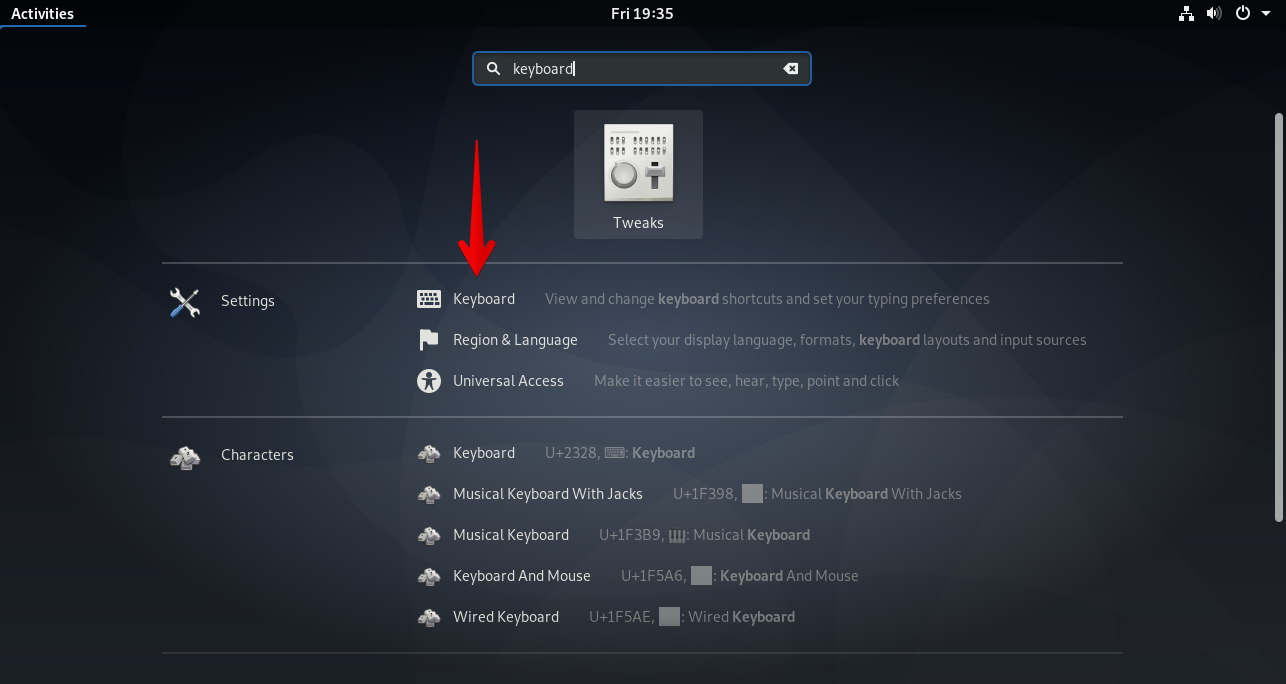
Hier sehen Sie die Standard-Login-Verknüpfung.
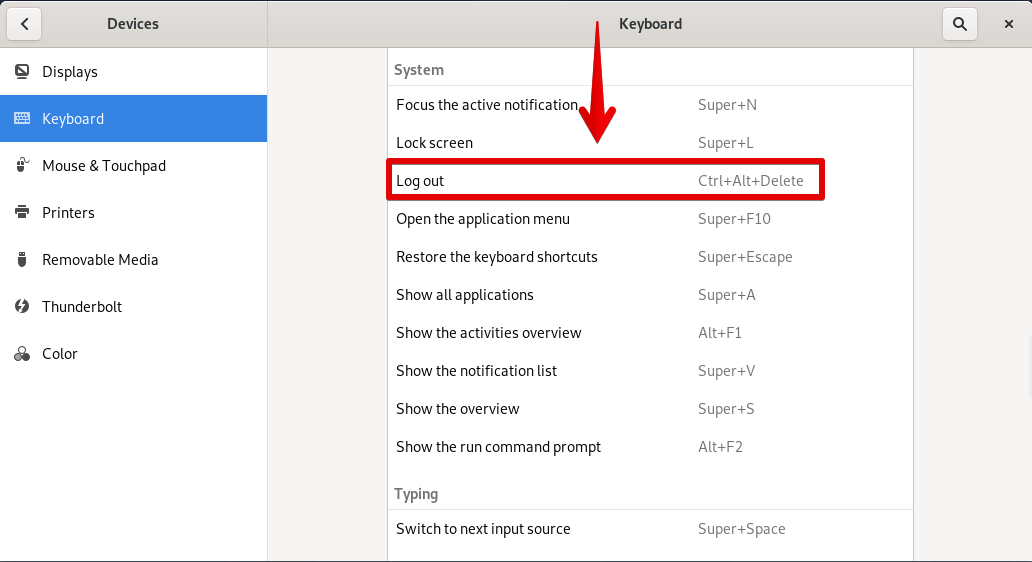
Um eine benutzerdefinierte Verknüpfung zu erstellen, klicken Sie zum Fertigstellen + am unteren Rand des Fensters.
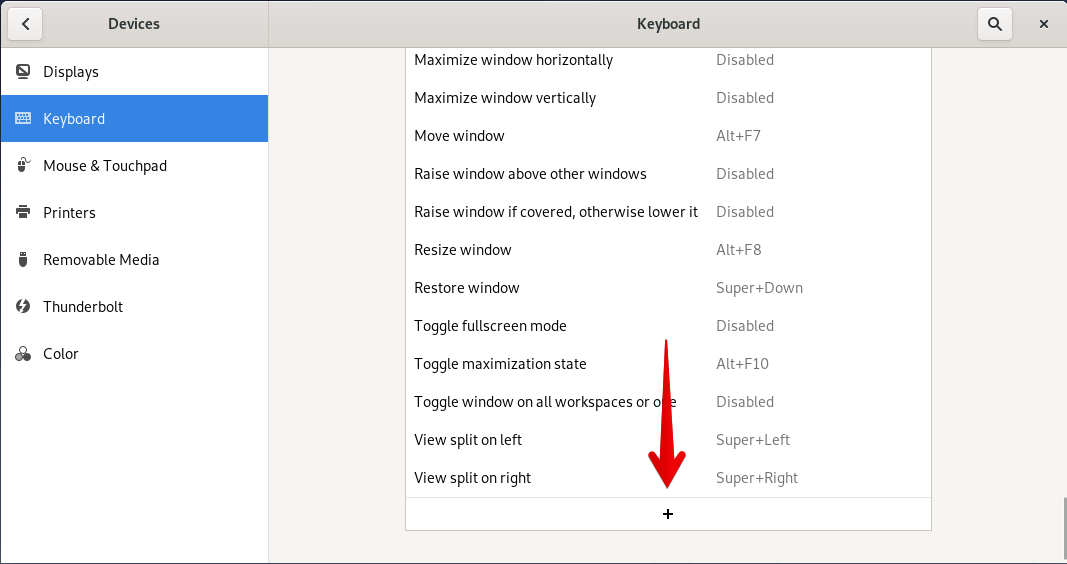
Ein Dialogfeld wird angezeigt. Geben Sie im ersten Feld den Namen der Fehlerfunktion und im zweiten Feld die folgende Zeile ein:
gnome-session-save - -logout-dialog
Klicken Sie dann auf Sund Abkürzung und drücken Sie die Tasten, um eine neue Verknüpfung einzugeben. Wenn Sie mit dem Einrichten der Verknüpfung fertig sind, klicken Sie auf die Schaltfläche Zusatz um die neue Verknüpfung hinzuzufügen.
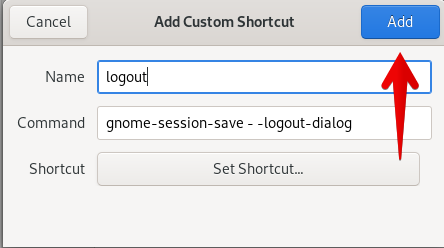
Dies struggle ein kurzer Überblick darüber, wie man ein Debian-Betriebssystem registriert. Wir haben verschiedene Möglichkeiten gesehen, eine Sitzung zu beenden. Sie können wählen, was Sie bequemer und benutzerfreundlicher finden.
Einige Bilder zum Thema 4 Möglichkeiten, sich von Debian 10 Desktop abzumelden

Einige verwandte Schlüsselwörter, nach denen die Leute zum Thema suchen 4 Möglichkeiten, sich von Debian 10 Desktop abzumelden
#Möglichkeiten #sich #von #Debian #Desktop #abzumelden
Weitere Informationen zu Schlüsselwörtern 4 Möglichkeiten, sich von Debian 10 Desktop abzumelden auf Bing anzeigen
Die Anzeige von Artikeln zum Thema 4 Möglichkeiten, sich von Debian 10 Desktop abzumelden ist beendet. Wenn Sie die Informationen in diesem Artikel nützlich finden, teilen Sie sie bitte. vielen Dank.
