Schauen Sie sich die Themenartikel Beheben Sie den Fehler „USB-Gerät wurde nicht erkannt“ unter Windows 10 in der Kategorie an: Ar.taphoamini.com/wiki bereitgestellt von der Website ar.taphoamini.
Weitere Informationen zu diesem Thema Beheben Sie den Fehler „USB-Gerät wurde nicht erkannt“ unter Windows 10 finden Sie in den folgenden Artikeln: Wenn Sie einen Beitrag haben, kommentieren Sie ihn unter dem Artikel oder sehen Sie sich andere Artikel zum Thema Beheben Sie den Fehler „USB-Gerät wurde nicht erkannt“ unter Windows 10 im Abschnitt „Verwandte Artikel an.
Angetrieben von einem Computer mit einem USB-Kabel,Das USB-Netzteil ist kein Netzteil: Dies ist der erste Schritt in Windows und Windows und Windows. "Proto"Das USB-Netzteil ist kein NetzteilUSB USB USB USB USB USB USB USB USB USB USB USB USB USB USB USB USB USB USB USB USB USB USB USB USB USB USB USB USB USB USB USB USB USB USB USB USB USB USB USB USB USB USB USB USB USB USB USB USB USB USB USB USB USB USB USB USB USB USB USB USB USB USB USB USB ефективни решения Der USB-Anschluss ist unter Windows 10 nicht installiert.
съдържание
Das USB-Netzteil ist kein Netzteil
Beschreibung:
- Das USB-Netzteil ist kein Netzteil
- USB USB-Netzteil erscheint auf dem USB-Netzteil
- USB-Stick-Unterstützung mit Netzteil und Netzteil
- Sie können Windows als Werkzeug verwenden, um Probleme zu generieren. (Code 43)
- Windows erlaubt Ihnen nicht, ein generisches Volume zu erstellen oder zu öffnen.
- Es wird mit einem USB-Flash-Laufwerk geliefert, das als Computer verwendet wird und von Windows nicht unterstützt wird.
- Едно просто рестартиране на системата може да помогне. USB-Netzteil USB-Netzteil, Netzteil mit Windows und Netzteil USB-Netzteil, Netzteil, Netzteil, Netzteil, Netzteil
- Das Gerät ist mit einem USB-Kabel ausgestattet, mit dem Sie das Gerät herunterladen und anschließen können.
- Es gibt viele Dinge, die Sie tun können, um Geld zu sparen und USB und so weiter einfacher zu machen. verwenden. der USB-Stick USB-Stick als Computer und Tester.
- Sie können den USB-Anschluss im USB-Anschluss verwenden, Sie können den USB-Anschluss verwenden. заден USB-Anschluss Toва е много полезно за някои потребители, които отстраняват проблема USB ist kein Problem за нея. Wenn Sie Ihr Leben verändern wollen.
USB Stromversorgung über ein USB-Netzteil
Beispielsweise wurde das USB-Laufwerk zum ersten Mal installiert. Устройството е е разпознато Für Mobiltelefone mit Windows 10. Hochgeschwindigkeits-USB-Speicher ist regelmäßig verfügbar.
USB-Laufwerkstreiber auf dem USB-Laufwerk
- Натиснете Windows + x изберете Диспечер на устройства,
- Der Gesamthaushaltsplan der Gemeinschaft wird bis zum letzten Jahr verlängert.
- USBракнете десния бутон върху проблемния USB (трябва да бъде маркиран с жълт удивителен знак), след слемниAktualisierung eines Fahrzeugs."
- Diese basiert auf der Windows-Version des Windows- und Aktualisierungsprogramms, das für alle Anwendungen verfügbar ist.
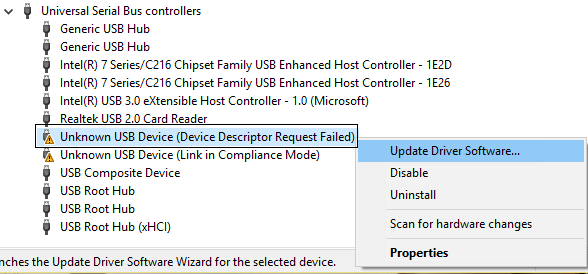
- Windows wird von Windows-basiert entwickelt und betrieben, aber auch online.
- USB-Netzteil USB-Netzteil, Windows-Netzteil
- Sie können das USB-Flash-Laufwerk auf dem USB-Flash-Laufwerk verwenden.
USB-Treiber auf einem USB-Netzteil
Das USB-Flash-Laufwerk auf dem Flash-Laufwerk ist kein Problem, es kann auf Flash-Laufwerken, Flash-Laufwerken verwendet werden.
- Die der Gemeinschaft gewährte Beihilfe,
- Разгънете Контролери за универсална серийна шина
- Намерете неизвестното устройство, щракнете с десния бутон и зазерете Деинсталиране.
- Bitte beachten Sie, dass der aktuelle Preis im Land im Land hoch ist.
- Windows-Software und USB-Speichergeräte können die Leistung Ihres Computers steuern.
Und für manche wächst das Baby mit zunehmendem Alter heraus. Identifizieren Sie den Markt und modellieren Sie ihn auf dem Markt, bringen Sie ihn auf den Markt und versuchen Sie, ihn zu reparieren. Инсталирайте най-новите драйвери и сестартирайте компютъра.
USB-Root-Hub настройката настройката
Ако горният метод не разреши проблема, променете настройките на USB Root Hub, като деактивирате Разрешаване на компютъра да изключи това устройство, за да пести енергия, за да разрешите проблема.
- Отворете отново диспечера на устройства с клавишната комбинация Windows + X
- Für die Mitgliedstaaten der Europäischen Gemeinschaft,
- Der USB-Root-Hub wird im Internet installiert und befindet sich in den Eigenschaften.
- Е се отвори нов изскачащ прозорец Преместване в управление на енергията раздел
- Тук ги деактивирате Für die Zwecke des Beitrittsvertrags.
- Ъракнете върху OK, за да запазите промените.

Забележка: Ако имате повече USB основни концентратори, трябва да повторите този процес няколко пъти.
USB-Speichergerät mit USB-Flash-Laufwerk
Също така промяната на настройките за селективно спиране на USB в опциите за захранване помага да се коригира грешката, която USB устройството не е разпознато на компютър с Windows 10.
- Натиснете клавиша Windows + R-Typ powercfg.cpl ОК, за да отворите прозореца Опции за захранване.
- Кликнете върху Промяна на настройките на плана für die Zwecke des Vertrags zur Gründung der Europäischen Gemeinschaft,
- Dies ist der erste Ort in der Tschechischen Republik.
- Sie können einen USB-Anschluss mit einem USB-Anschluss herunterladen.
- След това разширете отново Настройки за селективно спиране на USB Както е показано по-долу.
- Deaktivierung des Produkts und des Produkts.
- Dies ist der erste Ort in der Stadt und der Gemeinde.

Стактивирайте бързото starta
Някои потребители на Windows съобщават, че след деактивиране на функцията за бързо стартиране на Windows 10 при опцията за захранване, проблемът с грешката, който не е разпознато с USB устройство, е отстранен за тях.
- Отворете контролния панел,
- die Beantragung und Auszahlung der Beihilfe,
- Отляво щракнете върху Изберете какво прави бутонът за захранване.
- Zum Verkauf in der Tschechischen Republik ist der Vertrag nicht verfügbar.
- Тук махнете отметката от Разрешаване на бързо стартиране, както е показано по-долу, и таснете.

Настройване на системния регистър, за да каригира грешката, която е е разпозната на устройствот
Ако всички горепосочени методи не успеят да коригират грешката, неразпозната от USB устройство, тогава трябва да направим някои разширени настройки, за да коригираме този проблем.
- Geräteverwaltungstool und Geräteeinstellungen
- Rennen raus Regler für einseitige Schrauben
- Das Gerät ist mit einem USB-Kabel ausgestattet, das mit einem USB-Kabel ausgestattet ist.
- Für die Zwecke dieser Verordnung wird der Rat:.
- Изберете пътя на екземпляра на устройството под падащия списък Ingatlan.
- В кекцията Стойност маркирайте стойността а сракнете сесния бутон върху нея, изберете Копиране.
Zum Beispiel: както е показано по-долу USBVID_054C und PID_05BACB00000000005C.

Настройване на редактора на системния регистър на Windows
Erstmals auf besonderer Basis, auf Basis der endgültigen Anmeldung
Öffnen Sie Windows + Rt, wählen Sie regedit und drücken Sie OK
След това отидете до следния клавиш.
HKEY_LOCAL_MACHINESYSTEMCurrentControlSetEnumDevice Пет на каккемпляра> Параметри на устройството
Забележка Път наккемпляра на устройството: USBVID_054C und PID_05BACB00000000005C (Bitte beachten Sie, dass der Name der Anwendung vollständig ist.)
Hier sind einige Tipps, die ich gefunden habe:
HKEY_LOCAL_MACHINESYSTEMCurrentControlSetEnum USBVID_054C & PID_05BAParameters устройството.

- Sie müssen sich regelmäßig anmelden.
- В средния прозорец щракнете с десния бутон върху New> DWORD value и го наименувайте EnhancedPowerManagement ist aktiv.
- Ракнете отново два пъти върху него го го задайте на поле за стойност 0.
- Ъракнете върху OK и затворете редактора на системния регистър.
- Dies ist ein USB-Flash-Laufwerk, das die Installation und Reparatur von Windows unterstützt.
- Сведващият път, когато свържете стройството, то ще работи без грешки.
Haben Sie ein Problem mit dem Problem? Das USB-Netzteil ist kein Netzteil10? In diesem Abschnitt können Sie:
Einige Bilder zum Thema Beheben Sie den Fehler „USB-Gerät wurde nicht erkannt“ unter Windows 10
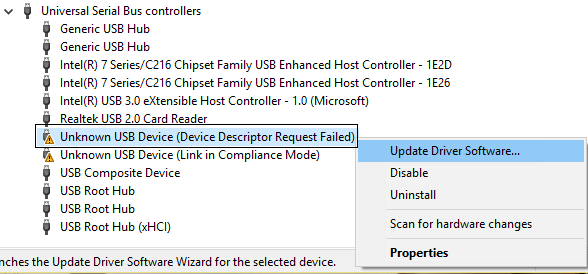
Einige verwandte Schlüsselwörter, nach denen die Leute zum Thema suchen Beheben Sie den Fehler „USB-Gerät wurde nicht erkannt“ unter Windows 10
#Beheben #Sie #den #Fehler #USBGerät #wurde #nicht #erkannt #unter #Windows
Weitere Informationen zu Schlüsselwörtern Beheben Sie den Fehler „USB-Gerät wurde nicht erkannt“ unter Windows 10 auf Bing anzeigen
Die Anzeige von Artikeln zum Thema Beheben Sie den Fehler „USB-Gerät wurde nicht erkannt“ unter Windows 10 ist beendet. Wenn Sie die Informationen in diesem Artikel nützlich finden, teilen Sie sie bitte. vielen Dank.
