Schauen Sie sich die Themenartikel Beheben Sie die hohe Festplattennutzung des Systems und des komprimierten Speichers unter Windows 10 in der Kategorie an: Wiki bereitgestellt von der Website Artaphoamini.
Weitere Informationen zu diesem Thema Beheben Sie die hohe Festplattennutzung des Systems und des komprimierten Speichers unter Windows 10 finden Sie in den folgenden Artikeln: Wenn Sie einen Beitrag haben, kommentieren Sie ihn unter dem Artikel oder sehen Sie sich andere Artikel zum Thema Beheben Sie die hohe Festplattennutzung des Systems und des komprimierten Speichers unter Windows 10 im Abschnitt „Verwandte Artikel an.
System und komprimierter Speicher belegen nach dem Windows 10 1809-Update 100 % der Festplatte? Oder Sie können es finden System und komprimierter Speicher Der Prozess verlangsamt Windows 10 beim Start und beim Kopieren von Dateien und manchmal zufällig im Internet. Systemprozess und komprimierter Speicher Große Festplattennutzung Das Problem beginnt mit zwei Hauptgründen. Dies kann Ihre virtuellen Speichereinstellungen durcheinander bringen und die Größe der Auslagerungsdatei kann sich von Automatisch auf einen festen Wert ändern oder sich auf einige unter Windows installierte Anwendungen von Drittanbietern ändern oder möglicherweise nicht mit Ihrem Windows 10-Computer kompatibel sein.
Inhalt
Komprimiertes System und Speicher
auf einem Windows-PC Prozess und komprimierter Speicherprozess Es ist hauptsächlich für verschiedene Funktionen im Zusammenhang mit dem Speicher und dem System des Computers verantwortlich. Es hilft beim Komprimieren von Dateien und Ordnern und ist für die Speicherverwaltung zuständig. Sowohl dieses System als auch der komprimierte Speicherprozess müssen eine begrenzte Menge an CPU- und Plattenplatz belegen. Es wird jedoch manchmal verwendet 100 % Festplatte oder CPU, was Ihren Computer unglaublich verlangsamt und verlangsamt. Und es blockiert andere Prozesse und Aufgaben, die auf dem Computer ausgeführt werden.
Wenn Sie mit diesem Problem konfrontiert sind, können Sie es wie folgt entfernen:
Installieren Sie zuerst die ausstehenden Updates und prüfen Sie, ob das Problem weiterhin besteht.
Führen Sie einen vollständigen Systemscan mit einer guten Antivirensoftware mit den neuesten Updates durch.
Ein sauberer Neustart wird mit minimalen Treibern und Startprogrammen durchgeführt, um Windows zu starten. Dies hilft, Softwarekonflikte zu beseitigen, die beim Installieren, Aktualisieren oder Ausführen eines Programms in Windows 10 auftreten. Ein sauberer Neustart kann auch die Ursache des Absturzes beheben oder ermitteln.
Stellen Sie die Größe der Auslagerungsdatei für alle Geräte auf automatisch ein
Standardmäßig ermittelt und verwaltet Windows automatisch die Größe der Datei pagefile.sys. Das Ändern der Seitengröße von automatisch auf einen benutzerdefinierten Wert kann zu Problemen mit der Speicherkomprimierung führen. Und das Wiederherstellen der Standardeinstellungen hilft, dieses Problem zu lösen.
- Finde es im Hauptmenü Produktivität und auswählen Passen Sie das Erscheinungsbild und die Leistung von Windows an,
- Wechseln Sie zur Registerkarte Erweitert,
- Klicken Sie dann auf Virtuellen Speicher ändern
- Im Fenster „Virtueller Speicher“ muss die automatische Verwaltung der Größe virtueller Speicherdateien auf allen Geräten aktiviert werden.
- OK klicken
- Klicken Sie im Fenster Leistungseinstellungen auf Anwenden und OK
- Starten Sie Windows neu und prüfen Sie, ob die Leistung von Windows 10 besser ist.
Deaktivieren Sie den Superfetch-Dienst
- Drücken Sie Windows + R und dann die Eingabetaste companies.msc und sie
- Scrollen Sie nach unten und suchen Sie einen Dienst namens Superfetch,
- Klicken Sie mit der rechten Maustaste auf Superfetch und wählen Sie Eigenschaften.
- Hier können Sie den Starttyp auf „Deaktiviert“ ändern und den Dienst in den Dienstzustand versetzen.
- Klicken Sie auf Anwenden und OK. Überprüfen Sie nun, ob Sie 100 Datenträger verwendet haben.
Schnellstart deaktivieren
Schnellstart ist eine neue Funktion in Windows, mit der Sie nach dem Herunterfahren Ihres Computers schneller starten können. Beim Einschalten verwendet Windows eine hybride Methode zum Herunterfahren (teilweiser Ruhezustand), bei der nur die Kernelsitzung und die Gerätetreiber (Systeminformationen) in die Ruhezustandsdatei auf der Festplatte (hiberfil.sys) geschrieben werden, weitere folgen in Kürze. . anstatt den Computer herunterzufahren.
- Systemsteuerung öffnen,
- Suchen Sie Energieoptionen und wählen Sie sie aus.
- Klicken Sie auf „Wählen Sie die Funktion der Power-Buttons“.
- Klicken Sie auf Nicht verfügbare Einstellungen ändern. Wenn Sie auf Ja klicken müssen, klicken Sie auf Ja.
- Deaktivieren Sie in den Einstellungen zum Herunterfahren die Option „Schnellstart aktivieren (empfohlen)“.
- Klicken Sie auf die Schaltfläche Änderungen speichern, um die Einstellungen zu konfigurieren.
(*6*)
Optimieren Sie die visuellen Effekte von Windows für die beste Leistung
Für die meisten Benutzer löst das Anpassen der visuellen Effekte für die beste Leistung auch das Problem der hohen Systemfestplattennutzung und des komprimierten Speichers.
- Klicken Sie zunächst mit der rechten Maustaste auf „Dieser PC“ und wählen Sie „Eigenschaften“.
- Wählen Sie nun im linken Bereich „Erweiterte Systemeinstellungen“ aus.
- Dadurch wird ein Systemeigenschaften-Fenster geöffnet, das nun zur Registerkarte Erweitert wechselt.
- Klicken Sie im Abschnitt Leistung auf Einstellungen.
- Wählen Sie nun den Radiobutton „Für optimale Leistung anpassen"Gelegenheit wie folgt.
- Klicken Sie additionally auf „Übernehmen“ und dann auf „OK“.
- Schließen Sie alle anderen Fenster wieder und starten Sie Ihren Computer neu.
- Überprüfen Sie nach dem Start des Computers, ob das Problem behoben ist.

System und komprimierten Speicher deaktivieren
Wenn die obige Lösung für Sie nicht funktioniert, führen Sie die folgenden Schritte aus, um das System und den komprimierten Speicher in Windows 10 zu deaktivieren.
- Systemsteuerung öffnen,
- Suchen und wählen Sie Verwaltungstools aus,
- Suchen Sie den Taskplaner und doppelklicken Sie darauf
- Output Task Organizer Library -> Microsoft -> Windows -> MemoryDiagnostic.
- Suchen Sie im rechten Bereich nach der Aufgabe namens RunFullMemoryDiagnostic und klicken Sie mit der rechten Maustaste darauf.
- Klicken Sie im Popup-Menü auf Deaktivieren.
- Schließen Sie den Taskplaner und starten Sie Ihren Computer neu.
- Sehen Sie sich dies an, um Probleme mit hoher Systemauslastung und komprimiertem Speicher in Windows 10 zu beheben.

Suchen Sie nach beschädigten Systemdateien
Auch hier verursacht die Beschädigung von Systemdateien manchmal eine hohe Festplattenauslastung, 100 CPU-Auslastung in Windows 10. Führen Sie dieses SFC-Dienstprogramm aus DISM RestoreHealth um beschädigte Systemdateien wiederherzustellen.
- Suchen Sie im Startmenü nach Eingabeaufforderung,
- Klicken Sie mit der rechten Maustaste auf Eingabeaufforderung, wählen Sie Als Administrator ausführen,
- Geben Sie DISM ein Dism / Online / Cleanup-Image / RestoreHealth
- Geben Sie dann sfc /scannow ein, um das Systemdatei-Überprüfungsprogramm zu starten.
- Starten Sie den Windows-Scan neu, nachdem er zu 100 % abgeschlossen ist.
- Überprüfen Sie, ob dies Ihnen hilft, Probleme mit der hohen Festplattennutzung von Windows 10 zu lösen.

Haben diese Lösungen Ihnen geholfen, das Problem zu lösen? Komprimiertes System und Speicher Hohe Festplattennutzung in Windows 10? Sagen Sie es uns in den Kommentaren unten, lesen Sie auch:
Einige Bilder zum Thema Beheben Sie die hohe Festplattennutzung des Systems und des komprimierten Speichers unter Windows 10
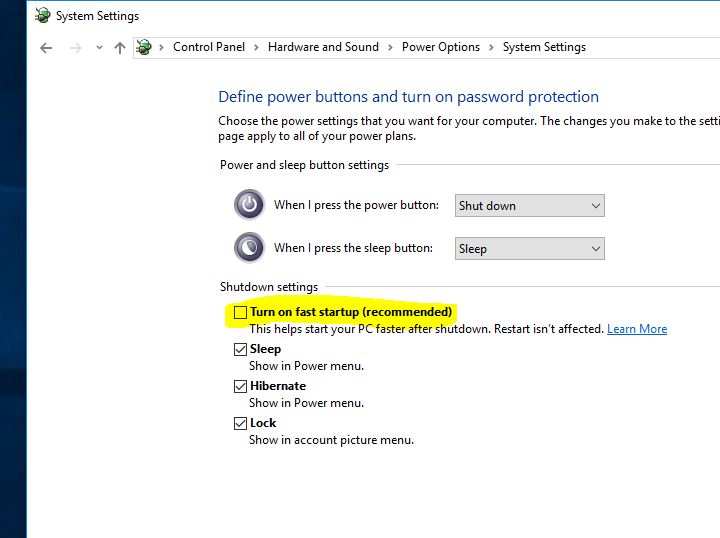
Einige verwandte Schlüsselwörter, nach denen die Leute zum Thema suchen Beheben Sie die hohe Festplattennutzung des Systems und des komprimierten Speichers unter Windows 10
#Beheben #Sie #die #hohe #Festplattennutzung #des #Systems #und #des #komprimierten #Speichers #unter #Windows
Weitere Informationen zu Schlüsselwörtern Beheben Sie die hohe Festplattennutzung des Systems und des komprimierten Speichers unter Windows 10 auf Bing anzeigen
Die Anzeige von Artikeln zum Thema Beheben Sie die hohe Festplattennutzung des Systems und des komprimierten Speichers unter Windows 10 ist beendet. Wenn Sie die Informationen in diesem Artikel nützlich finden, teilen Sie sie bitte. vielen Dank.
