Schauen Sie sich die Themenartikel Behoben: Problem mit dem Herunterfahren des Laptops in Windows 10 in der Kategorie an: Wiki bereitgestellt von der Website ar.taphoamini.
Weitere Informationen zu diesem Thema Behoben: Problem mit dem Herunterfahren des Laptops in Windows 10 finden Sie in den folgenden Artikeln: Wenn Sie einen Beitrag haben, kommentieren Sie ihn unter dem Artikel oder sehen Sie sich andere Artikel zum Thema Behoben: Problem mit dem Herunterfahren des Laptops in Windows 10 im Abschnitt „Verwandte Artikel an.

Der Laptop schaltet sich nicht aus oder der Laptop schaltet sich nicht aus. Wie sie geschrieben haben. Darüber:
- Der Laptop versucht herunterzufahren, aber es ist kein Herunterfahrvorgang im Gange
- Der Laptop ist ausgeschaltet, scheint sich aber nach zehn Minuten Wartezeit immer noch einzuschalten.
Dieses Problem kann bei jedem Laptoptyp auftreten.
Zum Beispiel ASUS, Acer, Toshiba, Lenovo, Samsung, Dell, MSI. Darüber hinaus kann es auf allen Windows-Typen erscheinen, insbesondere auf Windows 7, Windows 8 und Windows 10.
Ich selbst habe das in der Vergangenheit schon oft mit HP Compaq Laptops erlebt.
Inhalt
Der Laptop schaltet sich aus Gründen nicht aus
Aus verschiedenen Gründen. Aber es wird meistens durch Systemfehler verursacht.
- Zum Beispiel Viren
- Oder die Daten sind beschädigt (beschädigt).
Dieses Problem ist eine Heilung. Um dies zu beheben, müssen Sie das System auf die effizienteste Weise zurücksetzen oder neu installieren.
Nun, lassen Sie uns das hier im Detail besprechen.
So überwinden Sie Laptop-Ausfallzeiten (tot)
Bevor wir fortfahren, lassen Sie uns einige Alternativen besprechen, „zum Beispiel“, wenn Ihr Laptop noch eingeschaltet ist.
Normalerweise schalten die meisten Leute ihren Laptop mit der Menütaste aus:
Aber der Knopf kann kaputt sein oder so. Die Lösung besteht darin, die folgenden alternativen Methoden auszuprobieren:
| Durch den Tisch | Schließen Sie alle geöffneten Anwendungsfenster, bis sie sich in der Desktop-Position befinden. Drücken Sie dann ALT + F4> und wählen Sie Aus. |
| Schalten Sie die zweite Taste ein | Klicken Sie mit der rechten Maustaste auf das Windows-Logo in der Taskleiste und klicken Sie dann auf Stopp. |
| Über CMD | Drücken Sie Windows + R (auf der Tastatur)> Geben Sie shutdown / s ein und drücken Sie dann die Eingabetaste. Warten Sie einige Sekunden und der Laptop schaltet sich aus. |
Weiter mit Reparatur:
1. Löschen Sie die Windows-Registrierung
Kurz gesagt, die Registrierung ist eine Sammlung von Daten, deren Funktion darin besteht, Konfigurationen zu speichern. Anwendungen, Systeme usw.
Natürlich werden auch die Shutdown-Einstellungen gespeichert. Also können wir versuchen, es zu reinigen.
Methode:
- Bitte installieren Sie zuerst CCleaner
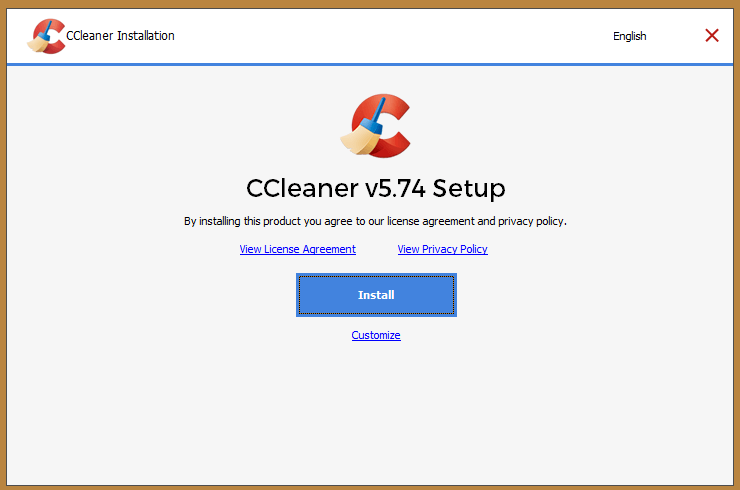
- Wenn ja, gehen Sie zu den Registrierungseinstellungen
- Klicken Sie auf Scan starten
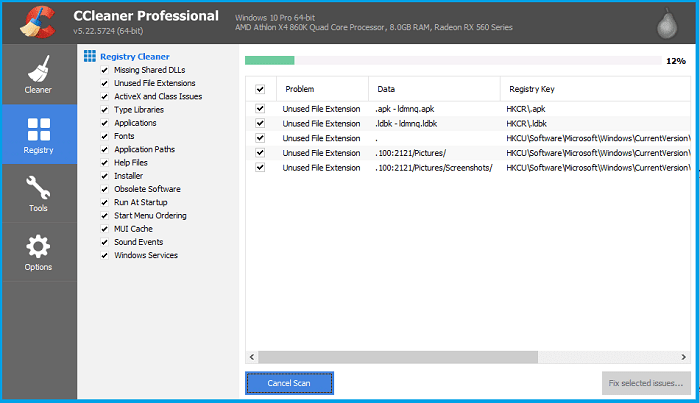
- Warten Sie, bis der Vorgang abgeschlossen ist
- Klicken Sie dann auf Alle ausgewählten Probleme beheben
Obwohl sich dieses Protokoll mit Konfigurationsdaten befasst, können natürlich auch andere potenzielle Probleme auftreten. Wenn das nicht funktioniert, versuchen Sie es mit dieser Methode. (Fordern Sie einen kostenlosen Lizenzschlüssel für CCleaner an).
2. Deaktivieren Sie die Hybrid-Shutdown-Funktion
Falls Sie es nicht wissen, Hybrid Shutdown ist eine Funktion von Windows 8, 8.1 und Windows 10.
Es funktioniert durch vorübergehendes Deaktivieren des Windows-Kernels, wodurch der Laptop abstirbt.
Wenn der Laptop jetzt neu gestartet wird, bleibt der deaktivierte Kernel aktiv. Dies reduziert die Startzeit
Aber hier müssen wir das Feature ausschalten. So schalten Sie den Hybrid aus:
- Geben Sie im ersten Suchfeld > Systemsteuerung ein > und öffnen Sie es.
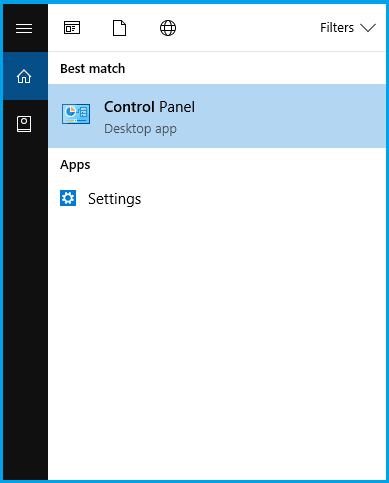
- Klicken Sie auf Hardware und Sound > Energieoptionen.
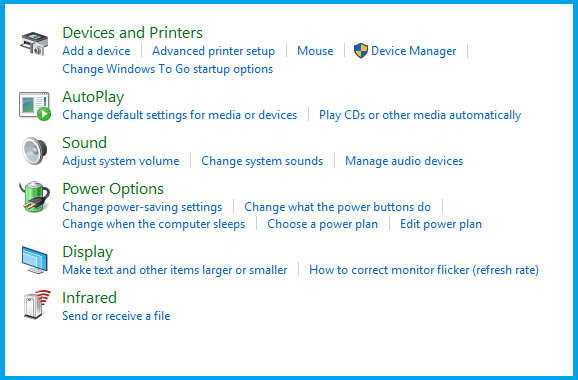
- Dann schauen Sie sich das Menü auf der linken Seite an. Klicken Sie auf Netzschalter auswählen.
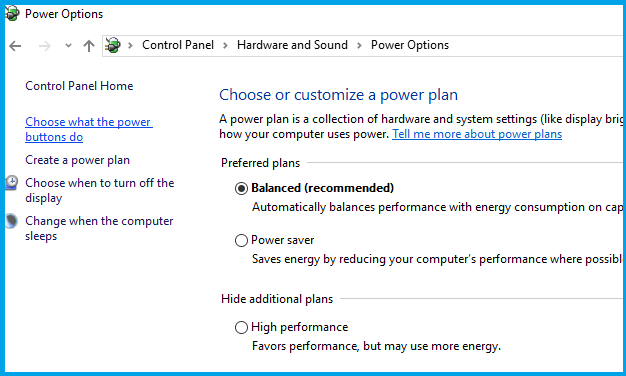
- Klicken Sie auf Einstellungen ändern nicht verfügbar> und deaktivieren Sie das Kontrollkästchen Schnellstart aktivieren. Klicken Sie in diesem Fall auf Änderungen speichern.
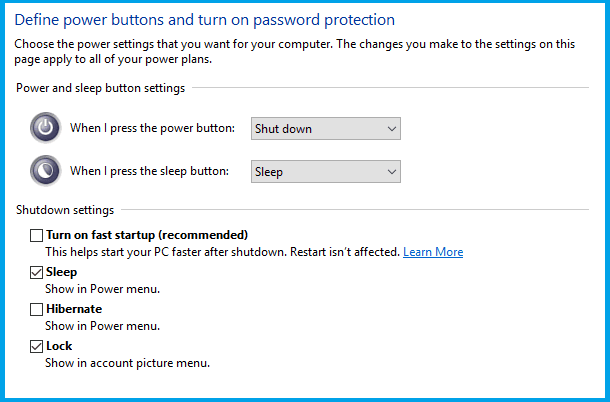
- Schließen Sie alle geöffneten Fenster und versuchen Sie, das System zu schließen.
Notiz:
Diese Funktion ist sehr nützlich. Aber meiner Erfahrung nach kann dies einer der Gründe sein, warum der Laptop nicht heruntergefahren wird. Ich persönlich habe diese Einstellung deaktiviert.
3. Versuchen Sie, es vollständig auszuschalten
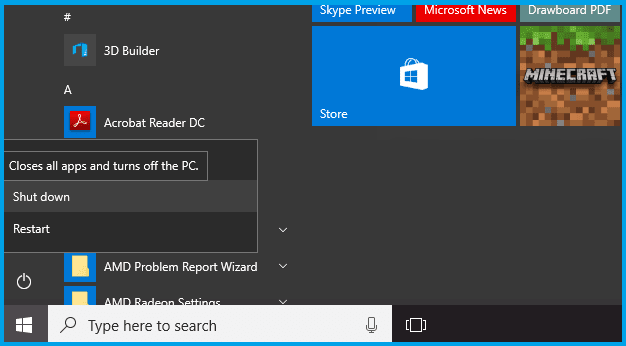
Wenn früher die Hybrid-Shutdown-Funktion ist deaktiviertWenn die Position des Laptops nicht ausgeschaltet ist, versuchen Sie diese Methode.
Herunterfahren ist eine Funktion, die Windows herunterfährt / herunterfährt. Der Kernel wird nicht vorübergehend deaktiviert.
Methode:
- Klicken Sie im Startmenü auf das Windows-Logo
- Klicken Sie dann auf das Power-Logo
- Wählen Sie Stopp, während Sie die Umschalttaste gedrückt halten
Dies führt zu einem vollständigen Stromausfall.
4. Verwenden Sie Windows Update, um die Probleme zu beheben
Windows Update-Einstellungen (Standard) sind normalerweise bereits auf Ihrem Laptop aktiviert.
Wie wir wissen, sollen Windows-Updates Fehler beheben, die in früheren Versionen gefunden wurden.
Beachten Sie jedoch, dass das von uns ausgeführte Update möglicherweise einen Fehler aufweist, der einige Fehler verursachen kann. Zum Beispiel kann es nicht ausgeschaltet werden.
Um dies zu lösen, steht hier eine Fehlerbehebungsfunktion zur Verfügung.
- Der Trick besteht darin, die Systemsteuerung zu öffnen, Problembehandlung in das Suchfeld (oben rechts) einzugeben und dann auf Alle anzeigen zu klicken.
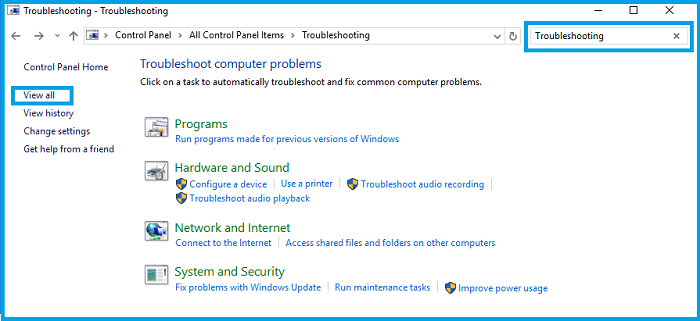
- Klicken Sie mit der rechten Maustaste auf Windows Update, und klicken Sie dann auf Als Administrator ausführen
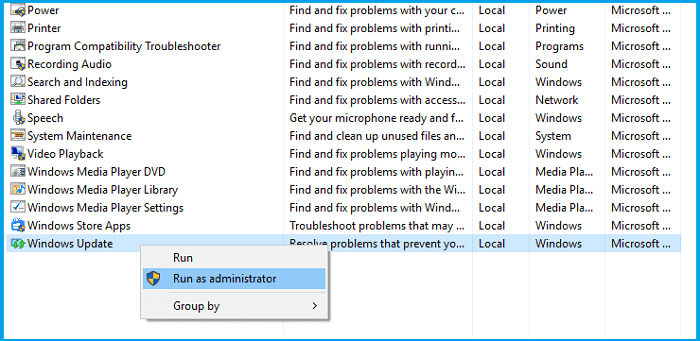
- Folgen Sie dann den Schritten.
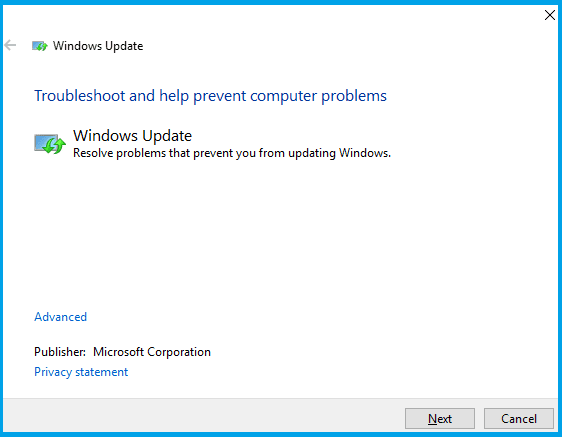
Versuchen Sie dasselbe mit den Energieeinstellungen. Es ist normalerweise ziemlich effektiv.
5. Schalten Sie den Laptop aus, indem Sie den Akku entfernen
In der Tat war es vielleicht vorher in der alternativen Ausschlussmethode, aber ich habe es absichtlich hier geschrieben, hehe.
Wenn Sie den Laptop-Akku entfernen, können Sie den Laptop natürlich direkt ausschalten, wenn der Windows-Netzschalter nicht eingeschaltet ist.
Nun, das behebt normalerweise den Fehler. Denn laufende Windows-Aktivitäten (auch Fehler) können von Zeit zu Zeit wiederhergestellt werden.
Dies ist jedoch ein alternativer Ansatz. Oft, weil die Festplatte beschädigt werden kann.
6. Legen Sie die Energieeinstellungen in Regedit fest
Diese Methode wurde häufig auf Laptops mit Windows 7 verwendet und war für viele Benutzer erfolgreich.
- Klicken Sie auf Windows + R, geben Sie regedit ein und klicken Sie dann auf OK
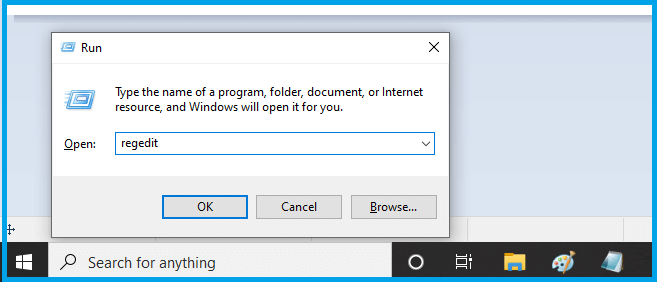
- Gehen Sie dann zu HKEY_CURRENT_USER
- Gehen Sie zu Systemsteuerung > Desktop
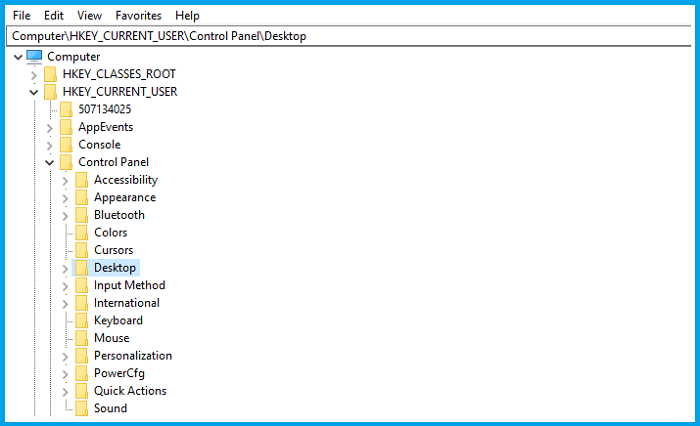
- Klicken Sie auf der rechten Seite, öffnen Sie die PowerOffActive-Einstellungen
- Ändern Sie den Wert auf 1
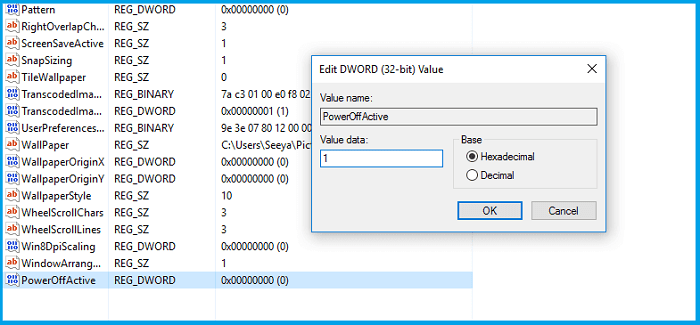
- Versuchen Sie dann einen Neustart.
Anmerkungen:
Wenn der Datensatz nicht vorhanden ist, klicken Sie mit der rechten Maustaste in den rechten Bereich> DWORD-Wert auswählen> PowerOffActive registrieren> Setzen Sie dann den Wert auf 1.
7. Treiber auf Fehler prüfen?
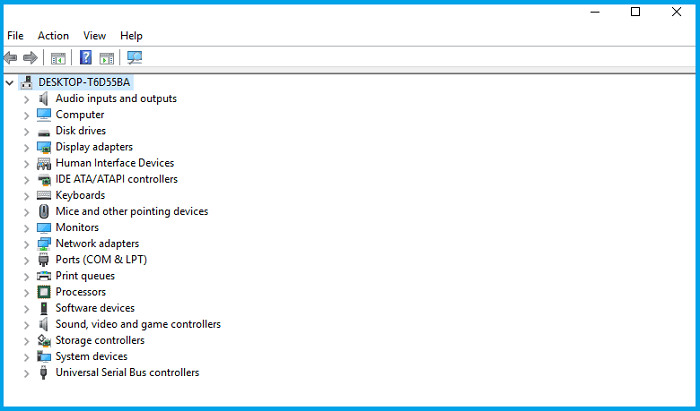
Es wirkt sich auch auf Gerätetreiber aus. Es hat immer noch mit Fehlern zu tun.
Natürlich ist ein Treiber erforderlich, um einen Teil Ihres Laptops zu betreiben. Zum Beispiel WIFI- und Webcam-Komponenten.
Es ist jedoch nicht ungewöhnlich, dass ein vorinstallierter Treiber auf einen Fehler stößt, der das System betrifft.
Versuchen Sie sich zu merken, welchen Treiber Sie zuletzt installiert haben. Versuchen Sie dann, den Treiber in Systemsteuerung> Deinstallieren zu deinstallieren.
8. Versuchen Sie, das BIOS zurückzusetzen
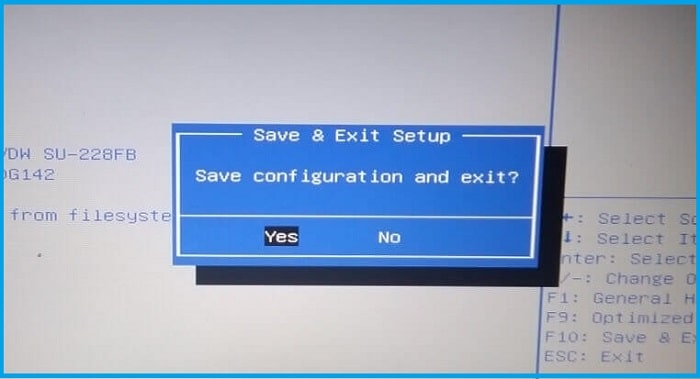
Jeder Laptop hat definitiv ein BIOS. Kurz gesagt, das BIOS ist für die Bestimmung der Grundkonfiguration von Komponenten und des Systems verantwortlich.
Hier können Sie versuchen, das BIOS auf Ihrem Laptop zurückzusetzen. Ziel ist es, Fehler durch falsche Einstellungen zu beseitigen.
Methode:
- Schalten Sie den Laptop mit dem Netzschalter aus
- Schalten Sie dann den Laptop wieder ein
- Wenn das Markenlogo erscheint, klicken Sie auf die Schaltfläche, um das BIOS aufzurufen
- Suchen Sie dann nach Auf Standardeinstellungen zurücksetzen oder ähnliches.
9. Setzen Sie Ihren Laptop mit Windows zurück
Dieses Problem tritt auch bei Laptops mit Windows 10 auf.
Nun, Windows 10 hat eine Funktion namens Zurücksetzen.
Wie der Name schon sagt, funktioniert diese Wiederherstellungsfunktion auf die gleiche Weise wie die Wiederherstellung aller Windows-Einstellungen und des Status bei einer Neuinstallation.
- Drücken Sie dazu auf der Tastatur die Windows-Taste + S
- Dann schreibe Wiederherstellung (Ohne Anführungszeichen)
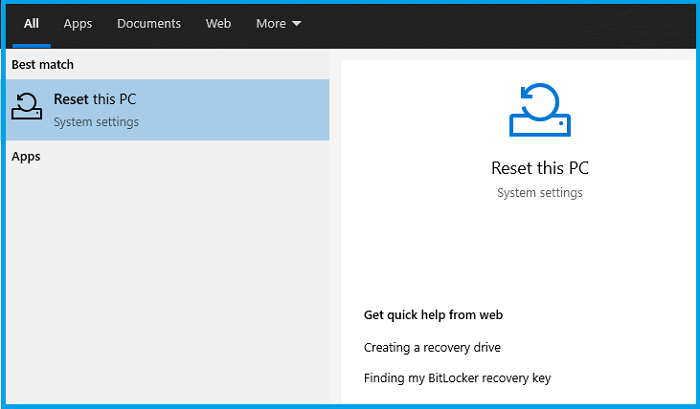
- Gehen Sie zu >> und klicken Sie auf Erste Schritte.
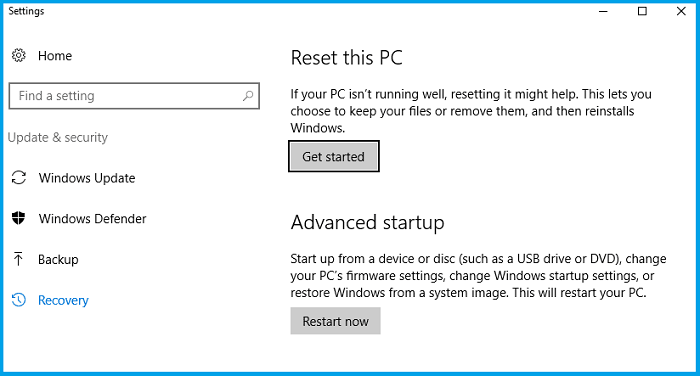
- Folgen Sie dann den Schritten.
Anmerkungen:
Bei dieser Option gehen die gespeicherten Daten verloren. Wir empfehlen Ihnen, zuerst Ihre Daten zu sichern.
10. Versuchen Sie die Systemwiederherstellung
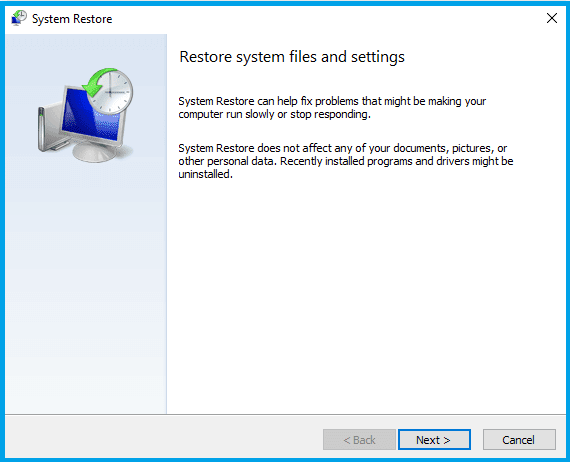
Wenn der Laptop ausgeschaltet ist, versuchen Sie, ihn einzuschalten, und drücken Sie dann F8, nachdem der BIOS-Bildschirm abgeschlossen ist.
Folgendes:
- Klicken Sie auf Ihrem Computer auf Reparieren
- Suchen Sie nach Systemwiederherstellung
- Führen Sie dann die folgenden Schritte aus, um den Vorgang abzuschließen.
Hier stellt die Systemwiederherstellung Windows in seinen normalen Zustand zurück.
Aber manchmal gibt es Anwendungen oder Daten gehen verloren. Stellen Sie also zunächst sicher, dass Sie so viel wie möglich tun.
11. Installieren Sie Windows neu
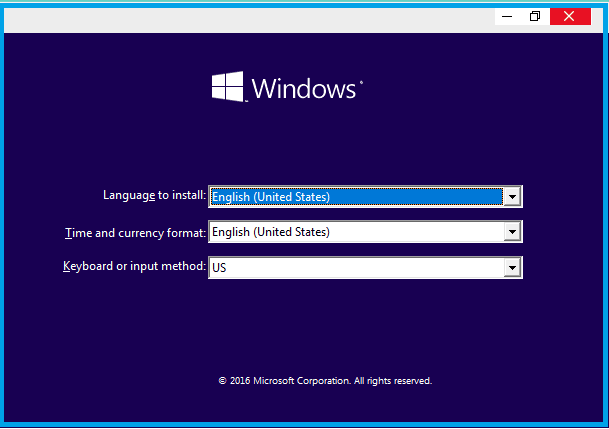
Wenn es nicht funktioniert, kann Windows auf Ihrem Laptop abstürzen und wir wissen nicht, woher es kam.
Es kann vorkommen. Beispielsweise bei bestimmten Windows-Versionen.
Manchmal gibt es inkompatible Anwendungen oder Treiber, die zu Fehlfunktionen des Systems führen.
Notiz:
- Ja, die Bedeutung einer Windows-Version ist nicht dieselbe wie die einer anderen Windows-Version (z. B. Windows 7 und 8).
- Dies ist eine aktualisierte Version des Systems. Zum Beispiel das Herbst-10-Update für Windows oder das 10th Anniversary-Update für Windows.
Also hier schlage ich vor, dass Sie versuchen, Ihren Laptop neu zu installieren. Mit einer anderen Windows-Version. Dies wird die effektivste Lösung sein.
Fazit…
Es gibt viele Optionen für einen Laptop, der nicht ausgeschaltet werden kann. Darüber hinaus ist es je nach empfangenem Fehler nur in wenigen Fällen wirksam. Daher kann man sagen, dass dies die effizienteste Option für eine Neuinstallation ist.
Aber ich hoffe, Sie können dieses Problem ohne Neuinstallation lösen, damit Sie es nicht stoppen können. Weil es Benutzer gibt, die es geschafft haben, das System zu konfigurieren (z. B. 2, 4, 6 und 7).
Es könnte nützlich sein.
Einige Bilder zum Thema Behoben: Problem mit dem Herunterfahren des Laptops in Windows 10
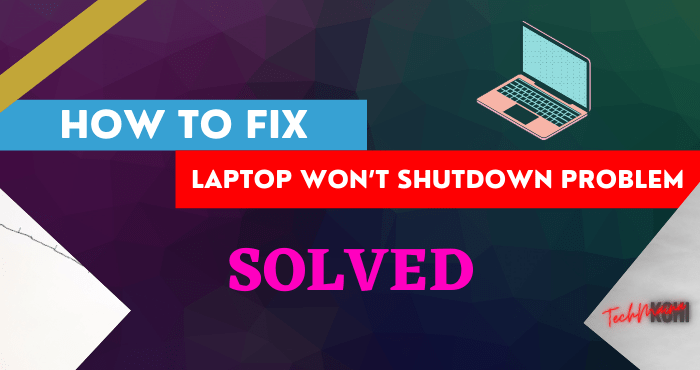
Einige verwandte Schlüsselwörter, nach denen die Leute zum Thema suchen Behoben: Problem mit dem Herunterfahren des Laptops in Windows 10
#Behoben #Problem #mit #dem #Herunterfahren #des #Laptops #Windows
Weitere Informationen zu Schlüsselwörtern Behoben: Problem mit dem Herunterfahren des Laptops in Windows 10 auf Bing anzeigen
Die Anzeige von Artikeln zum Thema Behoben: Problem mit dem Herunterfahren des Laptops in Windows 10 ist beendet. Wenn Sie die Informationen in diesem Artikel nützlich finden, teilen Sie sie bitte. vielen Dank.
