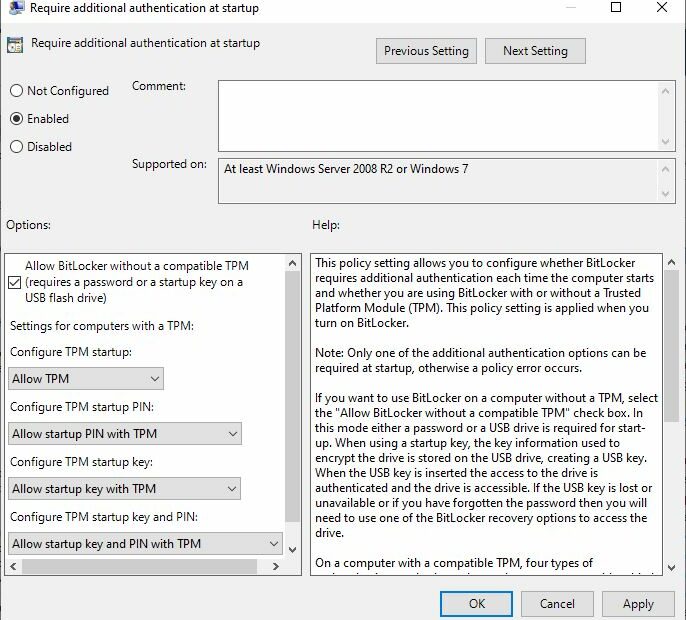Schauen Sie sich die Themenartikel BitLocker | BitLocker To Go-Laufwerkverschlüsselungsfunktion unter Windows 10 in der Kategorie an: https://ar.taphoamini.com/wiki/ bereitgestellt von der Website Artaphoamini.
Weitere Informationen zu diesem Thema BitLocker | BitLocker To Go-Laufwerkverschlüsselungsfunktion unter Windows 10 finden Sie in den folgenden Artikeln: Wenn Sie einen Beitrag haben, kommentieren Sie ihn unter dem Artikel oder sehen Sie sich andere Artikel zum Thema BitLocker | BitLocker To Go-Laufwerkverschlüsselungsfunktion unter Windows 10 im Abschnitt „Verwandte Artikel an.
BitLocker Dies ist eine integrierte Sicherheitsfunktion zum Verschlüsseln von Geräten, die Microsoft in einigen Editionen von Windows enthält. Es wurde entwickelt, um Ihre Daten mit vollständiger Volume-Verschlüsselung zu schützen. (Verschlüsselung ist eine Methode, die unlesbare Informationen für unbefugte Benutzer unlesbar macht.) Durch die Verschlüsselung von Daten sind diese auch dann verfügbar, wenn Sie sie mit anderen Benutzern teilen. Wenn Sie einem Freund ein verschlüsseltes Word-Dokument senden, müssen Sie es zuerst entschlüsseln. Windows 10 enthält eine Reihe von Verschlüsselungstechnologien, einschließlich Encrypting File System (EFS) Festplattenverschlüsselung mit BitLocker. Dieser Beitrag zeigt Ihnen, wie Sie es aktivieren und konfigurieren BitLocker-Laufwerkverschlüsselung Funktion zum Schutz des Systemgeräts.
Notiz: BitLocker ist in den Editionen Windows Home und Stater nicht verfügbar. Diese Funktion ist nur für die Editionen Microsoft Windows Professional, Ultimate und Enterprise verfügbar.
Inhalt
Sie können jetzt zwei BitLocker-Verschlüsselungen verwenden
Festplattenverschlüsselung mit BitLocker
Dies ist eine Funktion zur "vollständigen Festplattenverschlüsselung", die die gesamte Festplatte verschlüsselt. Wenn der Computer startet, startet der Windows-Bootloader von einer reservierten Partition auf dem System und fordert Sie auf, die Startgeräte zu entsperren.
BitLocker für unterwegs
Sie können BitLocker To Go verwenden, um externe Geräte wie USB-Laufwerke und externe Festplatten zu verschlüsseln. Wenn Sie Ihr Gerät an Ihren Computer anschließen, müssen Sie die Entsperrmethode angeben. Wenn jemand die Entsperrmethode nicht hat, hat er keinen Zugriff auf die Dateien auf seinem Gerät.
Setup-Anforderung für die BitLocker-Funktion
- Die BitLocker-Geräteverschlüsselung ist nur unter Windows 10 Pro und Windows 10 Enterprise verfügbar.
- Das BIOS Ihres Computers muss beim Booten TPM- oder USB-Geräte unterstützen. Wenn dies nicht der Fall ist, sollten Sie auf der Support-Website Ihres Computerherstellers nach dem neuesten BIOS-Firmware-Update suchen, bevor Sie mit der Einrichtung von BitLocker beginnen.
- Das Verschlüsseln einer ganzen Festplatte ist nicht schwierig, dauert aber lange.
- Je nach Datenmenge und Gerätegröße kann dies sehr lange dauern.
- Stellen Sie sicher, dass Ihr Computer während des Vorgangs an eine unterbrechungsfreie Stromversorgung angeschlossen ist.
Aktivieren Sie die BitLocker-Laufwerkverschlüsselung
- Aktivieren und konfigurieren Sie BitLocker
- Öffnen Sie zuerst die Systemsteuerung und dann System und Sicherheit
- Hier sehen Sie die Chance Festplattenverschlüsselung mit BitLocker Klick es an
- Dadurch wird das Fenster BitLocker-Laufwerkverschlüsselung geöffnet.
- Klicken Sie auf BitLocker-Betriebssystemgerät aktivieren.
Wenn beim Aktivieren von BitLocker kein Trusted Platform Module (TPM) gefunden wird, wird eine Meldung angezeigt, dass dieses Gerät kein Trusted Platform Module verwenden kann. Ihr Administrator muss zulassen "Aktivieren Sie BitLocker ohne ein kompatibles TPM"Optionale Richtlinie beim Starten der zusätzlichen Authentifizierung für Betriebssystemvolumes.
Aktivieren Sie BitLocker ohne Windows 10 TPM-Kompatibilität
Die BitLocker-Geräteverschlüsselung erfordert in der Regel einen Computer mit einem Trusted Platform Module (TPM), um Betriebssystemgeräte zu schützen. Dies ist ein Mikrochip, der in den auf der Karte installierten Computer eingebettet ist. BitLocker kann hier Verschlüsselungsschlüssel speichern, was sicherer ist, als sie auf dem Datengerät Ihres Computers zu speichern. Das TPM stellt Verschlüsselungsschlüssel erst bereit, nachdem Sie den Status Ihres Computers überprüft haben. Ein Angreifer konnte die Festplatte des Computers nicht entfernen und die verschlüsselte Festplatte nicht anzeigen und auf einem anderen Computer entschlüsseln.
So aktivieren Sie das BitLocker TPM ohne Chip:
Sie ändern eine Einstellung, um den Windows 10-Gruppenrichtlinien-Editor mit Kennwörtern für die BitLocker-Datenträgerverschlüsselung zu verwenden, und dieses Tool behebt ein Problem, das von vertrauenswürdigen Plattformmodulen nicht verwendet werden kann.
- Typ gpedit Suchen Sie die Windows 10-Taskleiste und wählen Sie Gruppenrichtlinie bearbeiten.
- Wenn der Windows 10-Gruppenrichtlinien-Editor geöffnet wird, gehen Sie zum Abschnitt „Fortfahren“ im linken Bereich.
- Computer Setup > Administrative Vorlagen > Windows-Komponenten > BitLocker-Verschlüsselung > Betriebssystemlaufwerke.
- Doppelklicken Sie hier Fordern Sie beim Start eine zusätzliche Authentifizierung an im Hauptfenster.
Hinweis: Stellen Sie sicher, dass Sie die entsprechende Option auswählen, da es einen weiteren ähnlichen Eintrag gibt (Windows Server).
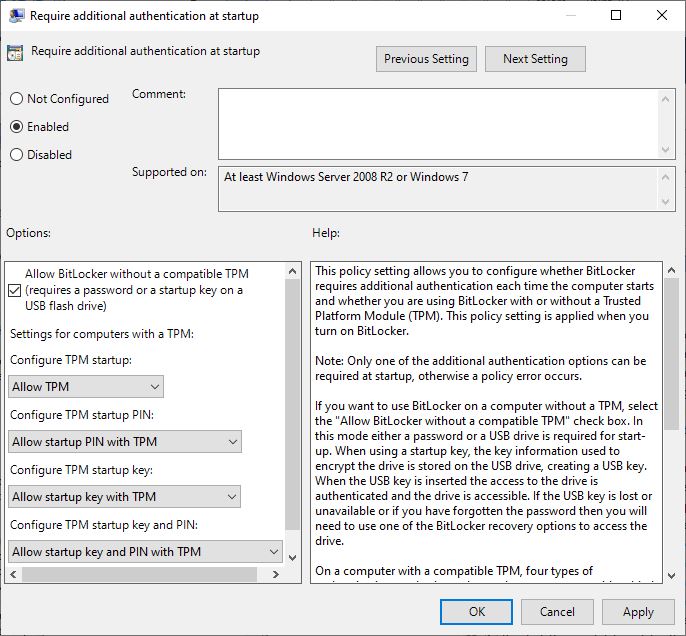
- Wählen Sie in der oberen linken Ecke Aktiviert und unten BitLocker ohne kompatibles TPM aktivieren (erfordert ein Kennwort oder einen Schlüssel zum Starten des USB-Flash-Laufwerks).
- Klicken Sie dann auf Anwenden und OK, um die Änderungen zu speichern.
- Aktualisieren Sie die Gruppenrichtlinie, damit die Änderungen sofort wirksam werden.
- Drücken Sie dazu Win + R in Run gpupdate / gewinnen und drücken Sie die Eingabetaste.
Konfigurieren Sie BitLocker neu
Gehen Sie nun zurück zum Fenster BitLocker Drive Encryption und klicken Sie auf die Schaltfläche Festplattenverschlüsselung mit BitLocker. Diesmal gab es keinen Fehler und der Installationsassistent wird gestartet. Wenn hier „So entsperren Sie das Gerät beim Start“ erscheint, wählen Sie „Passwort eingeben“ oder Sie können ein USB-Gerät verwenden, um das Gerät beim Start zu entsperren.
Erstellen Sie ein BitLocker-Passwort
Wenn Sie hier Passwort eingeben auswählen, müssen Sie das Passwort bei jedem Systemstart eingeben. Wenn Sie auswählen, stecken Sie das USB-Gerät ein, um das System jedes Mal zu entsperren, wenn Sie das USB-Gerät einstecken müssen. Klicken Sie auf Passwort eingeben und Passwort erstellen. (Wählen Sie ein starkes Passwort aus Großbuchstaben, Kleinbuchstaben, Zahlen und Sonderzeichen. Achten Sie darauf, nicht dasselbe Passwort wie für andere Konten zu verwenden.) Geben Sie dann dasselbe Passwort erneut ein.

Wählen Sie auf dem nächsten Bildschirm aus, wie Sie den Wiederherstellungsschlüssel sichern möchten. Sie können ein Microsoft-Konto verwenden, um auf einem USB-Flash-Laufwerk zu speichern, eine Kopie auf einem anderen Gerät als dem lokalen Gerät zu speichern oder eine Kopie zu drucken.
Wir empfehlen, dass Sie auf einem USB-Flash-Laufwerk speichern und drucken.
Wenn Sie fertig sind, klicken Sie auf Weiter. Im nächsten Fenster können Sie aus zwei Optionen wählen, um Ihre lokale Festplatte zu verschlüsseln
- Wenn der neue Computer gerade aus der Verpackung genommen wurde, verschlüsseln Sie nur den belegten Speicherplatz.
- Wenn Sie es bereits verwenden, wählen Sie die zweite Option, um das gesamte Gerät zu verschlüsseln.
Da ich diesen Computer bereits verwende, werde ich mich auf die zweite Option konzentrieren. Beachten Sie, dass dies einige Zeit dauern kann, insbesondere wenn das Gerät groß ist. Stellen Sie sicher, dass Ihr Computer über eine USV verfügt, wenn der Strom ausfällt. Klicke weiter um fortzufahren.
Wählen Sie auf dem nächsten Bildschirm aus zwei Verschlüsselungsoptionen:
- Neuer Verschlüsselungsmodus (am besten für die Festplatte dieses Geräts)
- Kompatibler Modus (am besten für Geräte, die von diesem Gerät verschoben werden können)
Stellen Sie sicher, dass die Option „BitLocker-Systemscan ausführen“ ausgewählt ist, um Datenverlust zu vermeiden, und klicken Sie dann auf „Weiter“.
Wenn Sie auf Continue Bitlocker klicken, müssen Sie Windows 10 neu starten, um die Installation abzuschließen und mit der Verschlüsselung zu beginnen.

Wenn Sie eine CD / DVD auf Ihrem Computer haben, speichern Sie sie, wenn das Fenster geöffnet ist, und klicken Sie auf Windows neu starten.
Wenn Sie BitLocker das nächste Mal starten, werden Sie zur Eingabe des Kennworts aufgefordert, das Sie in BitLocker festgelegt haben. Geben Sie Ihr Passwort ein und drücken Sie die Eingabetaste.

Sobald Sie sich bei Windows 10 anmelden, werden Sie feststellen, dass nicht viel passiert. Um den verschlüsselten Status anzuzeigen, doppelklicken Sie auf das BitLocker-Symbol in der Taskleiste.
Sie sehen den aktuellen Status von C: BitLocker Encrypting 3.1%. Es kann einige Zeit dauern, bis Sie Ihren Computer weiter verwenden können, während die Verschlüsselung im Hintergrund ausgeführt wird. Sie werden benachrichtigt, wenn dies abgeschlossen ist.
Wenn die BitLocker-Verschlüsselung abgeschlossen ist, können Sie Ihren Computer normal verwenden. Alle außerhalb der Kommunikation generierten Inhalte werden archiviert.
BitLocker-Verwaltung
Wenn Sie die Verschlüsselung jederzeit beenden möchten, können Sie dies über das BitLocker Encryption Control Panel tun. oder klicken Sie einfach mit der rechten Maustaste auf das verschlüsselte Gerät und wählen Sie BitLocker verwalten aus.

Wenn Sie darauf klicken, wird das Fenster BitLocker-Laufwerkverschlüsselung geöffnet, in dem Sie diese Optionen finden.
- Generieren Sie einen Sicherheitsschlüssel: Wenn Sie Ihren Wiederherstellungsschlüssel verlieren und immer noch bei Ihrem Konto angemeldet sind, können Sie diese Option verwenden, um Ihren Schlüssel zu sichern
- Passwort ändern: Mit dieser Option können Sie ein neues verschlüsseltes Passwort erstellen, aber Sie müssen trotzdem Ihr aktuelles Passwort eingeben, um es zu ändern.
- Passwort entfernen: BitLocker kann nicht ohne Authentifizierung verwendet werden. Sie können das Passwort nur entfernen, wenn Sie eine neue Authentifizierungsmethode festlegen.
- Deaktivieren Sie BitLocker: Wenn Sie Ihren Computer nicht verschlüsseln müssen, können Sie mit BitLocker alle Ihre Dateien entschlüsseln.
Beachten Sie jedoch, dass sensible Daten nicht geschützt sind, wenn Sie BitLocker deaktivieren. Außerdem kann die Entschlüsselung je nach Größe des Geräts lange dauern, aber Sie können Ihren Computer trotzdem verwenden.
Das ist alles, was Sie wissen müssen. Komm herein Richten Sie die BitLocker-Geräteverschlüsselung ein In Windows 10. Sie haben eine Frage, einen Vorschlag, den Sie unten kommentieren können. auch lesen
Einige Bilder zum Thema BitLocker | BitLocker To Go-Laufwerkverschlüsselungsfunktion unter Windows 10
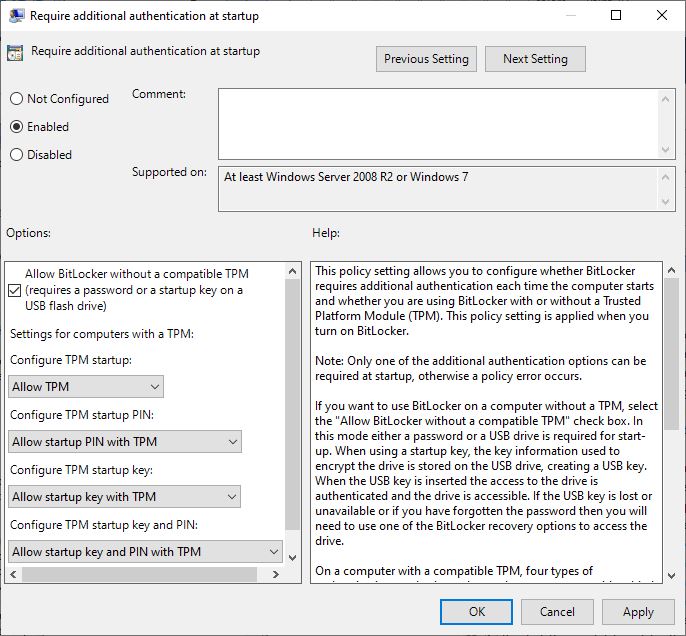
Einige verwandte Schlüsselwörter, nach denen die Leute zum Thema suchen BitLocker | BitLocker To Go-Laufwerkverschlüsselungsfunktion unter Windows 10
#BitLocker #BitLocker #GoLaufwerkverschlüsselungsfunktion #unter #Windows
Weitere Informationen zu Schlüsselwörtern BitLocker | BitLocker To Go-Laufwerkverschlüsselungsfunktion unter Windows 10 auf Bing anzeigen
Die Anzeige von Artikeln zum Thema BitLocker | BitLocker To Go-Laufwerkverschlüsselungsfunktion unter Windows 10 ist beendet. Wenn Sie die Informationen in diesem Artikel nützlich finden, teilen Sie sie bitte. vielen Dank.