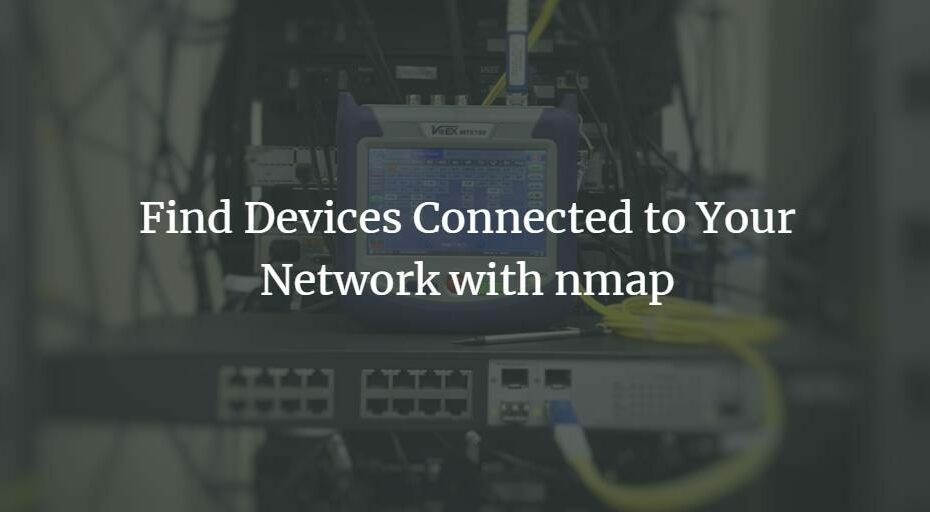Schauen Sie sich die Themenartikel Finden Sie mit nmap mit Ihrem Netzwerk verbundene Geräte in der Kategorie an: Wiki bereitgestellt von der Website Ar.taphoamini.com.
Weitere Informationen zu diesem Thema Finden Sie mit nmap mit Ihrem Netzwerk verbundene Geräte finden Sie in den folgenden Artikeln: Wenn Sie einen Beitrag haben, kommentieren Sie ihn unter dem Artikel oder sehen Sie sich andere Artikel zum Thema Finden Sie mit nmap mit Ihrem Netzwerk verbundene Geräte im Abschnitt „Verwandte Artikel an.
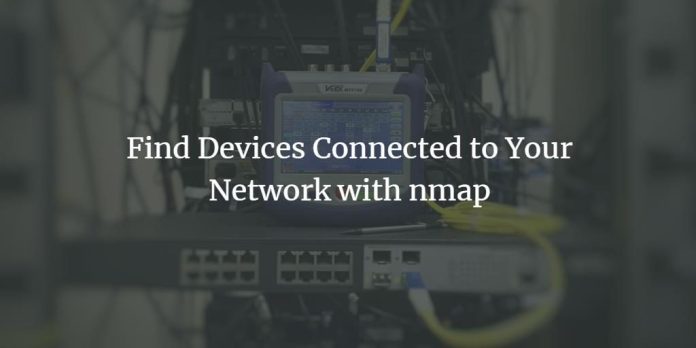
Als Ubuntu-Benutzer möchten wir wissen, ob wir nur unser Netzwerk verwenden, insbesondere Wi-Fi, oder ob es andere unerwünschte Benutzer gibt, die unsere Netzwerkbandbreite ausnutzen. Diese Funktion ist auch nützlich, wenn Sie sicherstellen möchten, dass keine Hacker auf Ihr System zugreifen können, während Sie mit unserem Netzwerk verbunden sind.
Inhalt
Scannen Sie Ihr Netzwerk mit Nmap auf Ubuntu 20.04 LTS
Dieser Artikel beschreibt Schritt für Schritt, wie Sie das Nmap-Tool verwenden, das alle mit Ihrem Netzwerk verbundenen Geräte auflistet.
Die in diesem Artikel erwähnten Befehle und Verfahren wurden auf Ubuntu 20.04 LTS ausgeführt.
Schritt 1: Öffnen Sie die Ubuntu-Eingabeaufforderung
Wir verwenden die Ubuntu-Befehlszeile, das Terminal, um zu sehen, welche Geräte mit unserem Netzwerk verbunden sind. Öffnen Sie die Terminalzeile oder die Tastenkombination mit Strg + Alt + T.
Schritt 2: Installieren Sie das Nmap Network Scan Tool
Nmap ist ein zuverlässiges Tool zum zuverlässigen Scannen von Netzwerken.
Geben Sie diesen Befehl als sudo ein, um das Gerät im Terminal zu installieren.

Das System fragt nach dem sudo-Passwort, nur ein autorisierter Benutzer kann die Ubuntu-Software installieren / deinstallieren und konfigurieren.
Sie werden auch aufgefordert, die Installation mit der Option j / n zu bestätigen. Bitte geben Sie Y ein und drücken Sie die Eingabetaste, um den Installationsvorgang zu starten.
Schritt 3: Rufen Sie den Netzwerk-IP-Bereich / die Subnetzmaske ab
Um herauszufinden, welche Geräte mit Ihrem Netzwerk verbunden sind, müssen Sie zunächst die IP-Domäne oder Subnetzmaske Ihres Netzwerks verstehen. Wir werden den ifconfig-Befehl verwenden, um diese IP-Adresse zu erhalten. Um den ifconfig-Befehl auszuführen, müssen Sie net-tools auf Ihrem Ubuntu installieren. Verwenden Sie diesen Befehl, um net-tools zu installieren, wenn Sie es noch nicht auf Ihrem System installiert haben:
$ sudo apt install net-tools
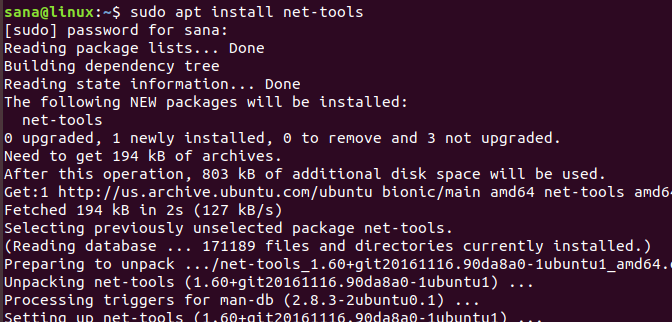
Sie werden aufgefordert, die Installation mit der Option j / n zu bestätigen. Bitte geben Sie Y ein und drücken Sie die Eingabetaste, um den Installationsvorgang zu starten.
Wenn das Dienstprogramm Net-tools verfügbar ist, führen Sie diesen Befehl aus, um Informationen zu den Netzwerken zu erhalten, mit denen Ihr System verbunden ist:
$ ifconfig
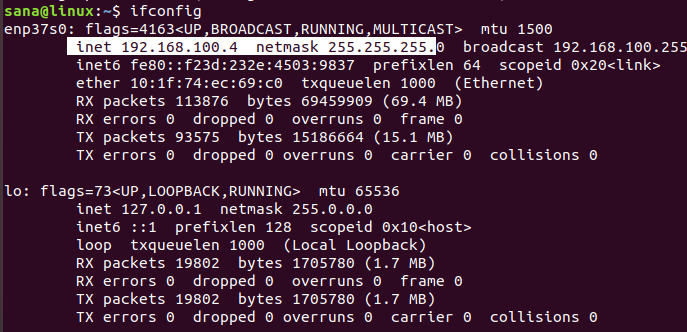
Die hervorgehobene IP-Adresse der Ausgabe zeigt an, dass unser System die Subnetzmaske 192.168.100.0 verwendet und der Bereich 255 ist. Der IP-Bereich unseres Netzwerks liegt also zwischen 192.168.100.0 und 192.168.100.255.
Alternative (Benutzeroberfläche)
Anstatt das ifconfig-Tool zu verwenden, können Sie die Ubuntu-GUI verwenden, um eine Subnetz-IP-Maske abzurufen.
Geben Sie die auf dem Motherboard verfügbaren Einstellungen ein und überprüfen Sie die Netzwerkinformationen, indem Sie auf das Einstellungssymbol neben dem WLAN- oder Ethernet-Netzwerk klicken, mit dem Sie sich verbinden.
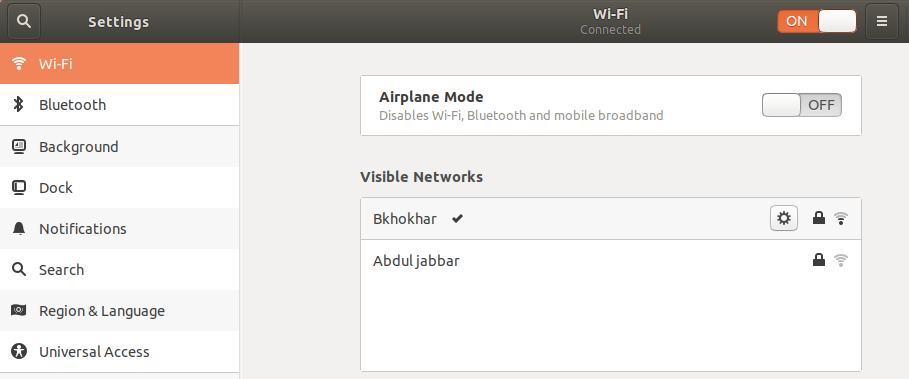
In diesem Beispiel haben wir die Einstellungen für das Wi-Fi-Netzwerk überprüft, mit dem Sie derzeit verbunden sind.

Hervorgehobene IPv4-Adressen oder Standardrouten zeigen an, dass Sie sich mit der IP des Subnetzes 192.168.100.0 verbinden.
Schritt 4: Finden Sie das Netzwerk nach den mit Nmap verbundenen Geräten
Sie können das Nmap-Tool verwenden, um einen Bericht aller mit Ihrem Netzwerk verbundenen Geräte zu lesen, indem Sie wie folgt eine Subnetz-IP-Maske angeben:
$ nmap -sP 192.168.100.0/24
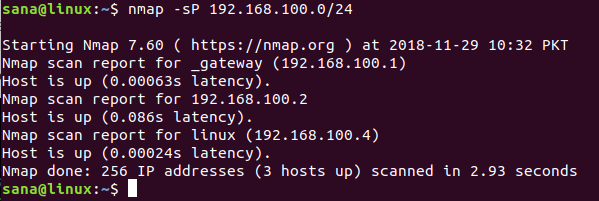
Die Ausgabe zeigt, dass 3 Geräte mit dem Netzwerk verbunden sind; Einer ist der Router selbst, der andere ist das Linux-System, das auf meinem Laptop verwendet wird, und der dritte ist mein Telefon.
Schritt 5: Verlassen Sie das Terminal
Verwenden Sie den folgenden Befehl, um die Informationen abzurufen, die zum Beenden der Terminalanwendung erforderlich sind:
$ exit
Verwenden Sie diesen Artikel, um zu erfahren, wie Sie den Nmap-Befehl für einen Ubuntu-Benutzer installieren und verwenden. Wir haben Ihnen gezeigt, welche Geräte mit dem von Ihnen verwendeten Netzwerk verbunden sind. Auf diese Weise können Sie überprüfen, ob keine nicht autorisierten Geräte mit dem Netzwerk verbunden sind.
Einige Bilder zum Thema Finden Sie mit nmap mit Ihrem Netzwerk verbundene Geräte
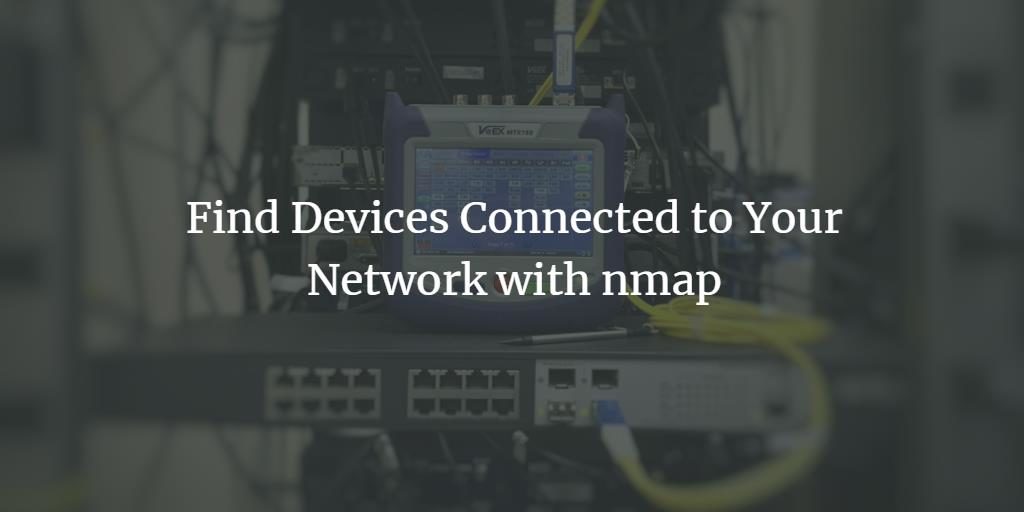
Einige verwandte Schlüsselwörter, nach denen die Leute zum Thema suchen Finden Sie mit nmap mit Ihrem Netzwerk verbundene Geräte
#Finden #Sie #mit #nmap #mit #Ihrem #Netzwerk #verbundene #Geräte
Weitere Informationen zu Schlüsselwörtern Finden Sie mit nmap mit Ihrem Netzwerk verbundene Geräte auf Bing anzeigen
Die Anzeige von Artikeln zum Thema Finden Sie mit nmap mit Ihrem Netzwerk verbundene Geräte ist beendet. Wenn Sie die Informationen in diesem Artikel nützlich finden, teilen Sie sie bitte. vielen Dank.