Schauen Sie sich die Themenartikel Fix Diese App konnte nicht installiert werden Fehler 0x80073cf9 Windows 10 in der Kategorie an: Ar.taphoamini.com/wiki bereitgestellt von der Website Ar.taphoamini.com.
Weitere Informationen zu diesem Thema Fix Diese App konnte nicht installiert werden Fehler 0x80073cf9 Windows 10 finden Sie in den folgenden Artikeln: Wenn Sie einen Beitrag haben, kommentieren Sie ihn unter dem Artikel oder sehen Sie sich andere Artikel zum Thema Fix Diese App konnte nicht installiert werden Fehler 0x80073cf9 Windows 10 im Abschnitt „Verwandte Artikel an.
Von dort Microsoft-Store Dies ist der offizielle Marktplatz zum Herunterladen von Microsoft-Anwendungen, und der Windows 10 Store wurde neu gestaltet und ist einfacher zu navigieren als die vorherige Version der In-Store-Anwendung. Aber manchmal erleben Windows 10-Benutzer einen neuen Fehler, während sie Apps aus dem Windows 10 App Store installieren. Es ist etwas passiert und diese Anwendung konnte wegen Fehler 0x80073cf9 unter Windows 10 nicht installiert werden. Besessenheit Diese Anwendung kann derzeit nicht installiert werden Dieser Fehler hindert Benutzer daran, Anwendungen zu installieren.
Dieser Fehlercode verhindert grundsätzlich die Installation der Anwendung und bietet zwei Möglichkeiten. Bitte versuchen Sie eine Neuinstallation oder Deinstallation mit Windows 8 oder Windows 10.
Etwas ist passiert und diese Anwendung kann nicht installiert werden. Bitte versuche es erneut. Fehlercode: 0x80073cf9 Dieser Fehler zeigt an, dass Windows eine Meldung anzeigt, dass etwas nicht stimmt und dass die Anwendung nicht auf Ihrem Computer installiert werden kann.
Sie erhalten möglicherweise auch den Fehlercode 0x80073cf9, wenn Sie versuchen, eine Anwendung so zu aktualisieren, dass sie mit Windows 8 oder Windows 10 kompatibel ist. Wenn Sie versuchen, Windows 8 oder Windows 10 neu zu starten, ist dies möglicherweise erfolgreich, die Meldung wird möglicherweise erneut angezeigt oder nicht in der Lage, Windows 10 Store-Anwendungen zu installieren, bis das Problem behoben ist. Hier besprechen wir, wie Sie dieses Problem lösen und verhindern können, dass es erneut auftritt.
Inhalt
Reparieren Sie den Fehler 0x80073cf9 beim Installieren einer Anwendung aus dem Windows 10 Store
Dieser lästige Fehler kann mit den folgenden Tricks behoben werden, aber es wird empfohlen, dass Sie Ihr Systemabbild auf Windows 10 sichern. Dies hilft, eventuell auftretende Probleme zu lösen.
Beenden Sie den Windows 10 Store und melden Sie sich erneut an
Hier ist die beste Lösung für Sie Fehler 0x80073cf9 Windows 10 Verlassen Sie den Windows Store einmal und starten Sie ihn neu, wenn Sie Windows starten, melden Sie sich erneut beim Windows 10 Store an und versuchen Sie, die Anwendung herunterzuladen. check, ich hoffe du verstehst den Fehler nicht.
Öffnen Sie dazu zunächst den Windows 10 Store und klicken Sie auf das Bild Ihres Microsoft-Kontos (neben dem Suchfeld), klicken Sie dann auf oder klicken Sie auf den Namen / die E-Mail-Adresse Ihres Microsoft-Kontos. Wenn das Dialogfeld Konto angezeigt wird, klicken oder tippen Sie auf die E-Mail-Adresse des Microsoft-Kontos, um Beenden zu öffnen und Windows neu zu starten.
Wenn der System Store erneut geöffnet wird, klicken Sie auf das Bild Ihres Microsoft-Kontos. Sie werden aufgefordert, sich anzumelden und Ihre Microsoft-ID einzugeben, um sich anzumelden und die Anwendung herunterzuladen. Die Probleme unterbrachen jedoch den nächsten Schritt.
Starten Sie die Problembehandlung für Microsoft-Konten
Manchmal tritt dieser Fehler auf, weil etwas mit Ihrem Microsoft-Konto nicht stimmt. Ich empfehle, dass Sie die offizielle Problembehandlung für Microsoft-Konten herunterladen und mit Administratorrechten ausführen.
Laden Sie die Problembehandlung für Microsoft-Konten herunter
Laden Sie zunächst den Link zur Fehlerbehebung herunter und führen Sie ihn als Administrator aus.
Klicken Sie nun auf Erweitert, wählen Sie Fixes automatisch anwenden und klicken Sie dann auf Weiter. Dadurch wird nach Fehlern im Zusammenhang mit Ihrem Microsoft-Konto gesucht. Wenn etwas schief geht, beheben Sie es oder sagen Sie mir, wo der Fehler liegt. Nachdem Sie das Fehlerbehebungstool gestartet haben, starten Sie Windows neu und laden Sie die Anwendung aus dem Windows 10 Store herunter. Ein Problem ist noch ungelöst. Versuchen Sie, mehr zu reparieren.
Überprüfen Sie die Region / Zeit und Datum
Überprüfen Sie auch Problembehandlung für Region/Uhrzeit und Datum 0x80073cf9 Windows 10. Wenn Uhrzeit, Datum und Region falsch sind, können Sie dies finden. Also repariere sie. Gehen Sie dazu zu Systemsteuerung > Uhr, Sprache und Region und öffnen Sie die erforderlichen Einstellungen für die Einrichtung.
Starten Sie dann Ihren Computer neu und überprüfen Sie, ob das Problem weiterhin besteht.
Dienste von Drittanbietern deaktivieren und sauber laden
Manchmal können Dienste von Drittanbietern Probleme verursachen. In diesem Fall müssen Sie einen sauberen Neustart auf Ihrem Computer durchführen, indem Sie Dienste von Drittanbietern deaktivieren. Überprüfen Sie dann, ob das Problem weiterhin besteht. Wenn alles gut geht, versuchen Sie den Servicefehler 0x80073CF9. Beginnen Sie dann wie gewohnt.
Um Dienste zu deaktivieren, drücken Sie win + r und geben Sie msconfig ein, wenn sich das Systemkonfigurationsfenster öffnet, gehen Sie zur Registerkarte Dienste und aktivieren Sie das Ausblenden aller Microsoft-Dienste. Deaktivieren Sie nun die Installation installierter Fremdsoftware.
Stellen Sie den Windows Store wieder her
Teste dich selbst Zurücksetzen des Windows 10 Stores. Dies ist ein Speicherfehler. Sie müssen den Windows Store-Cache aufgrund von Store-bezogenen Fehlern zurücksetzen. Fehlerbehebung Befolgen Sie diese Schritte, um den Windows Store wiederherzustellen.
Öffnen Sie Windows, indem Sie + R ausführen wsreset und drücken Sie die Eingabetaste. Dadurch wird der Befehl ausgegeben und ausgeführt. Wenn der fertige Store diese App öffnet, ist es das.
Versuchen Sie nun, die gewünschte Anwendung zu installieren, und prüfen Sie, ob das Problem weiterhin besteht. Wenn es klappt, wird es eine tolle Sache. Befolgen Sie andernfalls die nachstehenden Schritte.
Erstellen Sie den Ordner AUInstallAgent / AppReadiness
Dies ist eine weitere effektive Möglichkeit, den Windows 0x80073CF9-Fehler zu beheben. Ich habe im Microsoft-Forum festgestellt, dass einige Benutzer das Problem beim Erstellen eines Ordners beheben (falls nicht). C: Windows-Anwendungsreservierung.
Öffnen Sie dazu das Systemlaufwerk anstelle von mir, Laufwerk C, und öffnen Sie dann den Windows-Ordner und suchen Sie nach einem Ordner mit dem Namen. Bewerbungsvorbereitung und AUInstallAgent. Siehst du, einer fehlt. Erstellen Sie den fehlenden Ordner also manuell. Klicken Sie mit der rechten Maustaste, erstellen Sie einen neuen Ordner und benennen Sie ihn um Anwendbarkeit u AUInstallAgent. Das heißt, schließen Sie die Fenster und starten Sie neu, und beim Neustart funktioniert alles wie erwartet. Versuchen Sie nun, Apps im Store zu installieren, und prüfen Sie, ob das Problem weiterhin besteht.
Versuchen Sie, es mit der Befehlszeile zu beheben
Hier sind einige Befehle, um dieses Problem zu beheben. Klicken Sie mit der rechten Maustaste auf das Startmenü und wählen Sie Eingabeaufforderung (Administrator). Geben Sie nun den folgenden Befehl separat ein und drücken Sie für jeden Befehl die Eingabetaste.
Der erste Typ net stop wuauserv Beenden Sie das Windows-Update.
Nun zur nächsten Person ändern c: windowsSoftwareDistribution softwaredistribution.old Benennen Sie den SoftwareDistribution-Ordner um.
Drücken Sie erneut net start wuauserv Starten Sie Windows-Update.
Löschen Sie den OLE-Ordner aus der Registrierung
Ich habe festgestellt, dass das Löschen des OLE-Ordners aus der Registrierung den Fehler 0x80073CF9 beheben könnte. Da es sich jedoch in der Registrierung befindet, müssen Sie es sichern, bevor Sie es löschen können. Hier sind die Schritte zum Löschen eines OLE-Ordners aus der Registrierung.
Öffnen Sie Ausführen. Geben Sie Regedit ein und drücken Sie die Eingabetaste. Wenn sich das Fenster des Datensatzeditors öffnet, gehen Sie hierher HKEY_CURRENT_USER Microsoft-Software
Sie sehen den OLE-Ordner. Sichern und löschen Sie es aus dem Registrierungseditor.
Bitte beachten Sie, dass dies ein weiteres Problem mit Windows verursachen kann. Tun Sie es also auf eigene Gefahr. Versuchen Sie dann, die App aus dem Windows Store zu installieren oder zu aktualisieren, um zu sehen, was passiert.
Führen Sie den SFC-Befehl aus
Der SFC-Befehl ist eine einfache Lösung für einige Windows-Probleme. Wenn fehlende oder beschädigte Systemdateien das Problem verursachen, sollte es funktionieren. Wenn dieser Fehler auftritt, weil die Systemdateien beschädigt sind, fehlen oder beschädigt sind, kann diese Systemdateiprüfung helfen, das Problem zu lösen. Starten Sie das Scannen von Systemdateien in Windows 10, 8.1 und 7.
Geben Sie beim Start cmd ein und starten Sie es als Administrator. Wenn der Eingabeaufforderungsbildschirm geöffnet wird, geben Sie den folgenden Befehl ein:
SFC / SCANNOW
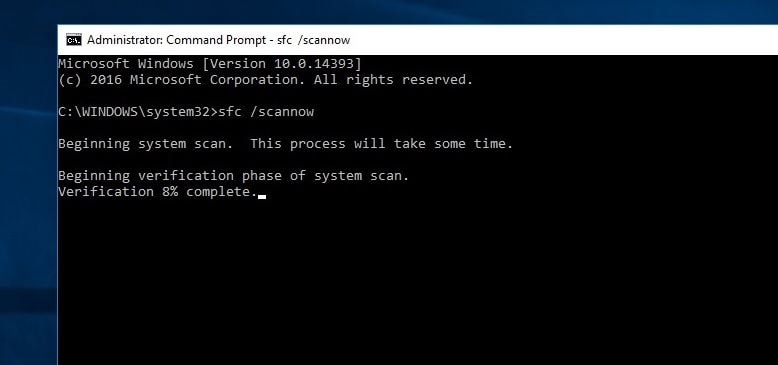
Es durchsucht das System nach allen wichtigen Systemdateien und ersetzt diese bei Bedarf. Bitte warten Sie, während Windows Ihre Systemdateien scannt und repariert. Wenn die Überprüfung und Reparatur der Systemdatei abgeschlossen ist, starten Sie Ihren Computer neu und überprüfen Sie, ob der Computer ordnungsgemäß funktioniert.
Stellen Sie das System wieder her
Eine der nützlichsten Funktionen von Windows ist der Wiederherstellungspunkt. Wenn Sie zuvor einen Wiederherstellungspunkt erstellt haben, als Ihr Computer ordnungsgemäß funktionierte, ist es jetzt an der Zeit, diesen Wiederherstellungspunkt zu verwenden.
Halten Sie Windows und die X-Taste gedrückt. Jetzt müssen Sie mit der linken Maustaste auf die auf dem Bildschirm erscheinende Funktion „System“ klicken. Klicken Sie nach dem Öffnen der Systemsteuerung im linken Teil des Fensters mit der linken Maustaste auf Systemsicherheit.
Klicken Sie mit der linken Maustaste oder klicken Sie im Fenster auf Systemwiederherstellung. Folgen Sie den Anweisungen auf dem Bildschirm und wählen Sie einen früheren Wiederherstellungspunkt aus, um die Systemeinstellungen auf den Zustand vor der Fehlermeldung zurückzusetzen.
Hinweis: Bevor Sie Ihr System wiederherstellen, empfehle ich Ihnen, die Anwendungen zu speichern, die Sie installiert haben, nachdem Sie den Wiederherstellungspunkt erstellt haben, damit Sie sie nach Abschluss des Vorgangs erneut installieren können.
Sehen Sie sich dieses Video an Fehlerbehebung 0x80073cf9 Diese App konnte nicht installiert werden
Dieser Fehler kann auch auf Windows Mobile-Geräten auftreten. In diesem Fall müssen Sie diese Dinge tun.
Beim Installieren von 0x80073cf9 auf Mobilgeräten mit Windows 10 ist ein Fehler aufgetreten
Sie müssen Uhrzeit, Datum und Region überprüfen und einstellen. Starten Sie dann das Telefon neu.
Wenn das Problem weiterhin besteht, müssen Sie möglicherweise ein anderes Netzwerk ausprobieren. Beispiel: Wenn Sie ein Wi-Fi-Netzwerk verwenden, um eine Anwendung aus dem Windows Store zu installieren, versuchen Sie es mit einem anderen Wi-Fi-Hotspot oder Mobilfunknetz.
Sie können auch einige Hintergrund-Apps deaktivieren. Gehen Sie dazu zu Einstellungen > System > Battery Server > Battery Usage > Change Background Application Settings. Deaktivieren Sie dann Hintergrundanwendungen vergebens. Schließen Sie dann alle aktiven Fenster und versuchen Sie, die Anwendung aus dem Store zu installieren, und prüfen Sie, ob Sie immer noch den Fehler 0x80073CF9 finden.
Manchmal können alle oben genannten Methoden fehlschlagen. In diesem Fall können Sie das Telefon zurücksetzen. Gehen Sie dazu zu Einstellungen> System> Informationen und tippen Sie auf Zurücksetzen.
Ich hoffe, dieser Artikel hilft dabei, etwas zu beheben, das passiert ist und bei dem die Installation dieser Anwendung unter Windows 8 fehlgeschlagen ist. Diese Anwendung kann derzeit nicht installiert werden. Fehler 0x80073CF9 Windows 10. Wenn Sie Fragen oder Anregungen haben, zögern Sie bitte nicht, unten einen Kommentar abzugeben.
Einige Bilder zum Thema Fix Diese App konnte nicht installiert werden Fehler 0x80073cf9 Windows 10
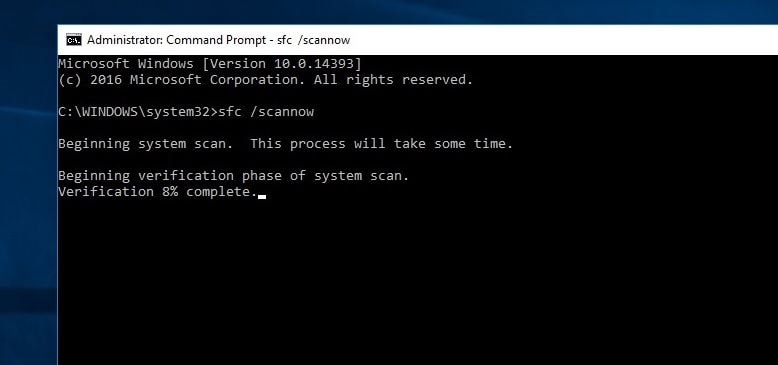
Einige verwandte Schlüsselwörter, nach denen die Leute zum Thema suchen Fix Diese App konnte nicht installiert werden Fehler 0x80073cf9 Windows 10
#Fix #Diese #App #konnte #nicht #installiert #werden #Fehler #0x80073cf9 #Windows
Weitere Informationen zu Schlüsselwörtern Fix Diese App konnte nicht installiert werden Fehler 0x80073cf9 Windows 10 auf Bing anzeigen
Die Anzeige von Artikeln zum Thema Fix Diese App konnte nicht installiert werden Fehler 0x80073cf9 Windows 10 ist beendet. Wenn Sie die Informationen in diesem Artikel nützlich finden, teilen Sie sie bitte. vielen Dank.
